¿Por qué Spotify sigue haciendo una pausa y cómo resolverlo?
Spotify es considerado uno de los servicios de transmisión de música más populares del mercado debido a la amplia colección de música que ofrece a sus clientes. Aparte de eso, se sabe que esta plataforma de música es fácil de usar y casi accesible a cualquier dispositivo como teléfonos inteligentes, tabletas, computadoras, parlantes inteligentes, etc. Sin embargo, aunque la aplicación parece perfecta, todavía hay algunos problemas.
Uno de los problemas comunes que noté en la comunidad de Spotify y otros sitios como Reddit es ¿Por qué Spotify sigue pausando?. En este artículo, hablaremos sobre las razones comunes por las que Spotify sigue cerrando de repente y las soluciones que puedes aplicar para resolver este problema. Entonces, si estás listo para aprender todo al respecto, ¿a qué estamos esperando? Comencemos a disfrutar escuchando tus canciones favoritas de Spotify sin interrupciones.
Guía de contenido ¿Por qué Spotify deja de reproducirse de repente?Método 1. Verifique el estado actual del sistema de SpotifyMétodo 2. Comprobar la conexión de redMétodo 3. Actualiza tu aplicación SpotifyMétodo 4. Asegúrese de tener suficiente espacio de almacenamientoMétodo 5. Verificar la configuración de la bateríaMétodo 6. Transferir música de Spotify a otros reproductores multimediaMétodo 7. Verificar la conexión con dispositivos BluetoothMétodo 8. Permitir que Spotify se ejecute en segundo planoMétodo 9. Permitir Spotify a través del Firewall¿Spotify vuelve a funcionar para ti?
¿Por qué Spotify deja de reproducirse de repente?
Algunos usuarios se quejaron de que su Spotify La aplicación sigue deteniéndose cuando la pantalla se bloquea en el teléfono, lo que les causa muchos inconvenientes. Otros también informan que la música en Spotify sigue deteniéndose al abrir otra aplicación. ¿Por qué Spotify sigue haciendo pausas por sí solo? Después de investigar un poco, se me ocurren estas causas comunes.
- El servicio Spotify está caído
- WiFi o conexión a Internet inestables
- Aplicación de Spotify desactualizada
- Problemas de compatibilidad entre el sistema operativo y la aplicación Spotify
- No hay suficiente espacio de almacenamiento
- Datos y archivos de aplicaciones dañados
- Modo de restricción de datos habilitado o modo de ahorro de batería
- Spotify no puede ejecutarse en segundo plano
- Prohibido por la configuración del Firewall
Las causas enumeradas anteriormente son sólo algunas de las más comunes. Recuerde que aún podría haber otras razones por las que Spotify sigue cerrando. Pero sea cual sea el problema, ¡siempre habrá una solución! Aquí hay una lista de soluciones que lo ayudarán a resolverlo y hacer que Spotify funcione en su dispositivo.
Método 1. Verifique el estado actual del sistema de Spotify
Antes de comenzar, debes verificar que el problema no proviene del servidor de Spotify. Puede dirigirse a algún sitio web de verificación de estado de terceros como Downdetector para ver en qué estado se encuentra. Si el servicio se interrumpe, tendrá que esperar a que se restablezca antes de poder ejecutar la aplicación Spotify en su dispositivo.
Método 2. Comprobar la conexión de red
¿Por qué Spotify sigue haciendo pausas por sí solo? Una de las principales razones por las que Spotify sigue cerrando es el tema de la conexión a Internet. El streaming requiere que tengas una determinada velocidad de Internet para mantener la calidad de la música que estás escuchando en Spotify. Si su conexión no alcanza la velocidad necesaria, esto puede resultar en una pausa mientras transmite en Spotify.
Si el estado del servidor de Spotify no tiene nada que ver, puede verificar la prueba de velocidad de su red en su dispositivo. Para comprobar si es demasiado débil para siquiera cargar la aplicación Spotify, puedes probarlo iniciando otras aplicaciones en tu dispositivo. Si el caso es el mismo, podrás cambiar a WiFi o datos más estables (para usuarios de móviles), y viceversa. Esto podría ayudar a actualizar tanto su señal como su conexión a Internet.
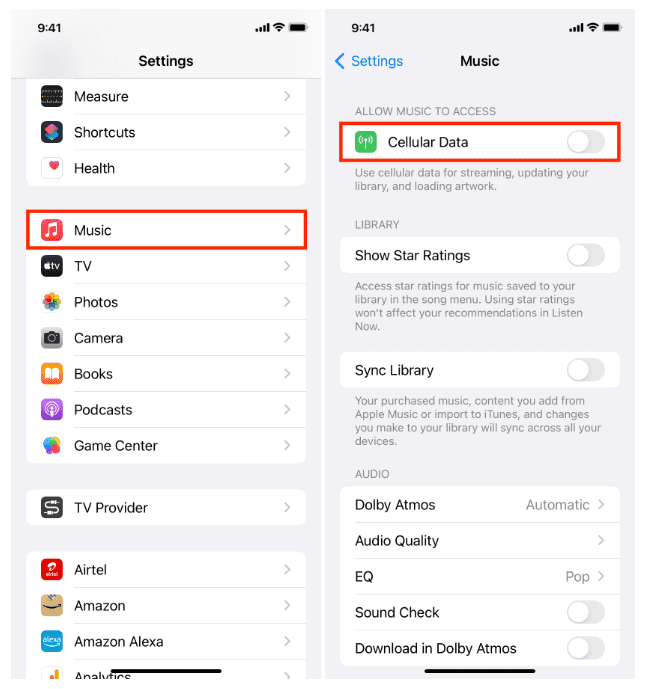
Método 3. Actualiza tu aplicación Spotify
Como puede observar, la mayoría de las veces se lanza una nueva versión de la aplicación Spotify y la versión anterior pronto comenzará a experimentar algunos errores inusuales que hacen que la aplicación empeore. Si parece que el caso es el mismo para usted, entonces es una señal para comenzar a actualizar su aplicación actual y obtener la versión más reciente.
Para solucionarlo, puedes actualizar la aplicación Spotify manualmente desde Google Play Store y App Store en teléfonos móviles y ordenadores. También puedes abrir la aplicación de escritorio de Spotify y buscar una actualización disponible.

Método 4. Asegúrese de tener suficiente espacio de almacenamiento
¿Por qué Spotify sigue en pausa después de un tiempo? Un almacenamiento demasiado lleno del dispositivo no sólo provocará el error de pausa de Spotify, sino que provocará muchos más errores a largo plazo. Entonces, para evitar esto, intente liberar parte de su espacio de almacenamiento simplemente eliminando los videos, fotos o grabaciones guardadas no utilizadas.
A veces, puede haber datos en el caché que podrían estar dañados y provocar problemas en el uso de la aplicación. Por lo tanto, borrar el caché también podría ser una buena solución al problema. Para tales ocasiones, Spotify ofrece la opción de borrar el caché directamente dentro de la aplicación. Aquí se explica cómo acceder a él.
- Borrar caché de Spotify en dispositivos móviles: Abre la aplicación Spotify en tu teléfono y toca el ícono con forma de engranaje en la esquina superior derecha. Desplácese hacia abajo para tocar la opción Borrar caché. Seleccione Borrar caché nuevamente cuando se le solicite.
- Borrar caché de Spotify en el escritorio: En la aplicación de escritorio, haga clic en el avatar de su cuenta en la esquina superior derecha. Vaya a Configuración > Almacenamiento > Borrar caché. Si aparece una ventana emergente para confirmar su acción, haga clic en Borrar caché nuevamente.
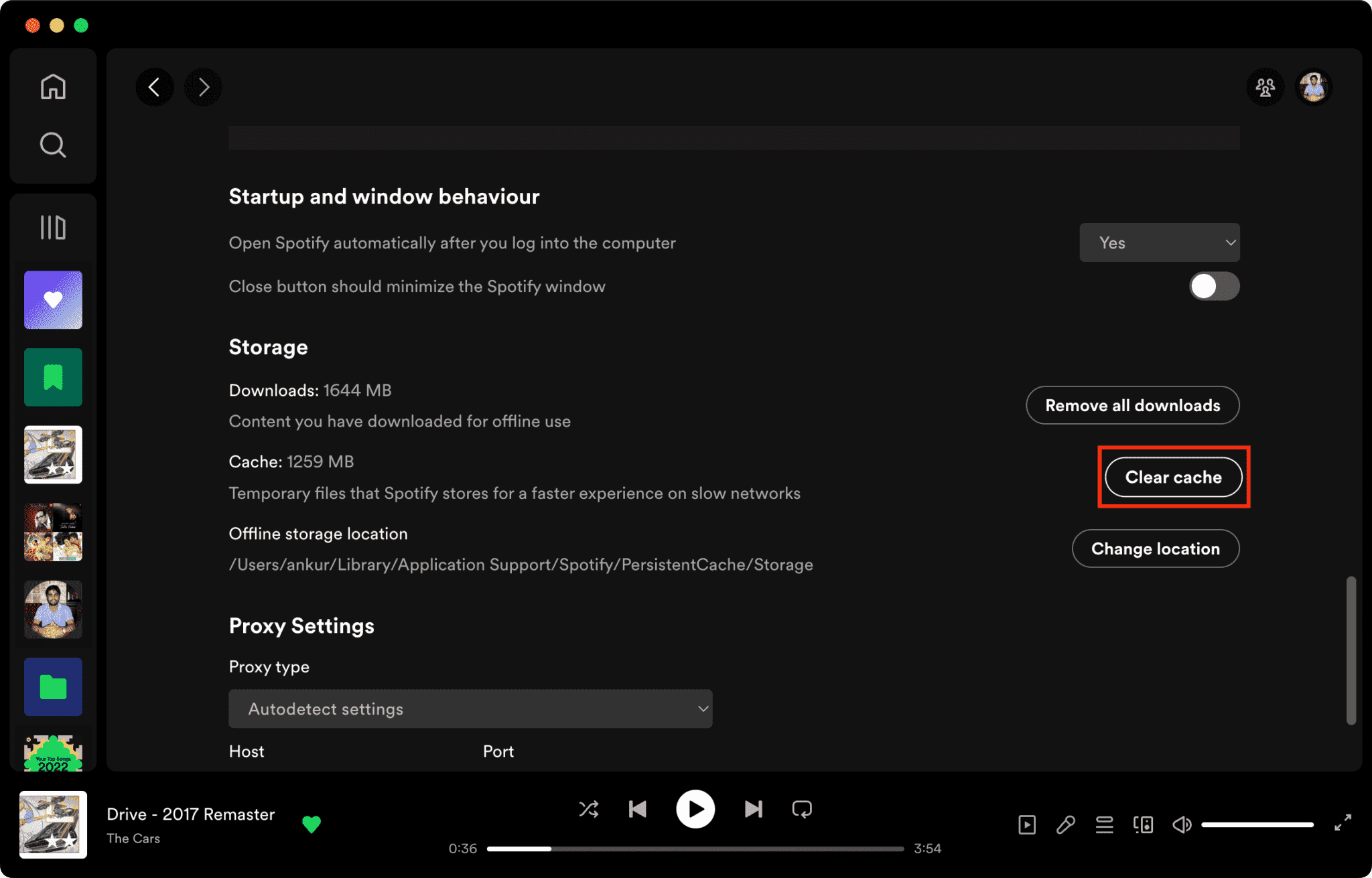
Temas relacionados: Para obtener más detalles, consulte nuestro explicador en ¿Qué es el caché en Spotify?.
Método 5. Verificar la configuración de la batería
¿Por qué Spotify sigue cerrándose cuando la pantalla se bloquea? La mayoría de los teléfonos móviles tienen esta función de modo de bajo consumo que permite que la batería dure más tiempo. Salvaría la vida útil de la batería al reducir las actividades en segundo plano del dispositivo, lo que también podría detener la ejecución de aplicaciones en segundo plano. Si su teléfono móvil está en modo de bajo consumo o tiene la optimización de batería activada, cambie esta configuración y vea si ayuda.
Desactivar el modo de bajo consumo (iOS)
Paso 1. Abra la aplicación Configuración en su iPhone o iPad.
Paso 2. Desplázate hacia abajo y toca Batería. Verá un interruptor para Modo de bajo consumo en la parte superior. Gire el interruptor a la posición de apagado para desactivarlo. Cuando el modo de bajo consumo está activo, el icono de batería en la barra de estado superior se vuelve amarillo.
Cambiar la configuración de ahorro de batería (Android)
La configuración de los dispositivos Android varía mucho de una marca a otra. Aquí tomo un teléfono con Android 13 como ejemplo:
Paso 1. En la pantalla de inicio. Busque la aplicación Spotify y manténgala presionada para abrir el menú de información de la aplicación.
Paso 2. Aquí, toque Batería y seleccione Sin restricciones.
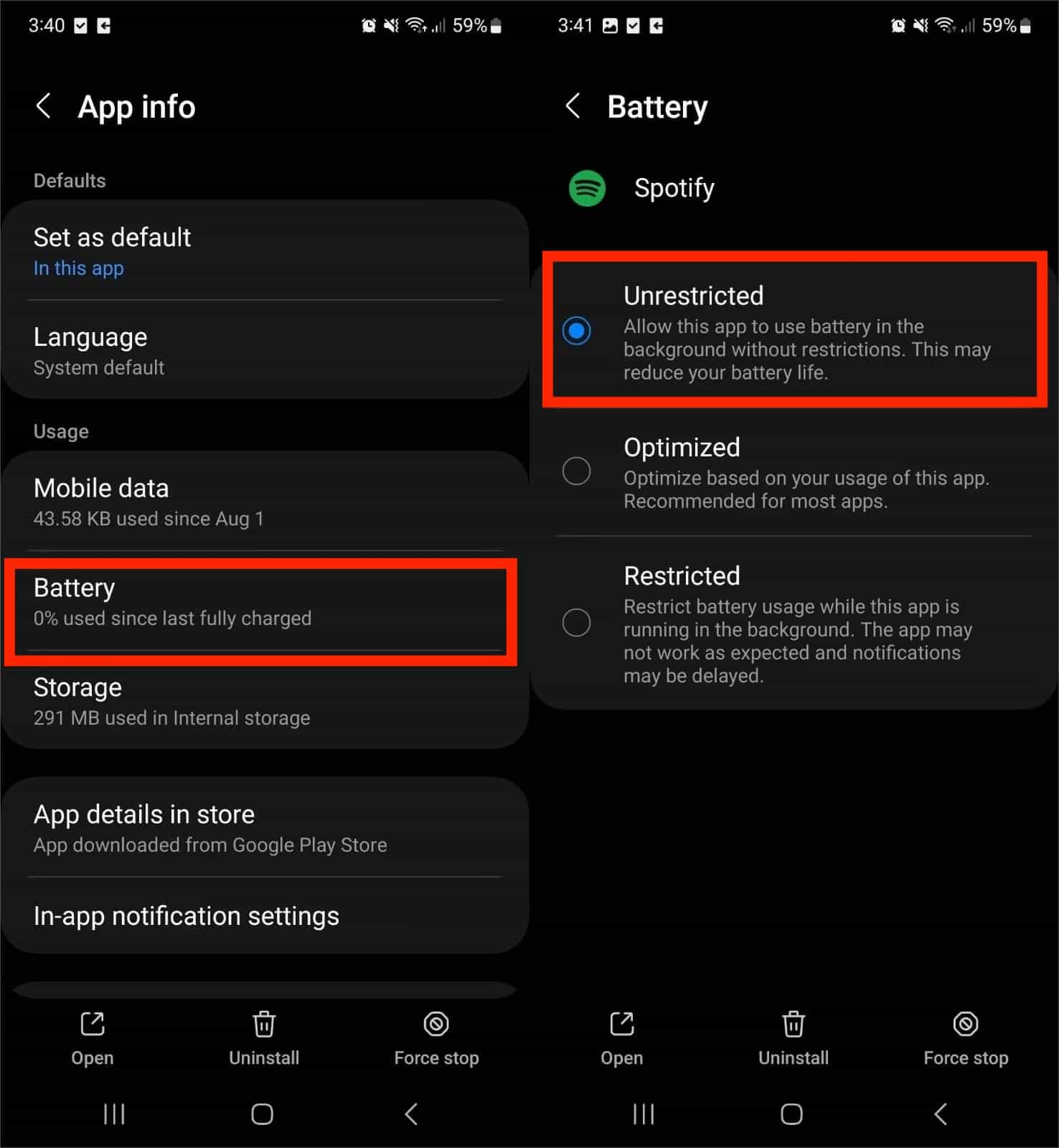
Método 6. Transferir música de Spotify a otros reproductores multimedia
¿Por qué Spotify sigue deteniéndose después de haber probado las 5 formas recomendadas para solucionarlo? ¡No te preocupes! Te contaré otro método que puedes utilizar para disfrutar plenamente de tu música de Spotify: transferir canciones descargadas a otros reproductores de música para reproducirlas sin conexión. Sin embargo, será difícil transferir canciones de Spotify a otros dispositivos porque estas canciones están protegidas por Gestión de derechos digitales (DRM), por lo que sólo reproducirá las descargas de Spotify en dispositivos autorizados y su plataforma.
Para reproducir descargas de Spotify en cualquier dispositivo que desee, puede usar AMúsicaSoft Spotify Music Converter que puede ayudarle con el procedimiento anterior. AMusicSoft también puede desproteger canciones protegidas eliminando DRM de Spotify a una velocidad 5 veces más rápida y manteniendo las etiquetas de identificación de las canciones originales después de la conversión. Significa que realmente puedes acceder a él desde tu dispositivo porque ya no está restringido.
AMúsicaSoft Spotify Music Converter proporciona opciones de formatos de salida comunes que incluyen MP3, M4A, FLAC, WAV, AIFF, AAC y ALAC. Con canciones en formato normal, puedes compartirlas, editarlas o transferirlas fácilmente. De esta forma, no necesitarás acceder nunca a la aplicación ni conectar tu dispositivo a Internet para escuchar Spotify sin conexión.
Entonces, si tienes curiosidad y quieres experimentar esta maravillosa herramienta, revisa los pasos a continuación que se deben seguir al usar AMusicSoft. Spotify Music Converter en la conversión de canciones y listas de reproducción a MP3.
Paso 1. Para comenzar, primero debes tener descargada e instalada la aplicación. Puedes hacerlo fácilmente simplemente dirigiéndote a tu navegador y buscando el convertidor de música específico. O haga clic en el botón Descargar a continuación para obtener el Spotify Music Converter.
Descargar gratis Descargar gratis
Paso 2. Para transferir canciones de Spotify a otros dispositivos, abre el software AMusicSoft e ingresa al reproductor web de Spotify integrado. Luego, inicia sesión con tu propia cuenta. Luego, puedes buscar las canciones que deseas descargar. Simplemente arrastrándolas hacia el botón "+", el software obtendrá los datos de Spotify.

Paso 3. Después de hacerlo, elija cualquier formato que desee de los formatos disponibles y luego cree una carpeta de destino para los archivos resultantes.

Paso 4. Haga clic en el botón "Convertir". AMusicSoft Spotify Music Converter lo ayudará a eliminar DRM de Spotify inmediatamente convirtiéndolos por lotes a una velocidad 5 veces mayor.

Simplemente espere pacientemente a que se complete el proceso. Ahora que ha descargado música sin DRM en su computadora Windows o Mac, puede reproducirla en cualquier reproductor de música para escucharla sin conexión o transferir canciones convertidas a otros dispositivos para transmitirlas, como televisores inteligentes, parlantes inteligentes o reproductores de música portátiles.
Método 7. Verificar la conexión con dispositivos Bluetooth
A veces, otros dispositivos, como auriculares, cascos o altavoces, también pueden interferir con Spotify. Por ejemplo, cuando usas AirPods, la mayoría de sus usuarios saben que tiene esta característica que cada vez que se los quitas del oído, la canción se pausará automáticamente, por lo que es mejor verificar los dispositivos que están conectados a tu teléfono o computadora. Si la molestia continúa, olvídese y vuelva a emparejar los dispositivos Bluetooth.
Método 8. Permitir que Spotify se ejecute en segundo plano
¿Por qué Spotify sigue en pausa cuando la pantalla está bloqueada? Para que Spotify funcione correctamente en su teléfono, la aplicación debe tener permiso para funcionar en segundo plano. Si este permiso no está habilitado, Spotify seguirá deteniéndose cuando la pantalla de su teléfono esté bloqueada. Para solucionar el problema y mantener Spotify funcionando correctamente, debe permitir la actividad en segundo plano para Spotify.
Activar la actualización de la aplicación en segundo plano (iOS)
Paso 1. Abra la aplicación Configuración en su iPhone o iPad.
Paso 2. Vaya a General > Actualización de la aplicación en segundo plano. Selecciona Wi-Fi y datos móviles activados. Mantendrá la actualización de aplicaciones en segundo plano habilitada para todas las aplicaciones tanto en Wi-Fi como en datos móviles.
Paso 3. También puedes desplazarte hacia abajo en el menú Actualización de la aplicación en segundo plano para encontrar Spotify. Enciende el interruptor de Spotify.
Permitir actividad en segundo plano (Android)
La configuración de los dispositivos Android varía mucho de una marca a otra. Aquí tomo a Samsung como ejemplo:
Paso 1. Vaya a Configuración > Aplicaciones y busque Spotify. Verá una lista de configuraciones para la aplicación. Pulsa Batería.
Paso 2. Asegúrese de que el interruptor Permitir actividad en segundo plano esté activado.
Método 9. Permitir Spotify a través del Firewall
Otra cosa que puedes hacer para solucionar por qué Spotify deja de ejecutarse en tu computadora es desactivar tu software antivirus (o tu firewall). Esta es una gran opción para quienes usan computadoras Windows/Mac. Esto se debe a que existe un software antivirus que marcará su aplicación como sospechosa. O existen restricciones de firewall que le impedirán descargar canciones de Spotify.

¿Spotify vuelve a funcionar para ti?
En pocas palabras, espero que al aplicar y seguir las soluciones mencionadas anteriormente, finalmente resuelvas el problema de por qué Spotify sigue en pausa, para que tu experiencia auditiva en Spotify ya no se vea interrumpida. Además, también descubrió una herramienta profesional que puede utilizar como solución alternativa: AMúsicaSoft Spotify Music Converter. Esta herramienta tiene muchos propósitos, por ejemplo, descargar tus canciones favoritas en Spotify y liberarlas de DRM para que puedas usarlas también en otros dispositivos.
La gente también Leer
- Corregido: Spotify en PS4 no funciona [Soluciones actualizadas]
- Las 8 mejores formas de arreglar Spotify me siguen cerrando la sesión
- 10 soluciones para Spotify dice sin conexión incluso cuando está conectado a WiFi
- Error solucionado: Spotify no puede reproducir esto ahora mismo en Windows
- 8 soluciones rápidas para el problema de Spotify atascado en el modo sin conexión
- Cómo reparar el código de error 17 de Spotify en Mac (rápido y fácil)
- [Solucionado] Spotify no está en la pantalla de bloqueo en Android y iPhone
- 10 mejores soluciones para Spotify que no muestra la portada del álbum
Robert Fabry es un apasionado del blog y un entusiasta de la tecnología que tal vez pueda contagiarte algunos consejos. También siente pasión por la música y ha escrito para AMusicSoft sobre estos temas.