¿Por qué Spotify no muestra la carátula del álbum y cómo solucionarlo?
La música no se trata sólo de la música. Claro, los sonidos son sin duda el elemento más esencial, pero no puedes ignorar el papel de la portada en un álbum o lista de reproducción brillante. Sin embargo, a veces puede encontrarse con un problema donde Spotify la carátula del álbum no se muestra en la plataforma.
Entendemos lo frustrante que puede ser cuando Spotify no muestra la carátula del álbum en su dispositivo y no puede reproducir sus canciones favoritas. Pero, afortunadamente, hay varias formas de solucionarlo. En este artículo, exploraremos las posibles causas del problema y lo guiaremos a través de los pasos para resolverlo. Entonces, si está cansado de escuchar música sin la carátula del álbum, siga leyendo para saber cómo solucionar el problema en su aplicación Spotify.
Guía de contenido Parte 1. ¿Por qué no aparece la carátula del álbum de Spotify?Parte 2. Formas rápidas de arreglar las carátulas de los álbumes que no se muestran en SpotifyParte 3. Descarga canciones de Spotify y conserva la carátula del álbumEn conclusión
Parte 1. ¿Por qué no aparece la carátula del álbum de Spotify?
Debido a su extensa biblioteca, Spotify es una de las plataformas más populares para escuchar canciones o podcasts. Spotify, como cualquier otro servicio, se encuentra con problemas y dificultades como que Spotify no muestra la carátula del álbum. Muchos factores pueden contribuir a la desaparición de las carátulas de los álbumes. En general, estos factores pueden incluir:
- Mala conexión a Internet o conexión a Internet débil
- Versión obsoleta de Spotify
- Archivos de caché dañados
- Problemas de compatibilidad de dispositivos
- carátula del álbum no disponible
- Metadatos incorrectos
- Modo de ahorro de datos habilitado
Ya sea que tenga problemas con la red o con la aplicación en sí, ¡no se preocupe! En la siguiente parte, lo guiaremos a través de soluciones para que la carátula de su álbum vuelva a aparecer.
Parte 2. Formas rápidas de arreglar las carátulas de los álbumes que no se muestran en Spotify
Si tiene el problema de que la aplicación Spotify no muestra la carátula del álbum, aquí hay algunos pasos que puede seguir para resolverlo:
1. Verifique su conexión a Internet
Cuando transmite música en Spotify, la carátula del álbum se carga desde Internet en tiempo real. Si su conexión a Internet es débil, lenta o inestable, es posible que la carátula del álbum no se cargue o que tarde mucho tiempo en cargarse, lo que provoca que Spotify no muestre la carátula del álbum. Para asegurarse de que su conexión a Internet sea lo suficientemente estable para cargar la carátula del álbum, puede realizar algunos pasos:
- Verifique su velocidad de Internet: puede usar una herramienta de prueba de velocidad para verificar su velocidad de Internet. Si su velocidad de Internet es inferior a 1 Mbps, puede que no sea suficiente para cargar la carátula del álbum en Spotify. Puede comunicarse con su proveedor de servicios de Internet para actualizar su plan de Internet o cambiar a un proveedor diferente si es necesario.
- Reinicie su enrutador: a veces, reiniciar su enrutador puede ayudar a solucionar cualquier problema relacionado con su conexión a Internet. Para reiniciar su enrutador, simplemente desenchúfelo de la fuente de alimentación, espere 30 segundos y luego vuelva a enchufarlo.
- Conéctese a una red más fuerte: si está usando Spotify en un dispositivo móvil, intente cambiar a una red Wi-Fi diferente o conectarse a una red celular. Si está usando Spotify en una computadora, intente usar una conexión Ethernet por cable en lugar de Wi-Fi.
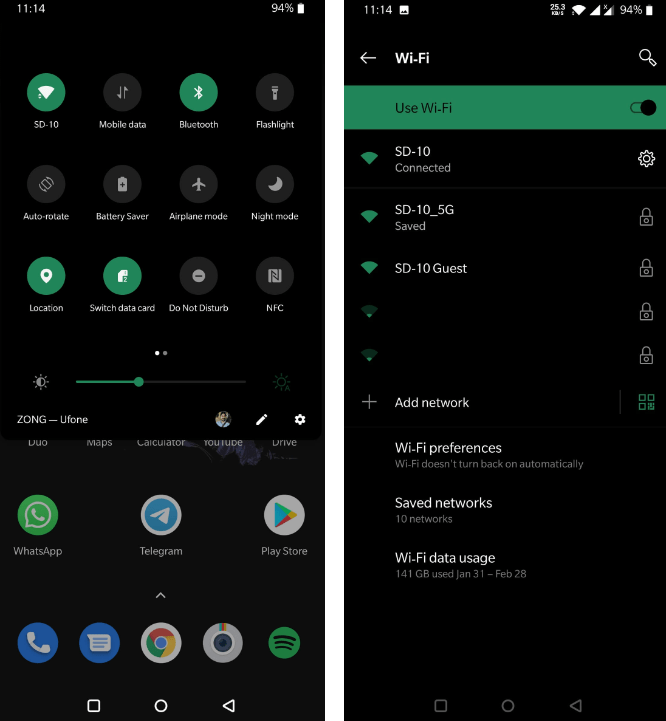
Al asegurarse de que su conexión a Internet sea estable y fuerte, puede solucionar el problema de que la carátula del álbum no aparece en su aplicación Spotify y disfrutar de la transmisión de música sin interrupciones.
2. Actualizar la aplicación Spotify
¿Spotify no muestra la carátula del álbum? Actualizar su aplicación Spotify a la última versión soluciona el problema temporalmente. El objetivo de una actualización de una aplicación puede ser corregir errores. Sin embargo, los pasos para actualizar la aplicación pueden variar según el sistema operativo que esté utilizando.
- Windows y Mac: a diferencia de las otras versiones, la versión para Mac y PC de Spotify no te obliga a actualizarla a través de una tienda de aplicaciones externa. En su lugar, tendrás que actualizar Spotify a través de la propia aplicación. Haga clic en su nombre de usuario para abrir un menú desplegable. En este menú, haga clic en Actualización disponible. Opción Reiniciar ahora.
- Android: para actualizar Spotify en Android, vaya a Google Play Store y seleccione "Mis aplicaciones y juegos" en el menú. Encuentra Spotify en la lista de aplicaciones y haz clic en "Actualizar" al lado.
- iOS: Para actualizar Spotify, vaya a la Apple App Store . Encuentra Spotify en la lista de aplicaciones y haz clic en "Actualizar" al lado.
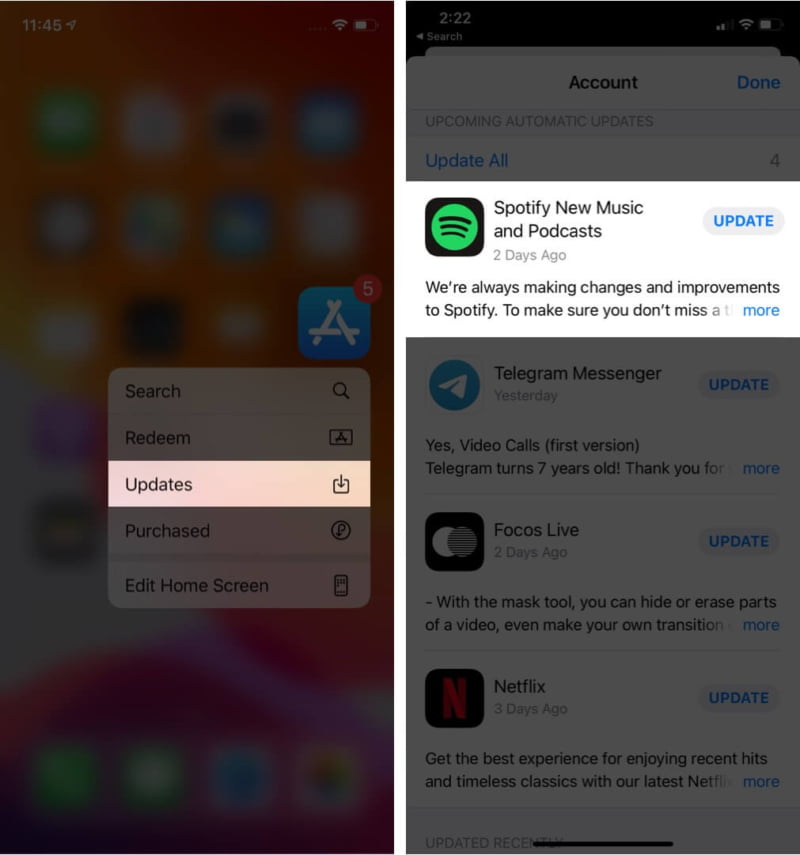
Siguiendo estos pasos, puede actualizar su aplicación de Spotify a la última versión y potencialmente solucionar el problema de la carátula del álbum que no aparece en su aplicación de Spotify. Si el problema persiste después de la actualización, puede probar otras soluciones que se mencionan a continuación en este artículo.
3. Borrar archivos de caché
Al igual que otras aplicaciones, Spotify también crea archivos de caché que almacenan información útil que ayuda a mejorar la experiencia de los usuarios. Sin embargo, a veces, los archivos de caché se corrompen y causan problemas irritantes como que Spotify no muestra la carátula del álbum. En ese caso, borrar el caché puede resolver el problema. Los pasos para borrar el caché pueden variar según el sistema operativo que esté utilizando. Aquí se explica cómo borrar el caché de Spotify en diferentes sistemas operativos:
- En Windows y Mac: Abra la aplicación Spotify y haga clic en la flecha hacia abajo junto a su foto de perfil en la esquina superior derecha. A continuación, seleccione "Configuración" en el menú desplegable. En el menú Configuración, desplácese hacia abajo hasta la sección "Almacenamiento". Finalmente, haga clic en "Borrar caché" para confirmar.
- iOS y Android: en la aplicación de Spotify en su dispositivo Android, toque el ícono de Configuración (con forma de engranaje) en la parte superior derecha de la pantalla. Desplácese hacia abajo hasta la sección Almacenamiento. Presiona Borrar caché.

Tenga en cuenta que al hacerlo también se eliminarán las canciones descargadas sin conexión. Entonces, si no está listo para descargarlos nuevamente, tal vez debería probar otros pasos y dejar esto como último recurso.
4. Verifique la compatibilidad del dispositivo
Si la carátula del álbum no aparece en su aplicación Spotify, podría deberse a problemas de compatibilidad con su dispositivo. Es posible que algunos dispositivos más antiguos no puedan mostrar la carátula del álbum debido a limitaciones de hardware. Puede consultar el sitio web de Spotify para ver la lista de dispositivos compatibles y asegurarse de que su dispositivo sea compatible.
5. Actualizar los metadatos de la canción
Los metadatos de canciones incorrectos a veces pueden hacer que la carátula del álbum no aparezca en su aplicación Spotify. Puede intentar actualizar los metadatos manualmente o usar una aplicación de terceros para hacerlo.
6. Deshabilitar el modo de ahorro de datos
Si ha habilitado el modo de ahorro de datos en su aplicación Spotify, podría estar impidiendo que se cargue la carátula del álbum. Para deshabilitar el modo de ahorro de datos, vaya a la configuración de Spotify y seleccione "Ahorro de datos". Luego cambie el interruptor a la posición de apagado.
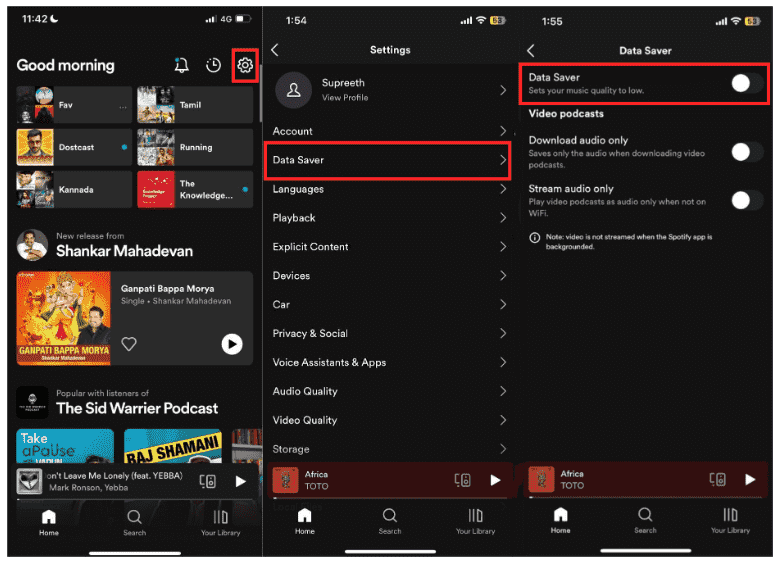
7. Póngase en contacto con el soporte de Spotify
Si ninguna de las soluciones anteriores funciona, puede comunicarse con el soporte de Spotify para obtener ayuda. Tienen un equipo de expertos que pueden ayudarlo a diagnosticar y solucionar el problema. Puede contacto con Spotify por correo electrónico, Twitter, Facebook o la comunidad de Spotify.
Al seguir estas soluciones adicionales, es posible que pueda solucionar el problema de que la carátula del álbum no aparece en su aplicación Spotify. Si el problema persiste, no dude en ver la siguiente parte.
Parte 3. Descarga canciones de Spotify y conserva la carátula del álbum
Si tiene problemas con Spotify que no muestra la carátula del álbum, aún puede intentar solucionarlo a través de las soluciones anteriores. Si ninguna de las soluciones anteriores funcionó para usted, AMúsicaSoft Spotify Music Converter definitivamente salvará el día.
Esta herramienta te permite descargar y convertir tus canciones, listas de reproducción y álbumes favoritos de Spotify a varios formatos de audio como MP3, FLAC, WAV y más. AMusicSoft Spotify Music Converter también conserva el 100% de los metadatos de tus canciones, como las carátulas de los álbumes de Spotify, los artistas, los números de pistas, etc. Tan pronto como convierta la música de Spotify, podrá transferirla fácilmente a cualquier dispositivo y reproductor para reproducirla sin conexión manteniendo la carátula del álbum de Spotify.
AMúsicaSoft Spotify Music Converter puede preservar la calidad de audio original de las canciones de Spotify durante el proceso de conversión. Esto significa que puedes disfrutar de audio de alta calidad incluso si no eres un usuario premium de Spotify. Le permite personalizar la configuración de salida, como la tasa de bits de audio, la frecuencia de muestreo y más, para satisfacer sus necesidades específicas.
Además, el convertidor es súper fácil de usar y transfiere música en cuestión de minutos. Esto le ahorra tiempo y energía. Aquí se explica cómo usarlo para descarga canciones de Spotify en tus dispositivos:
- Descargue e instale AMusicSoft Spotify Music Converter en tu ordenador.
Descargar gratis Descargar gratis
- Inicie el software. Busque y seleccione las canciones, las listas de reproducción o los álbumes que desea convertir.

- Elija el formato de salida y personalice la configuración de salida según sus preferencias.

- Haga clic en el botón "Convertir" para iniciar el proceso de conversión.

- Una vez que se completa la conversión, puede transferir los archivos convertidos a su dispositivo y comenzar a escucharlos.
En conclusión
Esperamos que esta guía lo haya ayudado a resolver el problema de que Spotify no muestra la carátula del álbum en su dispositivo. Si el problema persiste, es posible que deba comunicarse con el soporte de Spotify o considerar otros pasos para la solución de problemas. Sea como fuere, usando AMúsicaSoft Spotify Music Converter es una forma segura de salir de esta molestia y tener todas tus canciones descargadas localmente en archivos MP3 con mucha facilidad.
La gente también Leer
- ¿Cómo usar Spotify en Apple Watch sin teléfono?
- Reglas de Twitch Music: Cómo transmitir música en vivo en Twitch
- Cómo organizar una fiesta de escucha de Spotify [Guía para compartir música]
- ¿Cómo usar Airpods Pro con Spotify para disfrutar de la música?
- Cómo desbloquear Spotify en la escuela sin VPN (actualizado)
- ¿Puedes reproducir Spotify en HomePod Mini?
- Guía definitiva sobre “Cómo agregar tu propia música a Quik”
- Cómo descargar música a VivaVideo: un procedimiento imprescindible
Robert Fabry es un apasionado del blog y un entusiasta de la tecnología que tal vez pueda contagiarte algunos consejos. También siente pasión por la música y ha escrito para AMusicSoft sobre estos temas.