¿Cómo descargar Spotify para Chromebook?
Spotify ha sido una de las aplicaciones de transmisión de música en línea más destacadas, utilizadas y buscadas de la actualidad. El punto del éxito de Spotify es su ubicuidad. Puede acceder a Spotify iniciando el reproductor web, las aplicaciones de escritorio y las aplicaciones móviles. También puedes encontrar Spotify en descodificadores, televisores, relojes inteligentes y consolas de videojuegos.
Cuando se habla de la aplicación de escritorio Spotify, ¿puedes obtener la aplicación Spotify en Chromebook? ¡Sí! La aplicación Spotify para Chromebook lo hace mucho más conveniente para los oyentes de música como los usuarios de Chromebook. En este artículo, aprenderemos cómo escuchar Spotify en tu Chromebook. También discutiremos otra forma en que podemos escuchar canciones de Spotify sin gastar demasiado dinero, permitiéndonos ahorrar y disfrutar al mismo tiempo. Entonces, si estás interesado, leer este artículo te será de gran ayuda.
Guía de contenido Parte 1. ¿Puedes usar Spotify en tu Chromebook?Parte 2. ¿Cómo instalar Spotify en Chromebook?Parte 3. ¿Cómo reproducir Spotify en Chromebook?Parte 4. ¿Cómo descargar canciones de Spotify en Chromebook sin Premium?Para resumirlo todo
Parte 1. ¿Puedes usar Spotify en tu Chromebook?
¿Es posible utilizar Spotify en tu Chromebook? Actualmente, no existe una aplicación oficial de Spotify para Chromebook. Para reproducir Spotify en tu computadora, puedes acceder al Spotify reproductor web o instale la aplicación de escritorio Spotify. Sin embargo, la aplicación de escritorio oficial ahora sólo está disponible en Windows y Mac. Chromebook Los usuarios pueden instalar la última versión de Spotify para Android o utilizar el reproductor web de Spotify.
¿Cómo instalo la versión Android de Spotify en mi Chromebook? ¡Compartiremos formas viables de descargar la aplicación Spotify en Chromebook y descargar canciones de Spotify para escucharlas sin conexión! ¡Sigue leyendo!
Parte 2. ¿Cómo instalar Spotify en Chromebook?
Ahora que ya sabemos que es posible escuchar Spotify en una Chromebook, aprendamos cómo instalamos la versión de Android de la aplicación Spotify en una Chromebook.
Instale Spotify en Chromebook desde Google Play Store
La versión Android de Spotify está diseñada para dispositivos móviles, por lo que no sólo es compacta sino que incluye algunas funciones adicionales sobre el reproductor web. Para obtener la versión de Android de Spotify para Chromebook, puede buscar Spotify desde la aplicación Google Play Store. Siga estos pasos para hacerlo:
- Para obtener aplicaciones de Android en su Chromebook, asegúrese de que su versión de ChromeOS esté actualizada.
- En la parte inferior derecha de la pantalla, haga clic en Configuración.
- En la sección "Google Play Store", active la opción "Instalar aplicaciones y juegos de Google Play en su Chromebook".
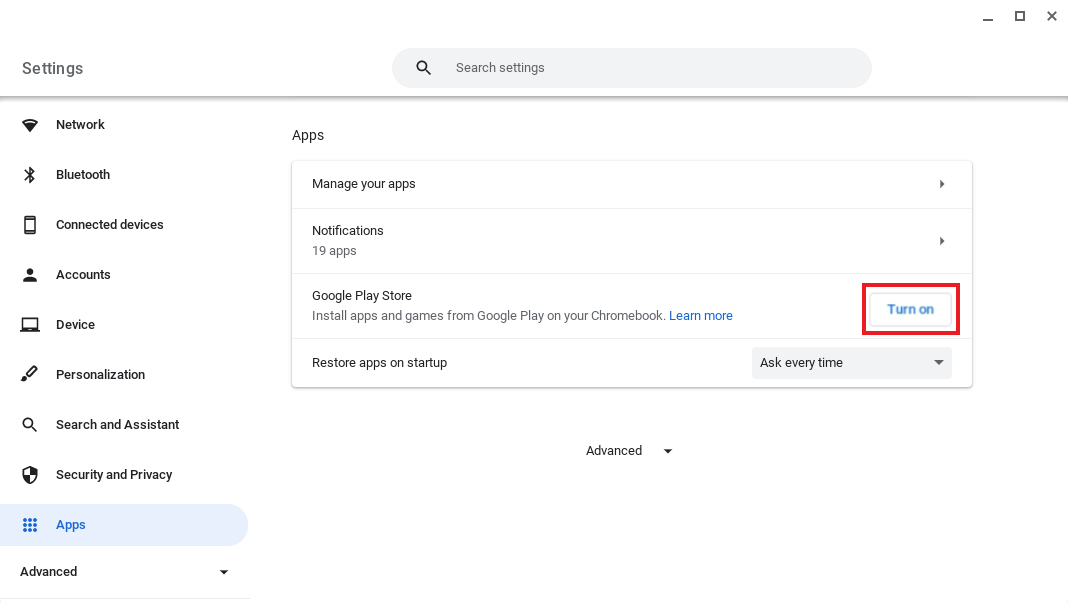
- Para aceptar los Términos de servicio, siga las instrucciones en pantalla.
- Ahora puedes buscar la aplicación Spotify en Google Play Store.
- Una vez que haya encontrado la aplicación Spotify, haga clic en Instalar para obtener la aplicación Spotify para Chromebook.
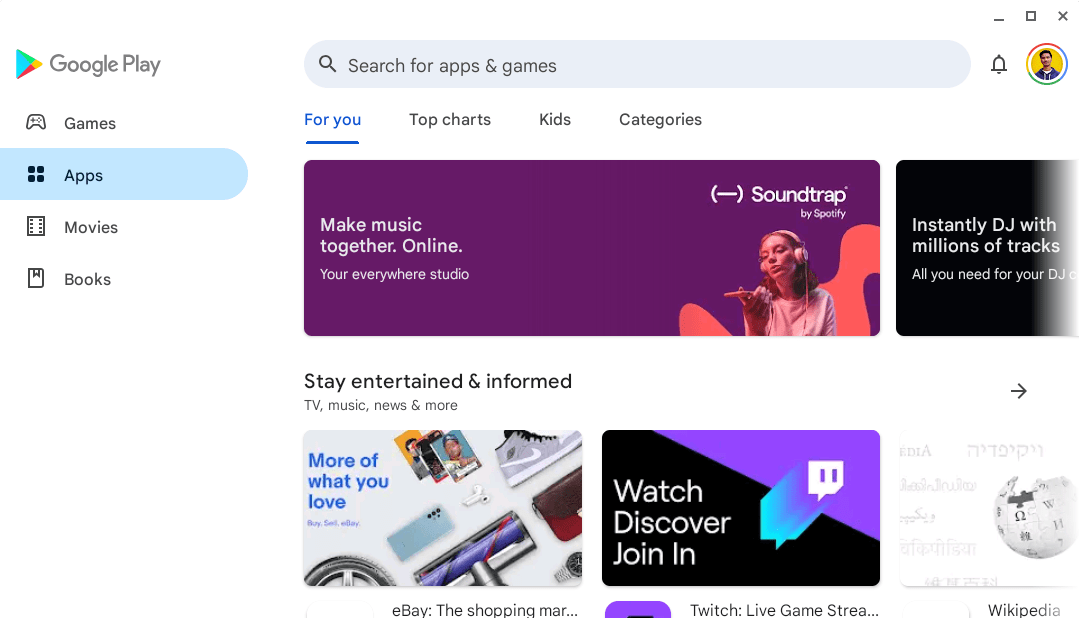
NOTA: Si no puede encontrar Google Play Store, su modelo de Chromebook no es compatible con las aplicaciones de Android. La mayoría de los Chromebooks, Chromeboxes y Chromebases que se lanzaron en 2019 o después pueden admitir aplicaciones de Android.
Instalar Spotify en Chromebook a través de Linux
Si hay un evento en el que el Chromebook tiene la última versión de Chrome OS, puede intentar instalar el cliente Linux en su Chromebook para obtener Spotify para Chromebook. De esta manera, puede obtener una experiencia musical como en las versiones de escritorio de Mac o Windows. De esta manera no es fácil de operar. Así es como se hace.
- En su Chromebook, vaya a Cajón de aplicaciones > Aplicaciones de Linux e inicie una Terminal.
- Luego, deberá agregar las claves de firma del repositorio de Spotify para autorizar los comportamientos de descarga en su dispositivo.
- En la Terminal, escriba los siguientes comandos. Estos comandos agregarán el repositorio de Spotify a la lista de repositorios de su sistema:
curl -sS https://download.spotify.com/debian/pubkey_0D811D58.gpg | sudo apt-key agregar -
echo "deb http://repository.spotify.com estable no libre" | sudo tee /etc/apt/sources.list.d/spotify.list
- Después de agregar las nuevas entradas, deberá actualizar la lista de repositorios de su sistema para incluirlas. Puede hacer esto ingresando el siguiente comando en la Terminal: sudo apt-get update.
- Y para el paso final, instale Spotify ingresando:
sudo apt-get install spotify-client
NOTA: Se debe recordar que este método sería un poco complicado de probar para un principiante. Es más recomendable para aquellos que tienen que instalar el sistema Linux con antelación para intentarlo.
Parte 3. ¿Cómo reproducir Spotify en Chromebook?
Hemos compartido cómo descargar e instalar Spotify para Chromebook arriba, puedes probarlo. Después de la instalación, puedes reproducir tus listas de reproducción favoritas de Spotify en Chromebook una vez que estés conectado a una conexión a Internet estable.
Preguntas frecuentes sobre la reproducción de Spotify en Chromebook
1. ¿Puedo ver la actividad de amigos en Chromebook?
La Actividad de amigos solo está disponible para la versión completa de la aplicación de escritorio, por lo que lamentablemente no podrás ver lo que escuchan tus amigos en Chromebook. Si ha instalado Spotify en Windows o Mac, consulte esta guía: Cómo ver la actividad de amigos en Spotify >>
2. ¿Puedo agregar archivos de música locales a Spotify en Chromebook?
Desafortunadamente, en Chromebook no es posible utilizar esta función en el reproductor web. Es posible que puedas cargar tus archivos locales en tu Chromebook si estás utilizando la aplicación de Android. Para agregar archivos locales en Spotify, consulte ¿Cómo conecta Spotify los archivos locales?.
3. ¿Puedo descargar canciones de Spotify en Chromebook?
Sí, puedes descargar canciones de Spotify con la versión de Spotify para Android. Tenga en cuenta que solo los suscriptores Premium activos pueden descargar canciones de Spotify para reproducirlas sin conexión. Para descargar canciones de Spotify en Chromebook, inicie sesión con su cuenta Spotify Premium en la aplicación. Luego, seleccione cualquier lista de reproducción que desee descargar en su Chromebook para reproducirla sin conexión. Active la opción "Descargar" en la lista de reproducción y luego todas las canciones se descargarán inmediatamente.
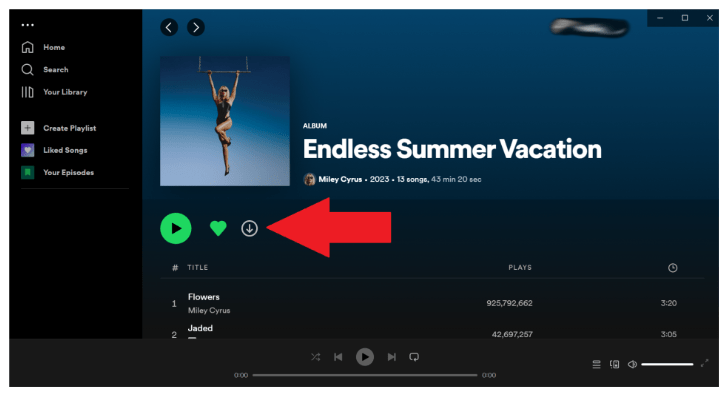
Si eres un usuario gratuito, existe otra forma de descargar canciones de Spotify sin premium. ¡Ahora, pasemos a la siguiente parte!
Parte 4. ¿Cómo descargar canciones de Spotify en Chromebook sin Premium?
Descargar canciones de Spotify gratis en Chromebook es sencillo siempre que uses AMúsicaSoft Spotify Music ConverterEs un potente descargador de música de Spotify que permite descargar todas las canciones sin Spotify Premium. Eliminará el DRM de las canciones de Spotify. Mientras tanto, el software AMusicSoft puede convertir canciones de Spotify en MP3 M4A, WAV y FLAC con alta calidad. Luego, podrá disfrutar de una reproducción de audio de alta calidad en Chromebook, reproductor de MP3, estéreo de automóvil y más dispositivos.
Características principales de AMusicSoft Spotify Music Converter
- Formato de audio múltiple: Convierta música de Spotify a MP3, WAV, FLAC y otros formatos de audio.
- Reproduzca música sin límites: elimine DRM de las canciones para que pueda transferir fácilmente archivos de música a cualquier dispositivo.
- Calidad de música sin pérdidas: Iguala niveles de calidad de audio en Spotify y admite hasta 320 kbps.
- Ahorre tiempo y esfuerzo: Admite una velocidad hasta 5 veces más rápida y descarga por lotes.
- Gestión fácil: Mantenga etiquetas ID3 y metadatos como título, artistas, ID de pista y carátula del álbum.
- Ahorrar dinero: El programa AMusicSoft no requiere una cuenta Premium para descargar música. Puedes ahorrar en las tarifas de suscripción mensuales.
Descargar canciones de Spotify sin Premium a través de AMusicSoft
Si está cansado de lidiar con muchos procedimientos y pasos complejos, este conversor profesional no lo decepcionará. Podrás atender todas tus necesidades de conversión en tan solo unos minutos. ¡Pruébalo gratis y juega Spotify para Chromebook sin dinero!
Descargar gratis Descargar gratis
PASO 1. Cuando hayas instalado AMusicSoft Spotify Music Converter en su computadora, abra el software y luego ingrese al Spotify Web Player incorporado para iniciar sesión en su cuenta. Ahora también puedes comenzar a preseleccionar las canciones que deseas convertir, puede ser un álbum completo o una lista de reproducción completa.

PASO 2. El segundo paso es crear una carpeta para colocar todos los archivos de música descargados y convertidos. Puede cambiar el nombre de la carpeta según cómo le gustaría que se llamara. También puede configurar MP3 como formato de salida y ajustar aspectos como la velocidad de bits, la frecuencia de muestreo y el canal.

PASO 3. Para el paso final, debe hacer clic en la pestaña "Convertir" para iniciar la conversión de los archivos de música que desea descargar y convertir.

Una vez que se complete la conversión, vaya a buscar los archivos de música convertidos haciendo clic en el ícono Convertido. Luego podrás encontrarlos en la carpeta. Después de descargar canciones de Spotify, puedes transferirlas a tu Chromebook. Luego podrás reproducir tus canciones de Spotify con un reproductor multimedia compatible. Estas canciones ya no tendrán que reproducirse en Spotify. Por lo tanto, no es necesario pagar el plan Premium.
Para resumirlo todo
Spotify ha ido mejorando continuamente a medida que pasa el tiempo. Aunque todavía no tenemos una aplicación oficial de Spotify para Chromebook, aún puedes reproducir Spotify en Chromebook a través de su versión Android de la aplicación Spotify o del reproductor web. Aparte de estos, la aparición de convertidores profesionales como el AMúsicaSoft Spotify Music Converter También es algo que nosotros, los amantes de la música, deberíamos agradecer. Continuamente nos brinda la facilidad y las cómodas oportunidades que tenemos para disfrutar de la música que amamos en cualquier lugar y en cualquier momento que queramos.
La gente también Leer
- Spotify Family Premium: todo lo que necesitamos saber
- Temporizador de Spotify: todo lo que necesita saber
- Cómo copiar una lista de reproducción en Spotify: cuáles son los pasos
- Spotify Lossless: algo que necesita saber
- Spotify Free vs Premium: todo lo que necesitamos saber
- Paquete de Spotify y Hulu: algo que debes saber
- Amazon Music Unlimited vs Spotify: cuál es mejor
- Cómo cambiar la imagen de perfil de Spotify: una guía fácil
Robert Fabry es un apasionado del blog y un entusiasta de la tecnología que tal vez pueda contagiarte algunos consejos. También siente pasión por la música y ha escrito para AMusicSoft sobre estos temas.