[SOLUCIONADO] Spotify no pudo migrar algunos de sus datos Error
Cuando intentas migrar datos de Spotify de una cuenta a otra, especialmente si tienes muchas listas de reproducción, álbumes y podcasts guardados, el proceso puede ser complejo y aburrido. En algunas ocasiones, los usuarios enfrentaban un problema en el que aparecía un mensaje de error que decía "Spotify no pudo migrar algunos de sus datos" apareció. ¿Por qué mi Spotify no pudo migrar los datos a otra cuenta? ¿Cómo arreglar este error? Si sucede que se encuentra con el mismo error, siga nuestra guía a continuación para descubrir las causas y la solución que podemos utilizar.
Guía de contenido Parte 1. ¿Por qué Spotify no puede migrar algunos de sus datos?Parte 2. Cinco soluciones para solucionar que Spotify no pueda migrar algunos de sus datosBonificación: ¿Cómo descargar canciones de Spotify a cualquier dispositivo sin problemas?Para resumirlo todo
Parte 1. ¿Por qué Spotify no puede migrar algunos de sus datos?
¿Tiene dificultades para migrar? Spotify datos en su dispositivo, especialmente en Windows? No eres el único, sin duda. ¿Por qué Spotify no pudo migrar algunos de tus datos? Pudo haber sido debido a varios factores, tales como:
- Conexión a Internet inestable
- Aplicación Spotify obsoleta/corrupta
- Los errores de registro
- Un problema con el servidor de Spotify
- Problema del sistema operativo Windows
Las razones anteriores son algunos de los factores que causan que Spotify no pueda migrar algunos de los datos. Tenga en cuenta que existen muchos problemas diferentes que pueden ocurrir con Spotify en Windows. En la siguiente parte, recopilamos soluciones para usuarios de Windows que puede probar.
Parte 2. Cinco soluciones para solucionar que Spotify no pueda migrar algunos de sus datos
Si usted es uno de los usuarios que se enfrenta a dilemas como que Spotify no pudo migrar algunos de sus datos, estas son las soluciones que tenemos para usted. Puedes elegir cuál crees que te ayudará o funcionará para ti.
Solución 1: Revise su conexión a Internet
Si su conexión a Internet tiene problemas, el proceso de instalación de Spotify en su Windows será defectuoso. Es necesaria una conexión a Internet estable y potente para instalar cualquier aplicación en dispositivos Windows. Debe asegurarse de que su Windows esté conectado adecuadamente a una buena red. Si está utilizando Wi-Fi, asegúrese de utilizar la contraseña de Wi-Fi correcta. También puedes volver a ingresarlo en tu Windows para ver si eso actualiza tu conexión. Si es necesario, puede reiniciar su enrutador.
Excavar más hondo: ¿Funciona Spotify sin WiFi/Internet?
Solución 2: actualice la aplicación Spotify
A veces, Spotify no pudo migrar algunos de sus datos debido a que la aplicación Spotify está desactualizada. Las actualizaciones de la aplicación Spotify pueden mejorar el rendimiento del sistema para garantizar que la aplicación se ejecute sin problemas en Windows. Para actualizar Spotify a la última versión en el escritorio, puede hacer clic en los tres puntos ubicados en la esquina superior izquierda de la interfaz de la aplicación. Luego, seleccione Ayuda > Acerca de Spotify. Verá un cuadro de diálogo que muestra su versión actual. Si su aplicación requiere una actualización, aparecerá un botón con un enlace de descarga justo debajo del número de versión de la aplicación. Haga clic en el enlace para descargar la actualización.

Solución 3: desinstale y reinstale Spotify
Como se mencionó anteriormente, es posible que no puedas transferir tus datos de Spotify a otra cuenta con este error si tuviste una instalación defectuosa de Spotify. Si la solución de cambiar la conexión a Internet y actualizar la aplicación Spotify no funciona, también puedes eliminar y reinstalar la aplicación Spotify. Una instalación dañada o defectuosa generalmente genera rastros corruptos dentro de los archivos de su sistema, estos rastros pueden provocar interferencias con las tareas habituales de Spotify. Por lo tanto, es posible que desees desinstalar y luego reinstalar la aplicación.
- Presione la tecla Windows + tecla X en su teclado.
- Elija aplicaciones y funciones.
- Desplácese hacia abajo para encontrar Spotify, luego haga clic en la aplicación y seleccione "Desinstalar".
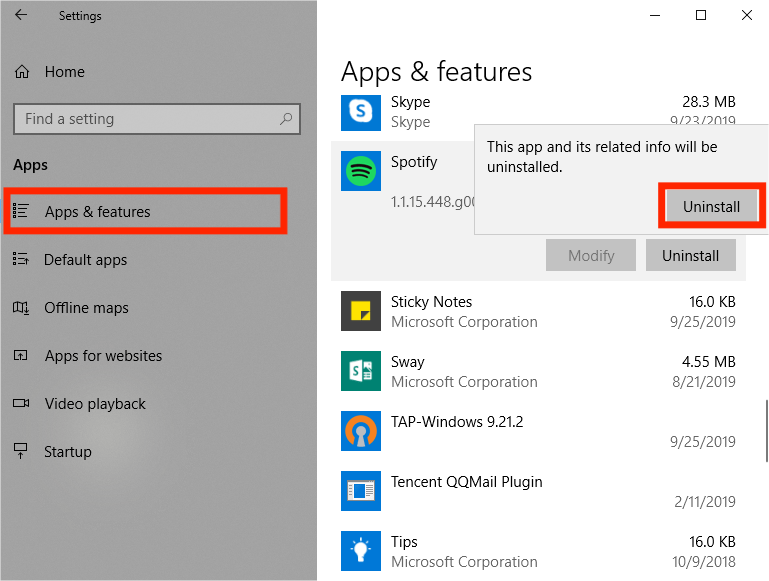
Luego puedes reinstalar Spotify yendo a Tienda Microsoft Windows. O puede obtenerlo desde el sitio web de Spotify. Ahora que ha instalado Spotify, asegúrese de iniciar sesión en su cuenta. Compruebe si dicho error persiste. Si dicho error Spotify no pudo migrar algunos de sus datos aún persiste, consulte lo siguiente que le recomendaremos como solución.
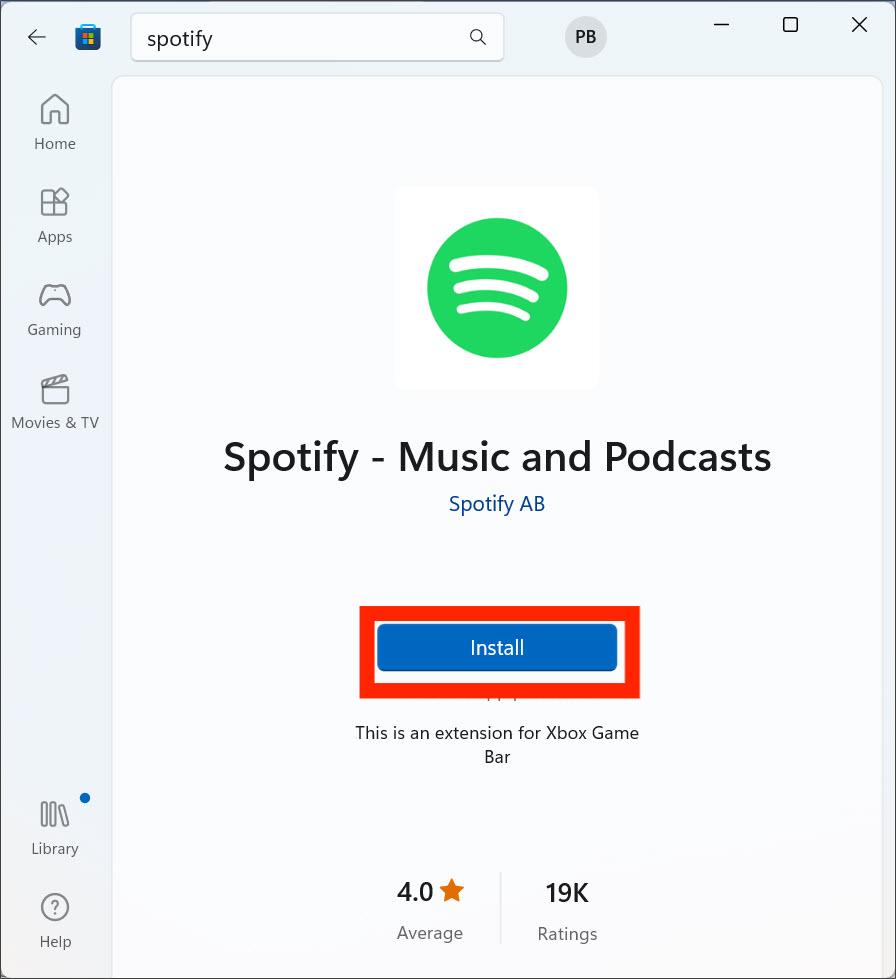
Solución 4: elimine la entrada del registro de Spotify
La otra solución para que Spotify no pueda migrar algunos de sus datos es eliminar completamente el registro de su computadora. Si su problema no se soluciona después de reinstalar Spotify, probablemente se deba a que quedó una entrada anterior de Spotify en el registro de Windows. Aquí se explica cómo hacerlo:
- Vaya al Administrador de tareas. Asegúrate de forzar el cierre de todos los procesos relacionados con Spotify.
- Ahora, visite la carpeta Usuario>AppData>Roaming para encontrar la carpeta Spotify. Elimine todas las carpetas de Spotify en este directorio.
- Luego elimine las carpetas en estos dos directorios: Usuario>AppData>Local>
- y Usuario>AppData>Local>Paquetes>.
- Presione Windows + R para invocar la ventana Ejecutar. Escriba regedit y haga clic en el botón Aceptar para abrir el Editor del Registro.
- Copie y pegue la siguiente ruta en la barra de direcciones y presione Entrar: ComputadoraHKEY_CURRENT_USERSoftwareMicrosoftWindowsCurrentVersionUninstall.
- Ahora, elimine la entrada que dice Spotify en la entrada del registro.
- Reinicie su computadora con Windows o apáguela y vuelva a encenderla.
- Reinstale Spotify a través de su sitio web o de Microsoft Store.
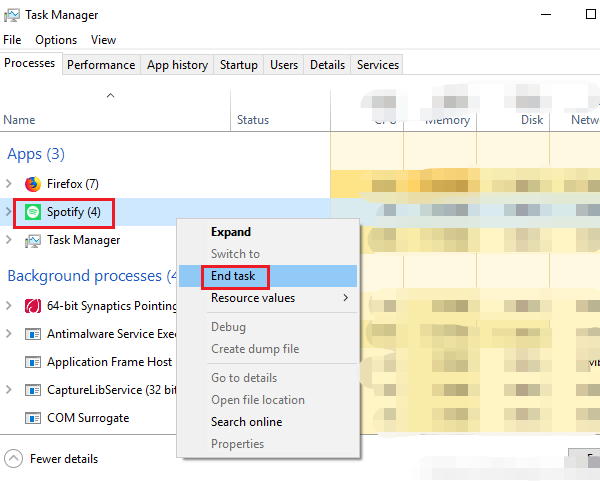
Solución 5: verifique el estado del servidor Spotify
También puedes comprobar el estado del servidor de Spotify por separado. A veces, los errores en el servidor de Spotify impiden que la aplicación se ejecute y transfiera datos en su dispositivo. Para solucionar el problema de que Spotify no pudo migrar algunos de sus datos, puede verificar el estado del servidor de Spotify visitando la cuenta oficial de Twitter @SpotifyStatus, que publica información en tiempo real sobre posibles fallas en el servicio. Si el servidor de Spotify no funciona, tendrás que esperar a que se restablezca antes de poder utilizar la aplicación con normalidad. Ver Cómo verificar el estado y los problemas del servidor Spotify >>
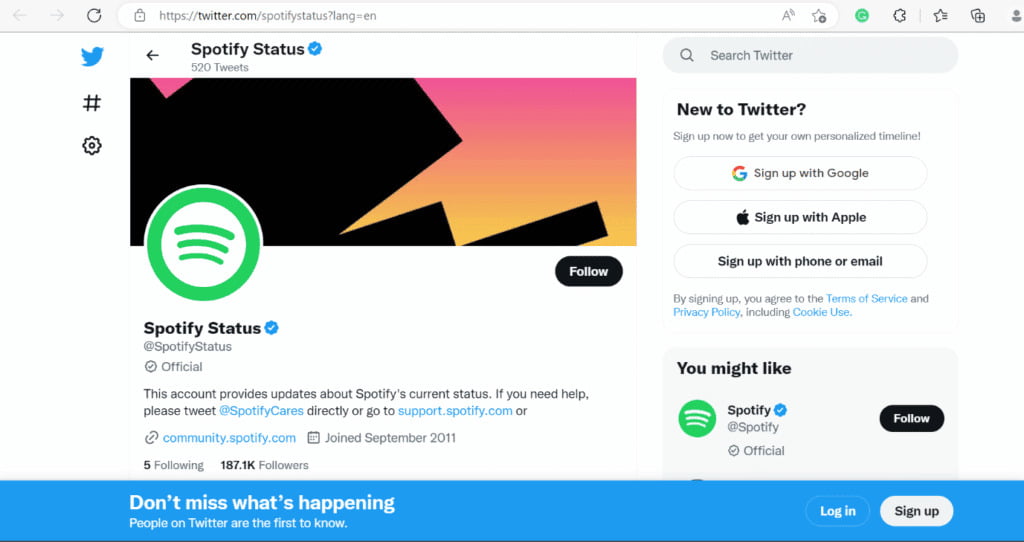
Bonificación: ¿Cómo descargar canciones de Spotify a cualquier dispositivo sin problemas?
¿Por qué mi Spotify dice un error como que Spotify no pudo migrar algunos de sus datos en Windows y Spotify no se abre en Windows 10? En este caso, te daremos una gran solución a tu problema para descargar y transferir tus canciones de Spotify a cualquier dispositivo sin ningún error. ¿Entonces como haces esto? Tienes que conseguir el AMúsicaSoft Spotify Music Converter.
Será difícil transferir canciones de Spotify a otros dispositivos si las has descargado en Spotify. Esto se debe a que estas canciones están protegidas por la Gestión de Derechos Digitales (DRM). El programa AMusicSoft te ayudará a transferirlas a otros dispositivos. eliminar DRM de Spotify archivos de audio y convierta sus archivos de música a tipos de archivos más versátiles como MP3, MP4, M4A, AAC, WAV o FLAC. Para que puedas agregar descargas de Spotify a cualquier reproductor de música para reproducirlas sin parar. Por supuesto, no es necesario actualizar al plan Spotify Premium ¡Ya no es posible escuchar sin conexión porque los usuarios gratuitos también pueden descargar cualquier contenido a través del reproductor web Spotify integrado de AMusicSoft! AMusicSoft Spotify Music Converter Tiene sus versiones tanto para Windows como para Mac.
Paso 1. El primer paso es descargar el convertidor en su sitio web oficial en Internet. Puede optar por sistemas operativos Windows o Mac. Luego, instálelo en su computadora. Una vez instalado, simplemente puede abrir AMusicSoft Spotify Music Converter en tu Mac o PC con Windows.
Descargar gratis Descargar gratis
Paso 2. Después de eso, puedes seleccionar libremente las canciones que deseas descargar simplemente arrastrándolas y soltándolas en la interfaz principal del programa.

Paso 3. Después de agregar música, elija un formato de archivo de salida adecuado. Para reproducir música en un reproductor multimedia, aquí recomendamos MP3. Luego puedes elegir la ubicación de salida para tus canciones convertidas.

Paso 4. Haga clic en "Convertir" para comenzar a descargar canciones de Spotify a MP3. Espere a que termine y verifique los archivos en la carpeta de salida que eligió.

¡Y eso es todo! Todo el proceso de descarga y conversión de AMusicSoft se puede realizar a una velocidad 5 veces más rápida. AMusicSoft Spotify Music Converter También le garantiza la transmisión de música de alta calidad, así como la posibilidad de accesibilidad de las canciones en casi todos los dispositivos.
Para resumirlo todo
Es frustrante tener un error de migración que te molestará cuando quieras escuchar todas las canciones en otras cuentas o dispositivos. Le brindamos cinco métodos diferentes para corregir el error "Spotify no pudo migrar algunos de sus datos". El problema puede deberse a una red débil, aplicaciones desactualizadas o caché dañada, entre otros. Sin embargo, puedes optar por AMúsicaSoft Spotify Music Converter para ayudarte a obtener música gratis y escucharla sin conexión de forma gratuita para siempre. Además, te permite convertir a formatos populares como FLAC, MP3 y WAV, etc. Consigue tu AMusicSoft Spotify Music Converter ¡ahora!
La gente también Leer
- ¿Cómo arreglar Spotify que no se abre en Windows 10?
- Las 8 mejores soluciones para que la actividad de amigos de Spotify no funcione o no se muestre
- Corregido: Spotify en PS4 no funciona [Soluciones actualizadas]
- Las 5 mejores soluciones para solucionar cuando Spotify Shuffle apesta
- Cómo reparar el código de error 17 de Spotify en Mac (rápido y fácil)
- Maneras rápidas de arreglar Spotify que no muestra la portada del álbum
- Resuelto: Spotify deja de reproducirse en segundo plano cuando la pantalla está apagada
- Cómo detener que Spotify siga reproduciendo canciones sugeridas
Robert Fabry es un apasionado del blog y un entusiasta de la tecnología que tal vez pueda contagiarte algunos consejos. También siente pasión por la música y ha escrito para AMusicSoft sobre estos temas.