Cómo reproducir Spotify en Discord usando Spotify Discord Bot
Uno de los puntos más importantes de Spotify es su capacidad para integrar servicios de redes sociales para una experiencia social más rica. Por ejemplo, Spotify tiene una integración con la plataforma de chat centrada en juegos Discord que permitirá a los usuarios conectar sus cuentas de Spotify a Discord para mostrar la música que están disfrutando a sus amigos. Además, utilizando el Bot de Spotify Discord Puede compartir y disfrutar de la reproducción de música de fondo con amigos de forma flexible.
En la siguiente guía, compartiremos para decirle cómo conectar Spotify a Discord y reproducir música en Discord sin problemas. No importa si usas Spotify Premium o una cuenta gratuita, podrás encontrar la solución adecuada para compartir lo que estás escuchando. ¡Apresúrate! ¡Revisémoslo para conectarnos y reproducir listas de reproducción de Spotify en Discord de inmediato!
Guía de contenido Parte 1. ¿Existe un Discord Music Bot para Spotify?Parte 2. ¿Cómo vincular Spotify a Discord?Parte 3. ¿Cómo reproducir Spotify en Discord usando Discord Music Bot?Parte 4. ¿Cómo reproducir Spotify en Discord sin Premium?Conclusión
Parte 1. ¿Existe un Discord Music Bot para Spotify?
Una de las mejores características de Discord es la capacidad de agregar bots de Discord que automatiza varios procesos y tareas y mejora la experiencia del usuario. ¿Existe un bot de música de Discord para Spotify? Afortunadamente, ahora existen muchos robots de música de Discord que puedes usar para escuchar la misma música al mismo tiempo con tus amigos y compartir listas de reproducción. Si eres DJ, artista nuevo o productor y quieres promocionar música en Discord, ¡el bot de Spotify Discord puede aumentar tus reproducciones y seguidores!
Muchos bots de música de Spotify para Discord también se pueden encontrar a través de sitios web como top.gg, GitHub o Reddit. Por ejemplo, Jockie Music puede ofrecer música de alta calidad de Spotify, Apple Music, Deezer, TIDAL, Soundcloud y más. También puedes utilizar una variedad de efectos de audio, incluidos refuerzo de graves, karaoke, 8D, trémolo, distorsión y eco. Hydra también es el robot de música de Discord que deseas. Puedes usar el bot Hydra para reproducir música las 24 horas del día, los 7 días de la semana, obtener controles de volumen globales, listas de reproducción guardadas ilimitadas y mucho más.
Parte 2. ¿Cómo vincular Spotify a Discord?
Para usar el bot de Spotify Discord, primero debes conectar Spotify a Discord. Siga los procedimientos que se indican a continuación sobre cómo vincular Spotify a Discord en su teléfono móvil o computadora.
Conecte Spotify a Discord en el móvil
- Abre la aplicación Discord en tu teléfono móvil.
- Luego deslízate hacia la derecha para ver los canales de Discord.
- En la ventana resultante, seleccione el ícono de su cuenta en la parte inferior derecha de su pantalla actual.
- Síguelo con la selección de la opción Conexiones.
- En la parte superior derecha, haga clic en el botón Agregar.
- Inmediatamente después de eso, seleccione Spotify para comenzar a iniciar sesión en su cuenta.
- Por último, se necesita una confirmación para completar el proceso de conexión.

Conecte Spotify a Discord en el escritorio
- Visite el sitio web oficial de Discord usando su navegador.
- Inicie sesión en su cuenta de Discord.
- Presione el ícono de Configuración de usuario.
- Busque el menú en el lado izquierdo. Presione la opción de Conexiones.
- Luego, haga clic en el ícono de Spotify.
- A continuación, se mostrará una ventana. Ahora puede iniciar sesión en la cuenta de Spotify que tiene. Puede hacerlo iniciando sesión a través de Facebook o escribiendo su contraseña y nombre de usuario.
- Después de un tiempo, su Spotify se verá incluido en la lista de aplicaciones conectadas a Discord.
- Finalmente, habilite la opción de "Mostrar Spotify como su estado".
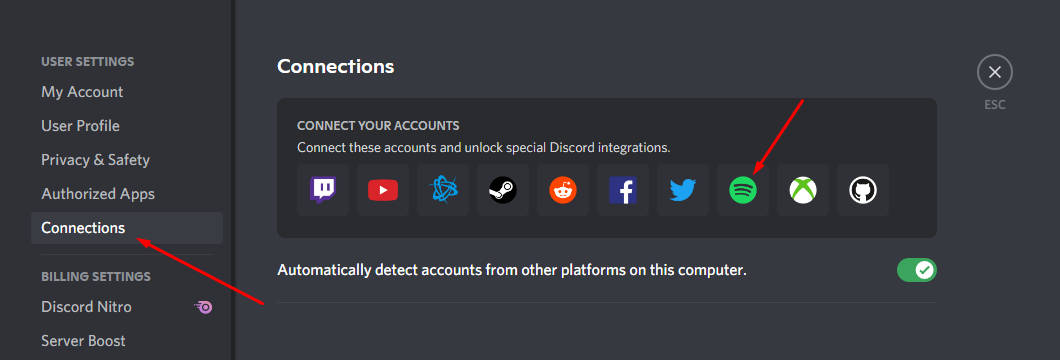
Una vez que hayas conectado Spotify y Discord, ahora puedes usar Spotify en tu cuenta de Discord para mostrar lo que estás escuchando. Es importante tener en cuenta que la función para compartir llamada "Escuchar" solo está disponible para Spotify premium usuarios. Los usuarios gratuitos solo podrán mostrar la pista que están escuchando actualmente en su perfil de Discord.
Te puede interesar: Actualizar a Spotify Premium para transmitir música sin limitaciones.
Parte 3. ¿Cómo reproducir Spotify en Discord usando Discord Music Bot?
Para compartir listas de reproducción de Spotify con otras personas en Discord de forma gratuita, puede instalar un Spotify Discord Bot para agregar funciones adicionales de Spotify a su servidor de Discord, como la función para compartir música. Aquí recomiendo Hydra Bot. Agregar un bot de música a tu servidor es muy sencillo. Aquí te indicamos cómo hacerlo:
- Visite el sitio web Hydra.bot y presione el botón "Invitar".
- Se abrirá el sitio web oficial de Discord, inicie sesión en su cuenta de Discord.
- Después de iniciar sesión, seleccione el servidor al que necesita agregar el bot a través de la ventana emergente y haga clic en "Continuar".
- Marque todos los permisos de su elección que desee otorgarle a Hydra Bot. Después de eso, haga clic en el botón "Autorizar" para otorgar acceso. Una vez que haya autorizado el acceso al servidor para el bot, se unirá a su servidor automáticamente.
- Luego serás redirigido al panel del sitio web oficial con todas las configuraciones del bot para el servidor al que se ha unido.
- Navegue hasta el servidor de Discord, donde agregó Hydra Bot, vaya al canal de texto y escriba ".setup" (si no ha cambiado el prefijo). Se creará un nuevo canal de texto llamado "hydra-song-requests" para solicitudes de canciones, y es el único canal de texto en el que los usuarios podrán controlar el bot.
- Por último, debes editar algunos de los permisos del bot yendo a la configuración del canal recién creado.
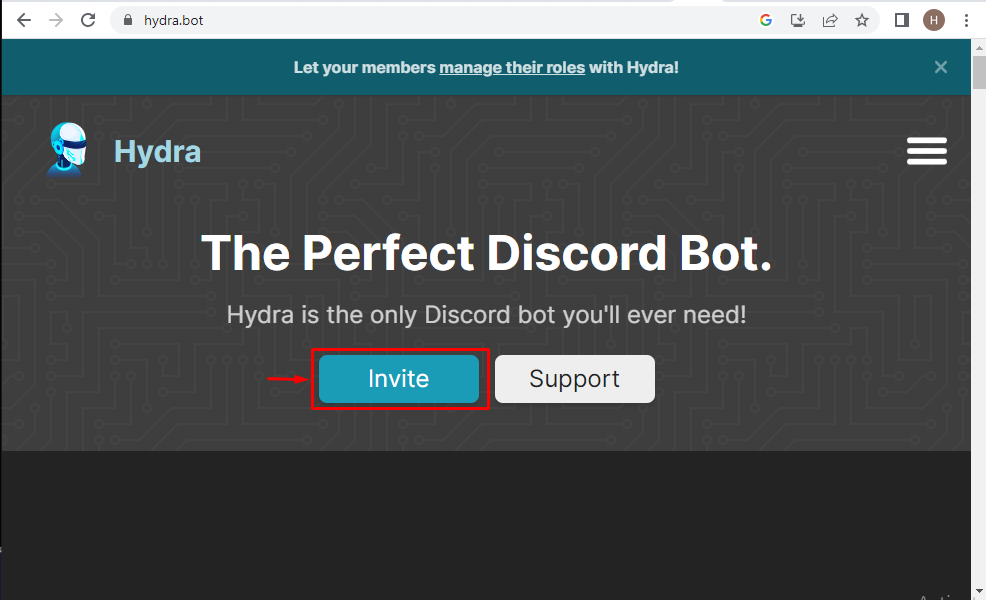
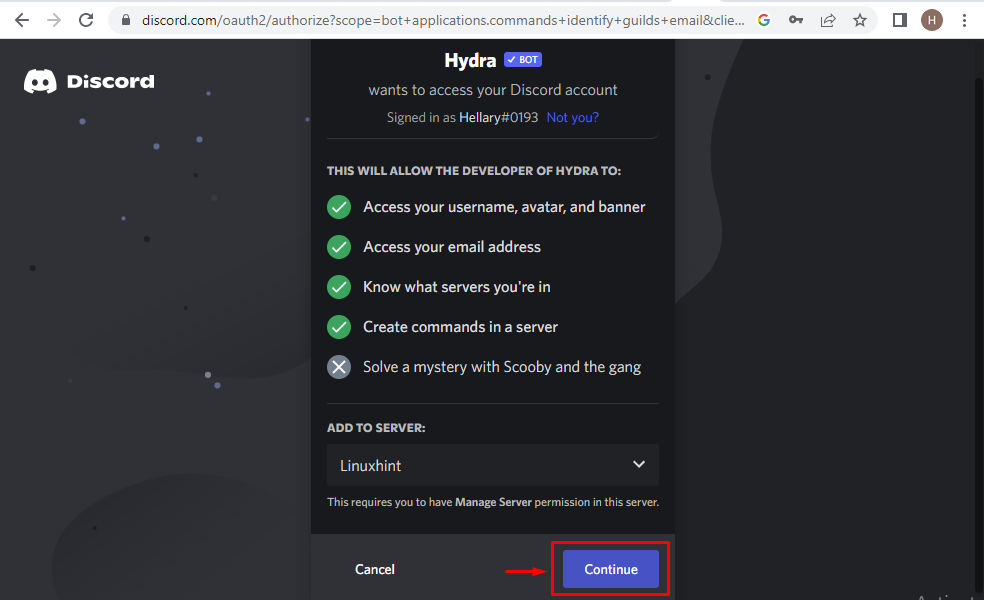
Ahora puedes comenzar a reproducir música usando el bot y enviar un mensaje al nuevo canal ".play" seguido del título de la canción y el artista en el mismo mensaje. El bot Hydra Spotify Discord se unirá al canal de voz y comenzará a reproducir la canción. Los usuarios pueden usar las reacciones bajo el mensaje de la canción en reproducción para reproducir/pausar, detener, siguiente pista, bucle, reproducción aleatoria, favorita y desfavorecida. Si desea desbloquear todas las funciones que Hydra tiene para ofrecer, podría considerar suscribirse a la versión premium (al menos $ 5.99 al mes).
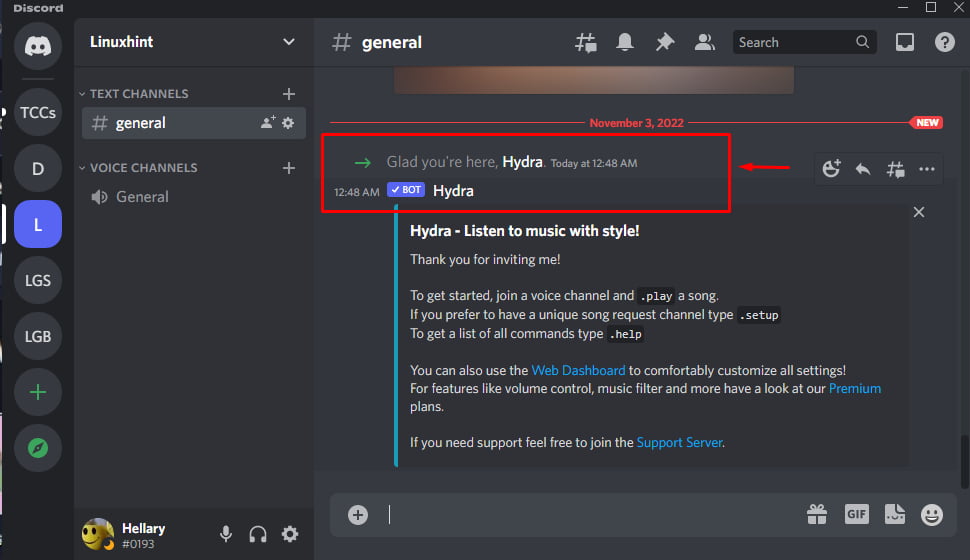
Parte 4. ¿Cómo reproducir Spotify en Discord sin Premium?
Entonces, ¿cómo se reproducen y comparten canciones de Spotify en Discord sin ninguna suscripción Premium y sin usar un bot de Spotify Discord? Aquí discutiremos eso. Es mejor que uses AMúsicaSoft Spotify Music Converter Si quieres compartir música en Discord con una cuenta gratuita de Spotify, el software AMusicSoft te ayudará. eliminar DRM de cada pista de Spotify y obtenga canciones de Spotify sin DRM sin conexión para cargarlas en Discord para transmitirlas y compartirlas. Además, puedes transferirlos o agregarlos a otros dispositivos de tu propiedad. Esto se debe a que las pistas sin DRM ahora están en su disco local.
Te puede interesar: Cómo agregar música a iMovie desde Spotify
AMúsicaSoft Spotify Music Converter, un software de descarga de música gratuito con integración del reproductor web de Spotify, está diseñado profesionalmente para descargar y convertir canciones, listas de reproducción y podcasts de Spotify en lotes a formatos comunes MP3, MP4, M4A, FLAC, WAV y ALAC. De esta manera, puedes subir tus pistas favoritas de Spotify a Discord y reproducirlas mientras usas Discord. Por lo tanto, ya no se requiere una suscripción a Spotify Premium para reproducir Spotify en Discord. Además, puede estar seguro de que los archivos convertidos tienen una calidad 100% original. No se produce ninguna pérdida de calidad.
¡Descarga música de Spotify con AMusicSoft! El programa AMusicSoft ofrece una calidad de audio de 320 kbps. ¡Pruébalo gratis en tu Windows o Mac!
Descargar gratis Descargar gratis
Descargue y comparta la lista de reproducción de Spotify sin Premium
Paso 1. Tras la instalación, tienes que abrir tu AMusicSoft Spotify Music Converter instalado en su computadora. Una vez que esté en la pantalla principal, deberá importar la lista de reproducción de Spotify que desea convertir y descargar.

Paso 2. Una vez que haya terminado con la carga, debe elegir un formato compatible de los que se enumeran en la lista de formatos de salida de la aplicación. Definir una carpeta de salida también lo ayudará a ver fácilmente todas las canciones de Spotify descargadas.

Paso 3. El último paso es hacer clic en el botón Convertir para convertir las pistas al formato de archivo que desee. Ahora se guardará en su disco local y podrá transferirlo a otros dispositivos de su propiedad.

Conclusión
Los bots de Spotify Discord son útiles si deseas compartir música de Spotify con amigos o aumentar tu audiencia de Spotify. Si no te has suscrito a Spotify Premium, AMúsicaSoft Spotify Music Converter También es bueno que compartas canciones de Spotify sin DRM dentro del servidor de Discord. Además de esto, AMusicSoft también mantiene la calidad del sonido de la música sin pérdidas y las etiquetas ID3. Gracias a la gran cantidad de funciones mencionadas anteriormente, AMusicSoft Spotify Music Converter Sería tu buen ayudante.
La gente también Leer
- Spotify para Chromebook: una guía sobre cómo usarlo
- Velocidad de bits de Spotify y todo lo que necesita saber
- Temporizador de Spotify: todo lo que necesita saber
- Cómo copiar una lista de reproducción en Spotify: cuáles son los pasos
- Cómo evitar que Spotify se abra al iniciar
- Spotify Free vs Premium: todo lo que necesitamos saber
- Amazon Music Unlimited vs Spotify: cuál es mejor
- Descargar Spotify Premium APK: todo lo que necesita saber
Robert Fabry es un apasionado del blog y un entusiasta de la tecnología que tal vez pueda contagiarte algunos consejos. También siente pasión por la música y ha escrito para AMusicSoft sobre estos temas.