Cómo reproducir música de Spotify en Kodi [2 formas sencillas]
Kodi es un reproductor multimedia gratuito y de código abierto para administrar su colección local de películas, programas de televisión, música y fotografías. Sus complementos también permiten a los usuarios acceder a contenido multimedia en streaming a través de servicios en línea como Amazon Prime Instant Video, Crackle, Pandora Internet Radio, Rhapsody, Spotify y YouTube. Si ha estado buscando un nuevo reproductor de música para transmitir música a través de Internet, siga leyendo mientras analizamos cómo reproducir música de Spotify en Kodi.
Guía de contenido Método 1. Instale el complemento Spotify Kodi para reproducir música en líneaMétodo 2. Sube canciones de Spotify a Kodi para reproducir música sin conexiónPara terminar
Método 1. Instale el complemento Spotify Kodi para reproducir música en línea
La mayoría de los principales servicios de transmisión no ofrecen Kodi complementos no compatibles, como Netflix, HBO o Hulu. Algunos servicios como Spotify, Pluto TV y Fox Sports funcionan con Kodi, pero aún así debes pagar por el servicio. Por ejemplo, el complemento Spotify para Kodi solo ofrece escucha sin publicidad para Spotify premium. Pero aparte de este pequeño problema, este es un complemento sólido. Si desea reproducir música de Spotify en Kodi, necesita el llamado repositorio correcto para instalar el complemento Spotify Kodi en su reproductor Kodi.
A continuación se explica cómo instalar el complemento Spotify Kodi:
Paso 1. Obtenga el complemento Spotify para Kodi desde GitHub.
Paso 2. Abra Kodi y haga clic en Configuración (rueda dentada gris) en el menú principal. Luego vaya a Complementos.
Paso 3. En la ventana Complementos, seleccione instalar desde un archivo .ZIP. Una vez instalado el repositorio, aparecerá una notificación en la esquina superior derecha de la ventana.
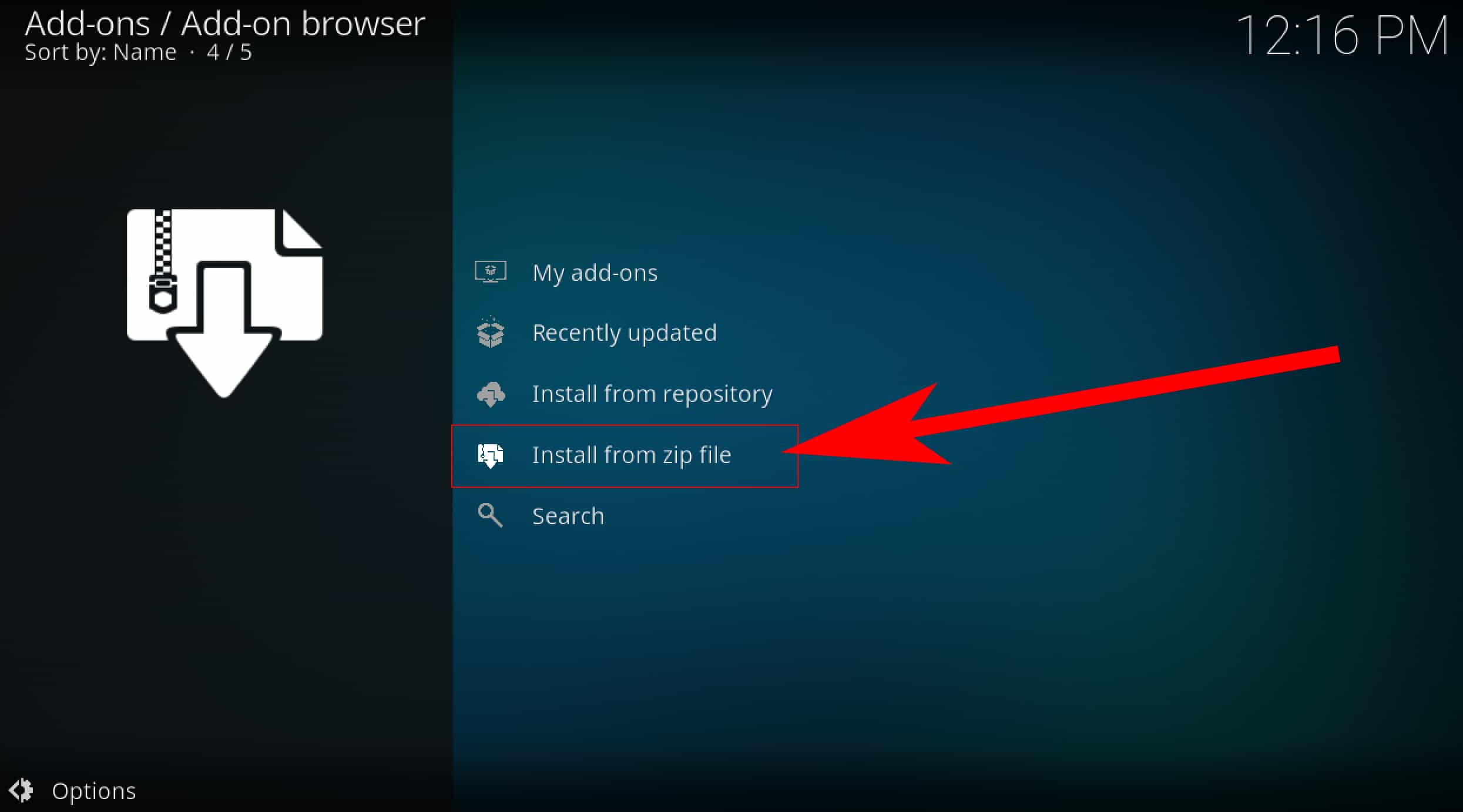
Paso 4. Seleccione el archivo ZIP descargado. Ahora que el repositorio se ha instalado correctamente, volvemos a Configuración > Complementos > Instalar desde el repositorio.
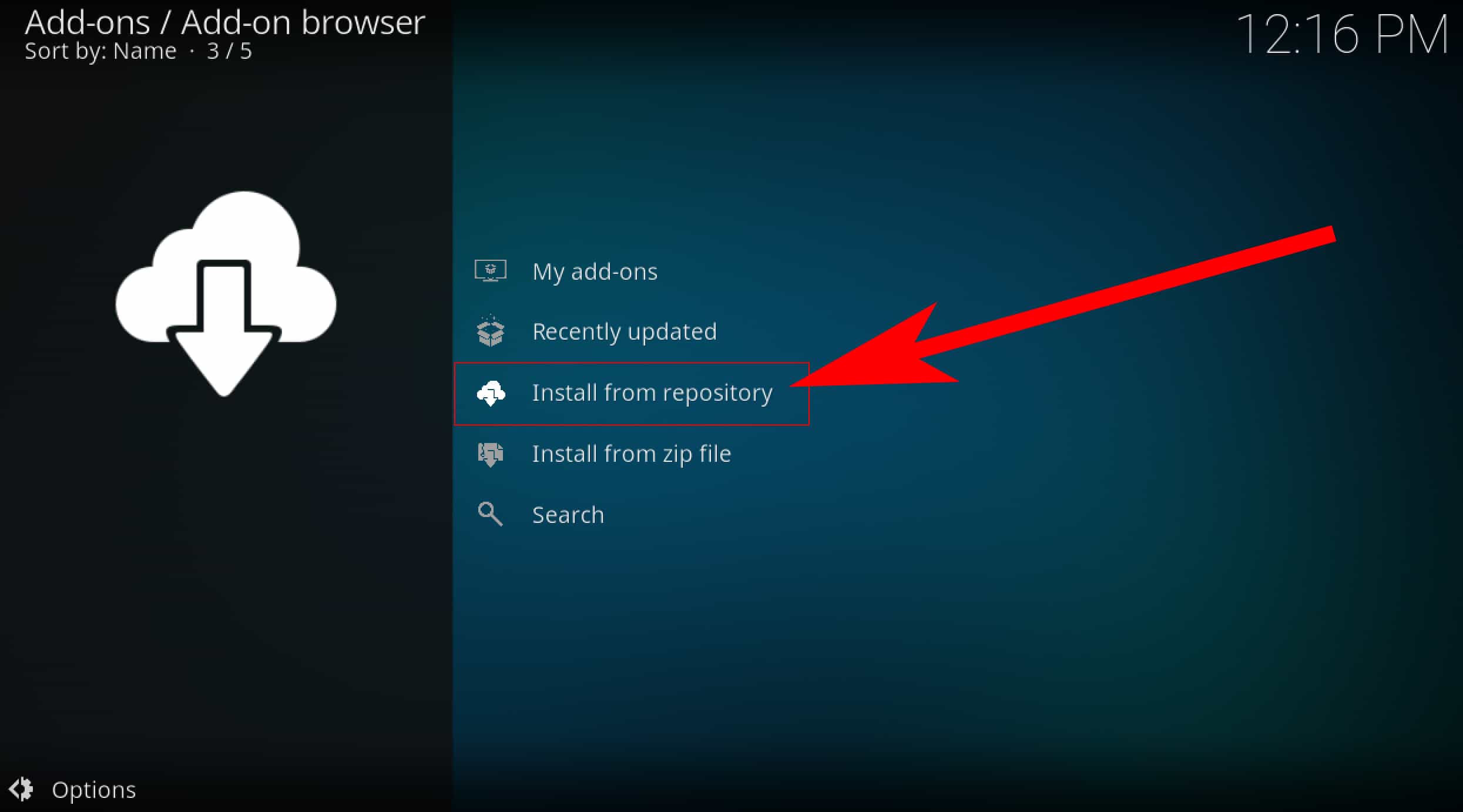
Paso 5. En esta lista ahora se encuentra el "repositorio BETA de Marcelveldt", haga doble clic para confirmar. Luego haga clic en Complementos de música.
Paso 6. Para reproducir música de Spotify en Kodi, en la lista de complementos de música, busque Spotify y haga clic en él para acceder a la instalación. Elija Instalar.
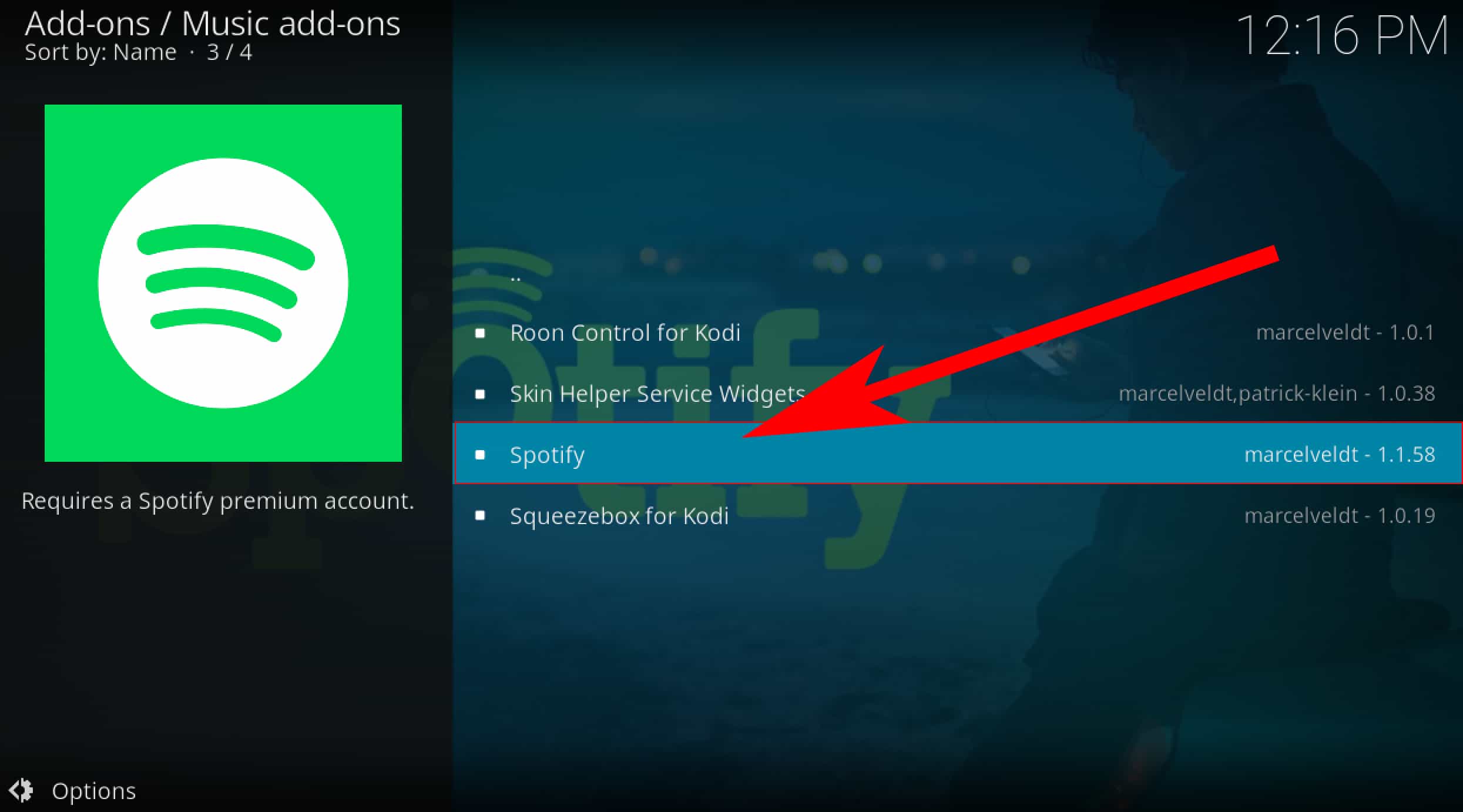
Paso 7. Ahora vaya a Configuración > Complementos > Mis complementos, luego podemos seleccionar el complemento Spotify Kodi en Complementos de música. Haga clic en Configuración para iniciar sesión en su cuenta de Spotify. ¡Una vez que hayamos confirmado esto, podremos abrir Spotify y obtener todas nuestras canciones y listas de reproducción!
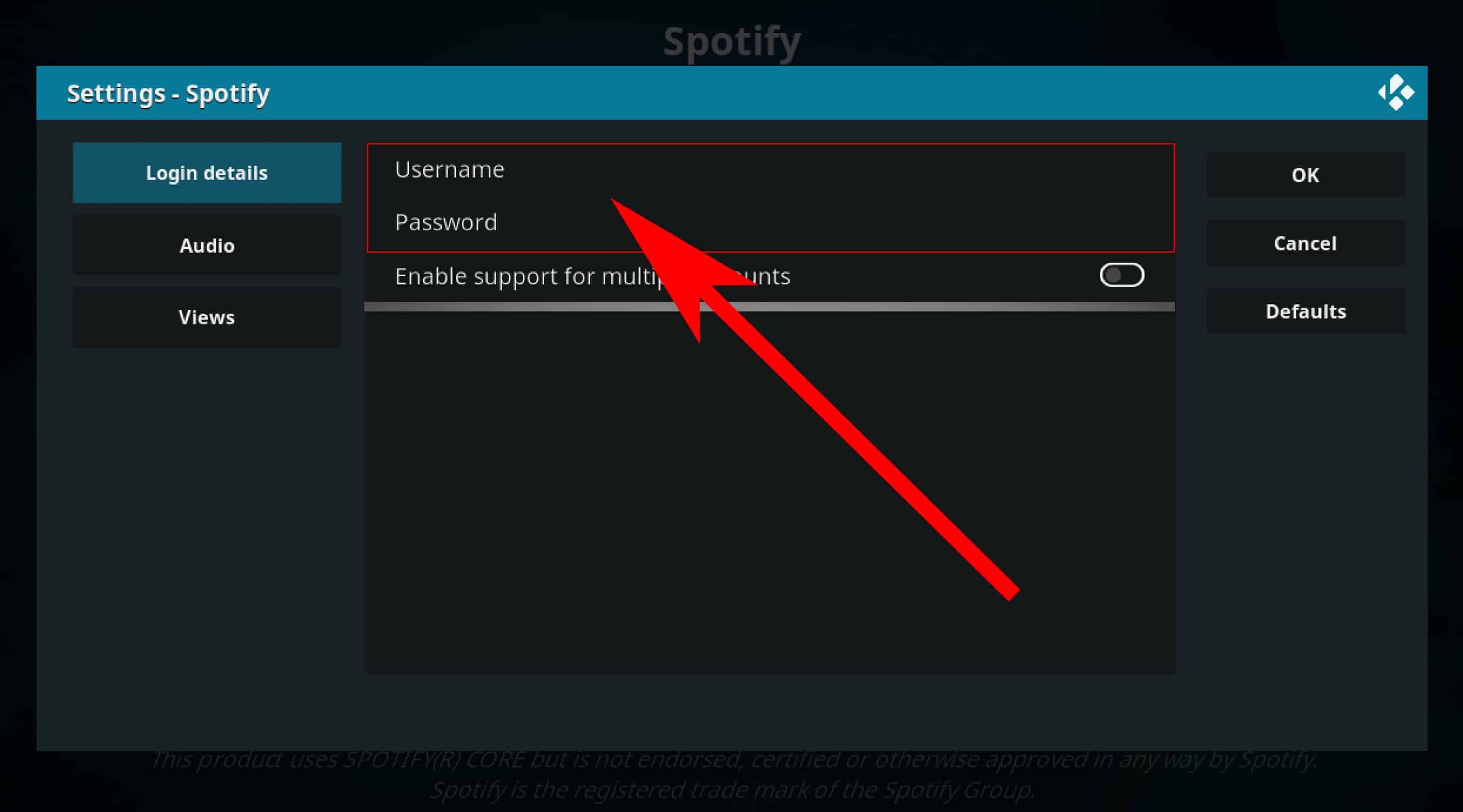
Método 2. Sube canciones de Spotify a Kodi para reproducir música sin conexión
Teniendo en cuenta que puedes reproducir música de Spotify en Kodi de forma gratuita, es fácil ver por qué hemos decidido mencionar Spotify primero como nuestra opción para la transmisión de música en línea. Sin embargo, hay un problema. Con una cuenta gratuita, las funciones básicas son gratuitas con anuncios y control limitado. Los usuarios gratuitos escucharán pausas publicitarias de 15 o 30 segundos mientras reproducen Spotify en Kodi. ¿Estás cansado de que tu música sea interrumpida por anuncios? Afortunadamente, además de reproducir medios de transmisión desde Internet, Kodi puede reproducir archivos multimedia digitales comunes desde medios de almacenamiento locales y de red. Por lo tanto, puedes intentar cargar descargas de Spotify sin publicidad en Kodi y reproducirlas sin conexión.
Spotify utiliza OGG Vorbis para la transmisión de música y los archivos de audio están cifrados con DRM. Cuando se trata de agregar música a Kodi, debes asegurarte de que tus canciones se conviertan en archivos de audio sin DRM compatibles con Kodi. De lo contrario, el audio no se podrá reproducir en Kodi. Para que las canciones de Spotify se puedan reproducir en su reproductor Kodi, necesita la ayuda de una herramienta de terceros como AMúsicaSoft Spotify Music Converter.
AMúsicaSoft Spotify Music Converter can eliminar DRM de Spotify canciones, listas de reproducción, álbumes y podcasts. Una vez que se elimina DRM, puede convertirlos a formatos de audio ampliamente utilizados como MP3, M4A, WAV, FLAC, WMA, etc. Para que pueda descargar música de Spotify a Kodi, reproductor MP3 o cualquier otro dispositivo para transmitirla sin conexión. Después de eso, puedes obtener un Spotify sin anuncios experiencia musical sin obtener Spotify Premium.
Tanto si tienes una cuenta Spotify Premium como si tienes una gratuita, puedes descargar canciones, álbumes, listas de reproducción y podcasts de Spotify con la ayuda de AMusicSoft. Además, lo bueno del software de AMusicSoft es que conserva las etiquetas ID3 y los metadatos de las canciones, lo que te facilita la organización de tus pistas de Spotify incluso después de la conversión. La calidad original de los archivos multimedia se mantiene al 100 %. Esto garantiza que no se pierda calidad después de la conversión.
¿Cómo reproducir música de Spotify en Kodi sin conexión? Primero debes descargar canciones de Spotify sin DRM en un formato compatible con Kodi con AMusicSoft. A continuación, te indicamos cómo:
Paso 1. Si no has instalado AMusicSoft Spotify Music Converter sin embargo, puede hacer clic en el botón a continuación para obtener el instalador y, una vez instalado, estará listo para comenzar.
Descargar gratis Descargar gratis
Paso 2. Para añadir canciones de Spotify a Kodi, abre el software AMusicSoft, accede al reproductor web integrado e inicia sesión con tu cuenta de Spotify. A continuación, podrás buscar la canción. Con solo arrastrarlas hasta el botón "+", el software obtendrá los datos de Spotify.

Paso 3. Elige el formato como MP3, WAV, etc., y también la carpeta de destino de tus archivos convertidos para que puedas verlos fácilmente.

Paso 4. Una vez que todo esté configurado, puede iniciar la conversión haciendo clic en el botón "Convertir". El tiempo de la conversión dependerá de la cantidad de canciones que hayas colocado.

Ahora que tus canciones de Spotify están en formato de audio sin DRM, puedes reproducir música de Spotify en Kodi sin conexión. Simplemente vea los siguientes pasos a continuación:
Paso 1. Inicie la aplicación Kodi y seleccione la categoría Música.
Paso 2. Seleccione la opción Archivos. Haga clic en el botón Agregar música.
Paso 3. En la ventana Agregar fuente de música, seleccione Explorar. Navegue hasta la carpeta deseada donde tiene guardada su música. Una vez seleccionada la ruta, haga clic en Aceptar en la ventana emergente Agregar fuente de música.
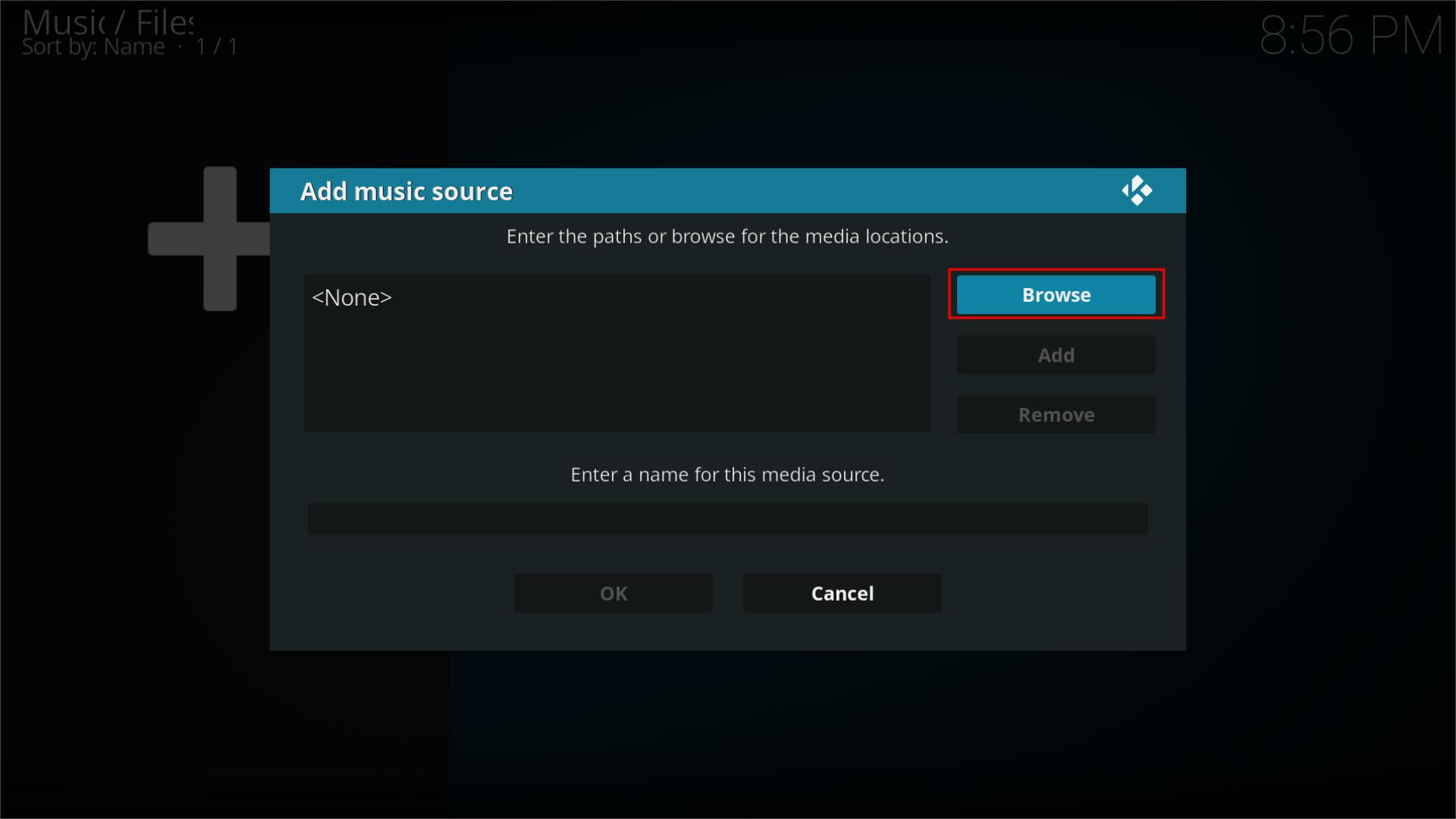
Paso 4. Ahora se le preguntará si desea agregar su fuente multimedia a la biblioteca. Si es así, seleccione Sí. Luego Kodi comenzará a escanear su fuente a la biblioteca.
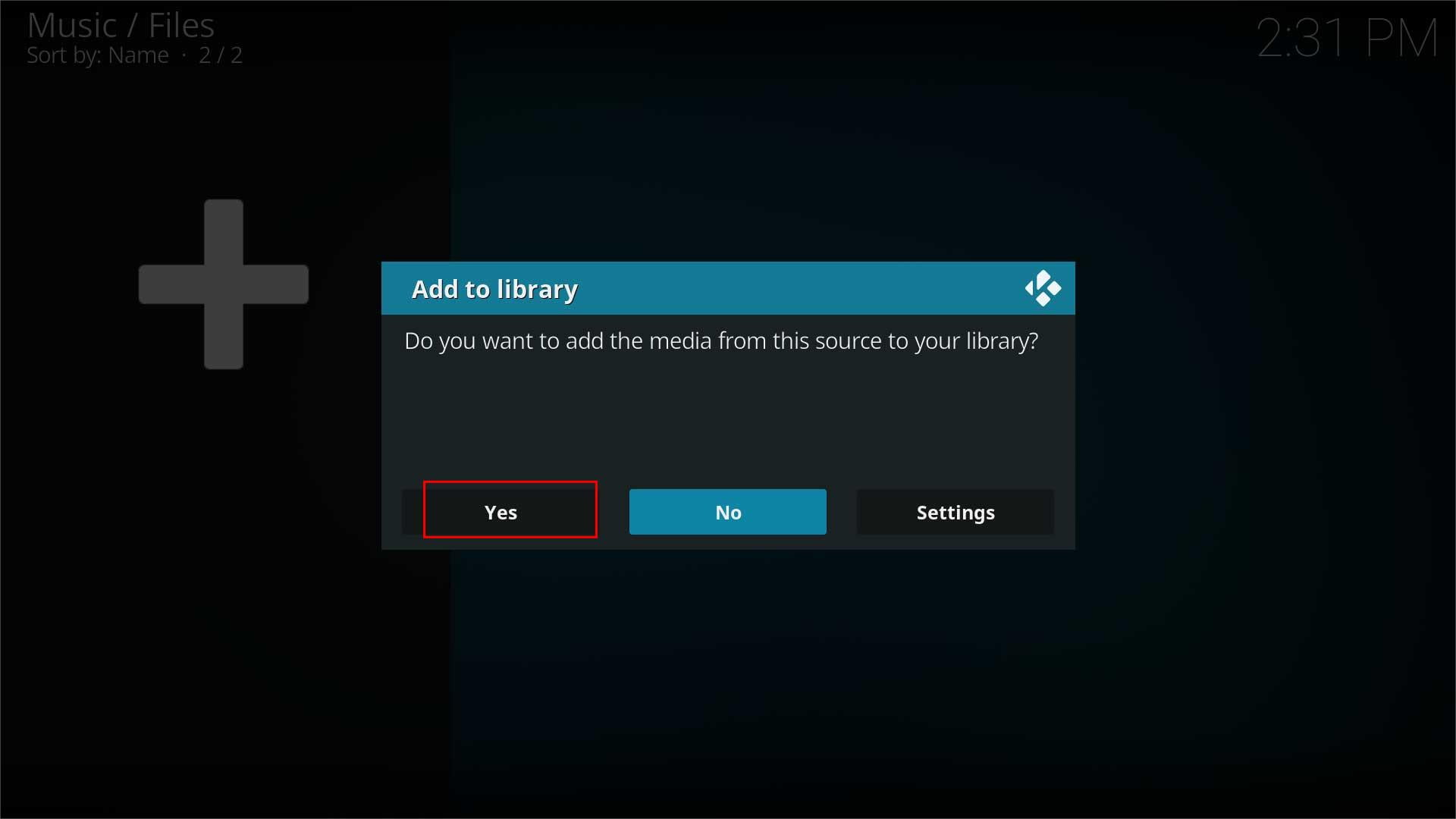
Paso 5. Espere un tiempo hasta que Kodi complete el proceso de escaneo. Una vez terminado, regrese a la página de inicio de Kodi y seleccione la opción Música. Podrás ver y acceder a álbumes agregados recientemente, álbumes aleatorios, artistas aleatorios y álbumes no reproducidos en el menú Inicio.
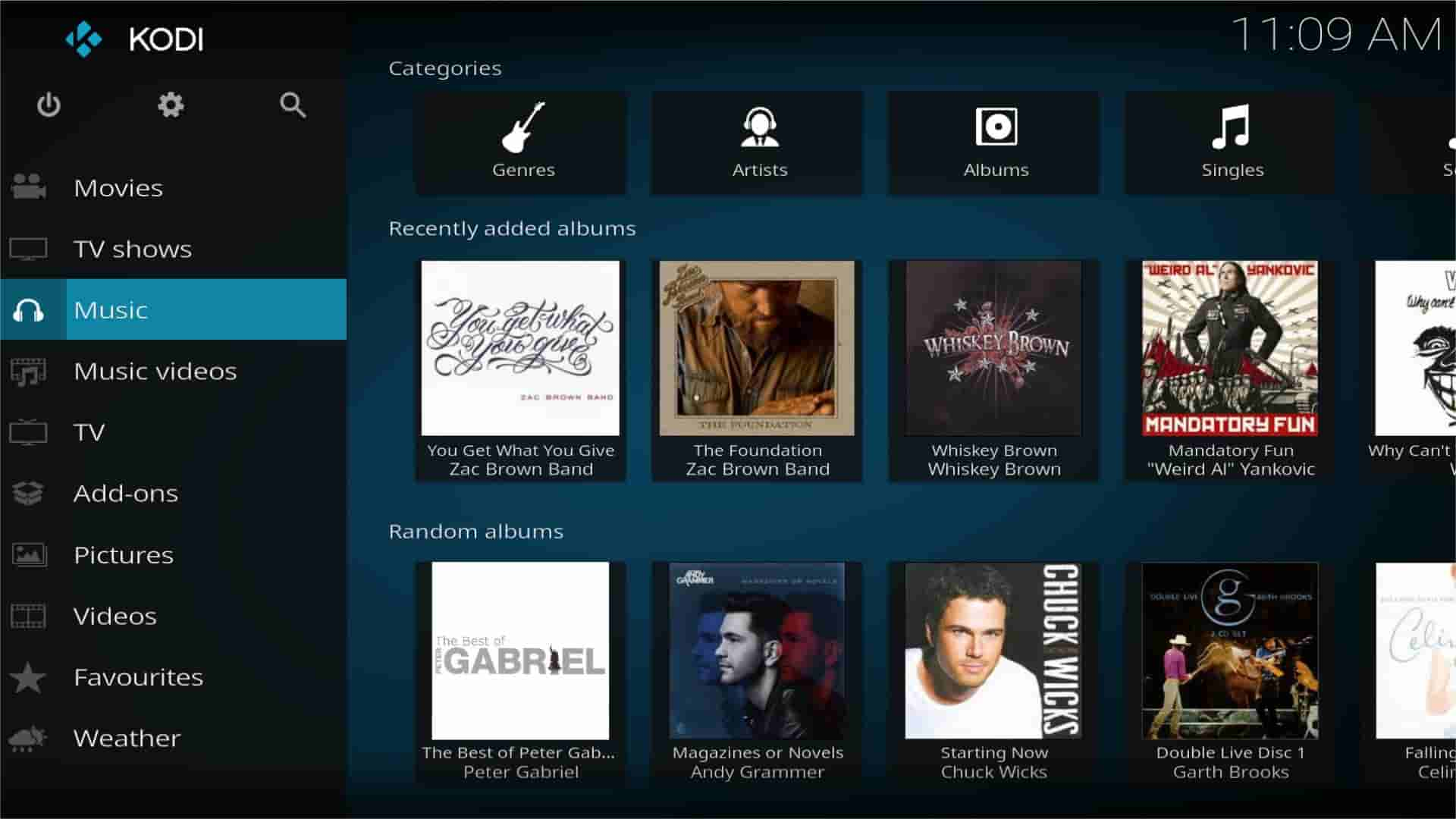
Para terminar
¿Eres un amante de la música? Con los complementos de Spotify, puedes disfrutar de la transmisión de música con Kodi. Si desea bloquear los anuncios de Spotify de una vez por todas mientras reproduce música en Kodi, descargue música de Spotify usando AMúsicaSoft Spotify Music Converter y luego subirlo a Kodi. No tienes que preocuparte por acceder a los archivos de música, ya que AMusicSoft los convertirá a un formato de archivo compatible con Kodi. Esperamos que esta guía te resulte útil.
La gente también Leer
- Cómo reproducir Spotify en varios dispositivos a la vez [4 formas principales]
- Los mejores métodos para reproducir Spotify en Google Home
- ¿Cómo reproducir la lista de reproducción de Spotify en Alexa? [Habilidades de Alexa]
- 3 métodos para reproducir Spotify en Apple TV HD/4K/1.ª/2.ª/3.ª generación
- ¿Cómo reproducir Spotify en el altavoz Sonos?
- Juega Spotify en Sonos: el cómo y más información para ti
Robert Fabry es un apasionado del blog y un entusiasta de la tecnología que tal vez pueda contagiarte algunos consejos. También siente pasión por la música y ha escrito para AMusicSoft sobre estos temas.