Archivos locales que no se reproducen en Spotify: cómo solucionarlo [6 métodos]
Spotify, a pesar de ser el gigante de la transmisión de música que es, todavía se ve afectado por problemas de rendimiento y reproducción que son demasiado aleatorios. ¿Ha experimentado varios problemas al usar su aplicación como los archivos locales no se reproducen en Spotify?
¿Por qué no puedes reproducir archivos locales en Spotify? Puede resultar molesto, pero siempre hay soluciones disponibles para usted. En este artículo veremos cómo solucionar el problema de que los archivos locales de Spotify no se sincronicen, muestren o reproduzcan utilizando varios métodos y garanticen una experiencia de escucha fluida con los archivos en dispositivos móviles y de escritorio.
Guía de contenido Parte 1. 5 soluciones para arreglar archivos locales de Spotify que no se reproducen/muestranParte 2. La mejor solución para reproducir archivos locales de SpotifyParte 3. Conclusión
Parte 1. 5 soluciones para arreglar archivos locales de Spotify que no se reproducen/muestran
Aquí hay algunas soluciones para usted cuando Spotify no puede reproducir archivos locales. Todos estos son fáciles y puede intentar solucionar este problema.
Solución 1. Permitir la aplicación Spotify a través de servicios de firewall
¿Por qué no puedes reproducir archivos locales en Spotify en Windows/Mac? El Firewall
La configuración de su Mac y Windows puede causar este problema. Una vez que el Firewall bloquea la aplicación Spotify, no podrás reproducir archivos locales en Spotify. Para arreglar los archivos locales que no se reproducen en Spotify en Mac y Windows, debe incluir Spotify en la lista blanca en la configuración del Firewall para darle a Spotify acceso sin restricciones a su computadora.
Cambie la configuración del firewall en Windows:
- Abra el Panel de control de su dispositivo y elija la opción de configuración de Firewall
- En el menú de la izquierda, seleccione Permitir una aplicación o función a través del Firewall de Windows Defender.
- En la ventana Aplicaciones permitidas, haga clic en Cambiar configuración.
- Busque spotify.exe y marque las opciones Privado y Público.
- Para arreglar los archivos locales de Spotify que no se muestran en Windows, haga clic en Aceptar para guardar la nueva configuración del firewall.

Cambiar la configuración del firewall en Mac:
- En su Mac, haga clic en el menú Apple > Preferencias del sistema.
- Vaya a Seguridad y privacidad y haga clic en la pestaña Firewall.
- Haga clic en el icono de candado en la parte inferior de la ventana para realizar cambios en la configuración de su Firewall. Escriba su nombre de usuario y contraseña de administrador en el cuadro de diálogo y luego presione Enter. Haga clic en Opciones de cortafuegos.
- Para arreglar los archivos locales que no se reproducen en Spotify, haga clic en el ícono + (más) para agregar la aplicación Spotify y luego inicie la aplicación Spotify nuevamente.
- Compruebe si Spotify aparece en la lista y está habilitado en la configuración de Seguridad y Privacidad. Seleccione Menú Apple > Preferencias del Sistema > Seguridad y privacidad > Archivos y carpetas en el panel izquierdo y verifique si Spotify aparece en la lista y está habilitado.

Solución 2. Borrar la caché de Spotify
Como cualquier otra aplicación, Spotify mantiene todos los archivos temporales en formato fuera de línea para mejorar las funciones de reproducción rápida. Estos se encuentran entre los cachés de Spotify. Por alguna razón, pueden estar defectuosos y causar problemas como que los archivos locales no se reproduzcan en Spotify. Por lo tanto, es necesario eliminar todo el caché como una de las opciones para resolver el problema. Ver ¿Qué es el caché en Spotify y cómo borrar el caché de Spotify? >>

En este punto, el problema debería poder solucionarse, confirme si esto es cierto, si no, vamos a otra opción.
Solución 3. Actualice la aplicación Spotify
¿Por qué mis archivos locales no se reproducen en Spotify? Es posible que esté utilizando una versión antigua de Spotify en sus dispositivos Windows, Mac, iOS o Android. Las versiones antiguas de las aplicaciones suelen tener problemas que se solucionan en versiones más nuevas. En este caso, puedes resolver el problema de tus archivos locales actualizando tu aplicación Spotify a la última versión.
Solución 4. Cambie la ubicación de su archivo local de Spotify
¿Por qué mi archivo local no se reproduce en Spotify? A veces, la ubicación actual de los archivos puede ser el problema detrás de que los archivos locales no se reproduzcan en Spotify. Por lo tanto, también es aconsejable guardar los archivos en una ubicación diferente y devolverlos a la misma ubicación para que el dispositivo los registre como un archivo nuevo y pueda reproducirlos con mínimas molestias. De la guía Encuentre y cambie la ubicación de su archivo de Spotify, elija una nueva carpeta de archivos para guardar música en la nueva ubicación. ¡Eso es todo, todo listo!
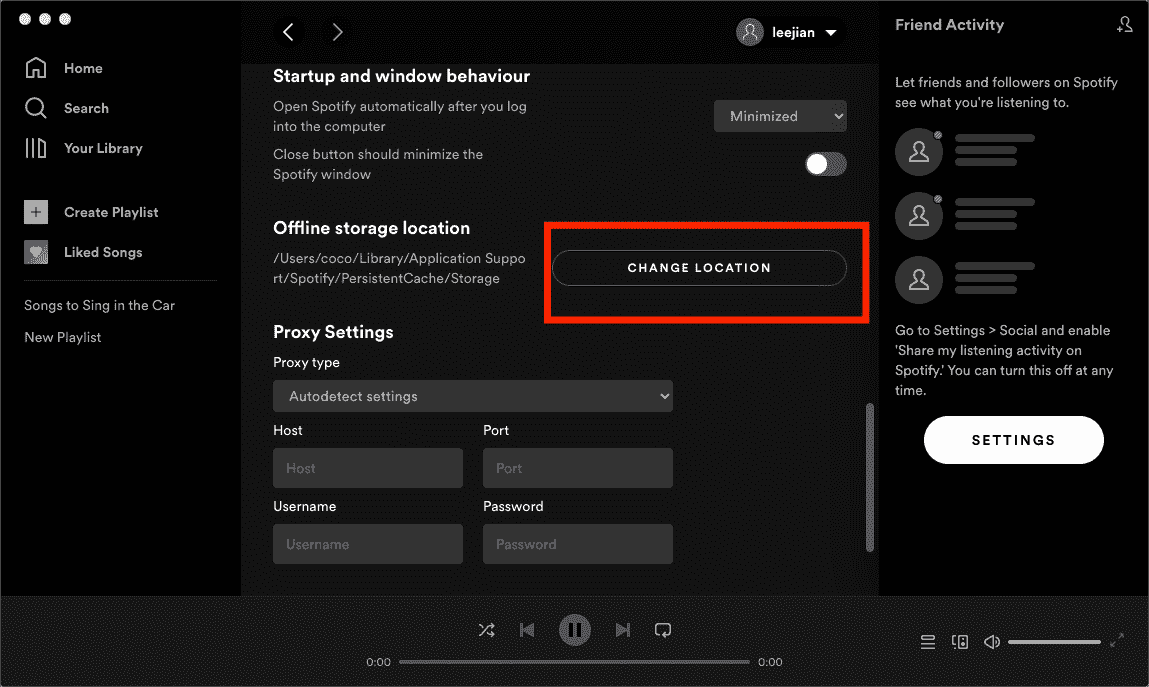
Solución 5. Verifique el formato del archivo local
Uno de los procesos de solución de problemas es asegurarse de que el archivo esté en un formato compatible si los archivos locales de Spotify no se reproducen en su dispositivo. Spotify admite la transmisión de archivos de música locales en formatos MP3, MP4 y M4P; cuando sus archivos están codificados en otros, Spotify los oculta y no se los muestra. Por lo tanto, antes de cargar cualquier archivo de audio local a Spotify, se recomienda verificar si la extensión de formato de los archivos es .mp3, .m4p o mp4. De lo contrario, primero debe convertirlos a los formatos compatibles de Spotify o se producirá el error de que los archivos locales de Spotify no se reproducen.
Parte 2. La mejor solución para reproducir archivos locales de Spotify
Si todos los métodos anteriores no pueden solucionar el problema de los archivos locales que no se reproducen en Spotify, entonces no tiene más opción que desinstalar y reinstalar Spotify. Sin embargo, puede encontrar más problemas al usar la aplicación Spotify, incluida la reproducción de canciones de Spotify que no están en su lista de reproducción, Código de error de Spotify 17, Spotify usando demasiada CPU y más. ¿Cómo evitar estos problemas para siempre? La mejor manera es descargar música de Spotify y guardarla en otros reproductores multimedia para escucharla sin conexión. Ese es el momento en que necesita una solución digital como AMúsicaSoft Spotify Music Converter.
Si bien los archivos de transmisión de Spotify están todos codificados en DRM y limitados a la plataforma de Spotify, AmusicSoft Spotify Music Converter Puedes hacerlos tuyos. Añadido con la función de eliminación de DRM, AmusicSoft Spotify Music Converter es la mejor herramienta de terceros que puede convertir el contenido de Spotify en 6 formatos: MP3, M4A, M4B, WAV, AAC y FLAC. AMusicSoft es de gran ayuda, especialmente para todos los usuarios gratuitos, ya que también podrán guardar sus favoritos y podrán reproducir la música de Spotify sin conexión.
Para disfrutar de Spotify gratis, asegúrese de seguir el procedimiento a continuación.
- En su dispositivo, descargue AmusicSoft Spotify Music Converter.
Descargar gratis Descargar gratis
- Instale la aplicación y ejecútela después. Luego continúe agregando las pistas de Spotify copiando y pegando el enlace de las pistas seleccionadas. También puede utilizar el método de arrastrar y soltar si le resulta más fácil.

- Seleccione el formato de salida de los disponibles y luego cree una carpeta final también. También se puede ajustar y modificar la configuración de conversión para obtener los resultados que desea al final.

- Haga clic en el botón "Convertir" para iniciar el proceso de conversión hasta que pueda ver el estado de los archivos.

Parte 3. Conclusión
¿Estás convencido de que puedes resolver los archivos locales que no se reproducen en Spotify usando estos métodos? Si prueba alguno de estos y el problema persiste, debe ejecutar otros procedimientos de diagnóstico para llegar a la causa raíz del problema y promover la solución. AMúsicaSoft Spotify Music Converter es un buen asistente, y le recomendamos encarecidamente que lo pruebe. ¡Espero que este pasaje pueda ser de alguna ayuda para ti!
La gente también Leer
- ¿Cuenta de Spotify pirateada? ¡Aquí hay soluciones rápidas!
- Causas y soluciones para Spotify atascado en el problema del modo sin conexión
- ¿Cómo arreglar Spotify que no se abre en Windows 10?
- ¿Por qué Spotify no muestra la carátula del álbum y cómo solucionarlo?
- [Solucionado] Spotify no está en la pantalla de bloqueo en Android y iPhone
- Las 8 mejores soluciones para que la actividad de amigos de Spotify no funcione o no se muestre
- Las 5 mejores soluciones para solucionar el problema "¿Por qué se detiene mi Spotify?"
- ¿Cómo arreglar Spotify reproduciendo canciones aleatorias?
Robert Fabry es un apasionado del blog y un entusiasta de la tecnología que tal vez pueda contagiarte algunos consejos. También siente pasión por la música y ha escrito para AMusicSoft sobre estos temas.