Cómo agregar música a Movie Maker [Trucos de Spotify]
Windows Movie Maker es una de las mejores herramientas de edición de video para computadoras con Windows y proporciona funciones de edición de video básicas y más avanzadas. Al igual que otros programas de edición de vídeo, Windows Movie Maker te permite agregar y personalizar pistas de audio de otras fuentes para tus vídeos. Pero, ¿puedes agregar música de servicios de transmisión de música a tu video de Movie Maker?
En comparación con la biblioteca de sonidos integrada de Windows Movie Maker, los servicios de música como Spotify tienen más efectos de sonido y música de fondo interesante entre los que puedes elegir. Quizás tengas una gran cantidad de pistas de Spotify que quieras agregar al video de Movie Maker como música de fondo, pero cómo agregar música a Movie Maker? No te preocupes porque te guiaremos sobre cómo agregar música de Spotify a Movie Maker para llevar tu video al siguiente nivel. ¡Lea y siga los métodos a continuación ahora!
Guía de contenido Parte 1. ¿Puedes agregar música de Spotify al video de Movie Maker?Parte 2. ¿Cómo descargar música de Spotify para videos de Movie Maker?Parte 3. ¿Cómo agregar música de Spotify convertida a Movie Maker?Parte 4. En conclusión
Parte 1. ¿Puedes agregar música de Spotify al video de Movie Maker?
¿Puedes agregar canciones de Spotify a Windows Movie Maker ¿directamente? Si alguna vez ha intentado agregar descargas de Spotify a videos de Movie Maker directamente, encontrará que parece una tarea imposible. ¿Por qué no podemos finalizar el proceso de cómo agregar música a Movie Maker? Veamos cuáles son los motivos a continuación.
1. Protección DRM
La gestión de derechos digitales (DRM) es la adopción de tecnología y sistemas para restringir el uso de materiales digitales protegidos por derechos de autor. DRM está diseñado para proteger los derechos del titular de los derechos de autor y evitar la distribución y modificación no autorizadas del contenido. DRM se utiliza en una amplia gama de contenidos digitales, como libros, música, vídeos, programas de software, etc. Spotify es uno de los ejemplos. Por lo tanto, cualquier audio que compre o descargue de Spotify solo podrá reproducirse en dispositivos autorizados y su plataforma. No puedes obtener control del uso real de la música incluso si pagas por Spotify premium. En este caso, no puedes agregar directamente descargas de Spotify a tu video de Movie Maker.
2. Compatibilidad
Actualmente, los formatos de archivos de audio admitidos por Windows Movie Maker suelen incluir MP3, M4A, WAV, WMA, AIF y OGG. Estos formatos garantizan la compatibilidad con su software de vídeo, lo que le permite integrar perfectamente el audio en sus vídeos. Entre ellos. El formato MP3 es el más popular. Por otro lado, aunque Spotify usa OGG Vorbis para la transmisión de música, el formato de audio está cifrado con DRM en Spotify y no es compatible con Movie Maker. Cuando se trata de agregar música a su proyecto de Movie Maker, debe asegurarse de que sus canciones se conviertan en archivos de audio sin DRM compatibles con Movie Maker. De lo contrario, el audio no se podrá reproducir en su video.

Te puede interesar: ¿Qué códec utiliza Spotify? >>>>
Parece imposible importar música de Spotify en su proyecto Movie Maker debido a DRM y compatibilidad de formato. En este caso, ¿cómo agregar música a Movie Maker desde Spotify? Simplemente continúa leyendo para que encuentres la respuesta.
Parte 2. ¿Cómo descargar música de Spotify para videos de Movie Maker?
Entonces, ¿cómo agregar música a Movie Maker desde Spotify? Para que las canciones de Spotify se puedan reproducir en su proyecto Movie Maker, necesita la ayuda de una herramienta de terceros como AMúsicaSoft Spotify Music Converter. AMusicSoft Spotify Music Converter can eliminar DRM de Spotify canciones. Sin DRM, puedes convertirlos a formatos de audio compatibles con Movie Maker como MP3, M4A, WAV, WMA, etc. De esta manera, transfieres canciones a cualquier otro dispositivo para transmitirlas sin conexión. Incluso si Spotify no funciona en tu dispositivo, puedes reproducirlos en otros reproductores de música inmediatamente.
Tanto si tienes una cuenta Spotify Premium como si tienes una gratuita, puedes descargar canciones, álbumes, listas de reproducción y podcasts de Spotify con la ayuda de AMusicSoft. Además, lo bueno del software de AMusicSoft es que conserva las etiquetas ID3 y los metadatos de las canciones, lo que te facilita la organización de tus pistas de Spotify incluso después de la conversión. La calidad original de los archivos multimedia se mantiene al 100 %. Esto garantiza que no se pierda calidad después de la conversión.
¿Cómo añadir música a Movie Maker desde Spotify? El primer paso es descargar canciones de Spotify sin DRM en formato MP3 mediante AMusicSoft. A continuación te explicamos cómo:
Paso 1. Si no has instalado AMusicSoft Spotify Music Converter sin embargo, puede hacer clic en el botón a continuación para obtener el instalador y, una vez instalado, estará listo para comenzar.
Descargar gratis Descargar gratis
Paso 2. Para agregar canciones de Spotify a Movie Maker, abra el software AMusicSoft, ingrese al reproductor web integrado e inicie sesión con su cuenta de Spotify. Luego, puede buscar la canción que desea agregar. Simplemente arrastrándolas hacia el botón "+", el software obtendrá los datos de Spotify.

Paso 3. Una vez que esté satisfecho con la selección de las canciones que desea convertir, ahora tiene la opción de elegir el formato como MP3, WAV, etc., y también la carpeta de destino de sus archivos convertidos para que pueda verla fácilmente.

Paso 4. Una vez que todo esté configurado, puede iniciar la conversión haciendo clic en el botón "Convertir". El tiempo de la conversión dependerá de la cantidad de canciones que hayas colocado.

Ahora que tus canciones de Spotify están en formato de audio sin DRM, puedes usarlas como música de fondo para tu vídeo de Movie Maker, haciéndolo más interesante.
Parte 3. ¿Cómo agregar música de Spotify convertida a Movie Maker?
¿Cómo agregar música a Movie Maker con canciones convertidas de Spotify? Una vez que domines este sencillo proceso, estarás listo para lucir todos tus videos. Simplemente vea los siguientes pasos a continuación:
Paso 1. Inicie Windows Movie Maker e importe el videoclip.
Paso 2. Haga clic en el botón "Agregar música" en la pestaña Inicio. Desde aquí, puedes elegir dónde deseas obtener el archivo de música, ya sea en línea o desde tu PC. Aquí elegimos "Agregar música desde la PC" para importar canciones de Spotify desde una carpeta local.
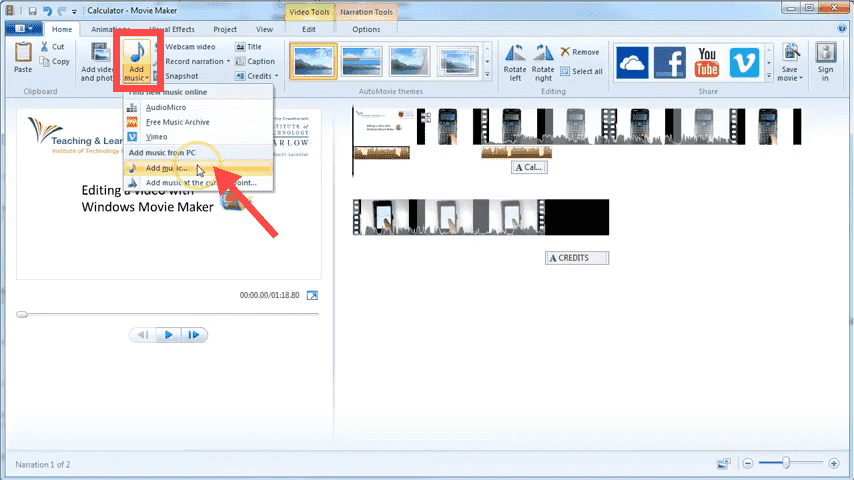
Paso 3. Una ventana aparecerá. Desde allí puedes buscar cualquier archivo de audio de Spotify compatible e importarlo a tu línea de tiempo.
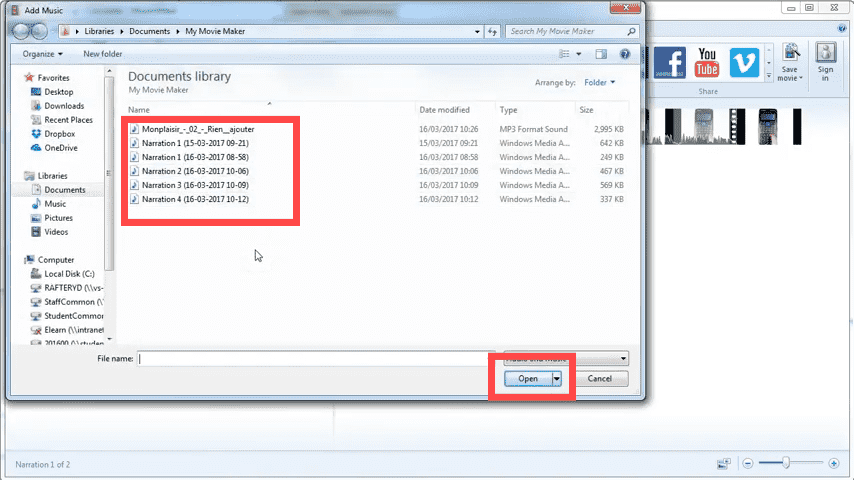
Paso 4. Una vez agregado el archivo de música, puede editarlo si es necesario, como ajustar el volumen de la música, personalizar los puntos de inicio y finalización o dividir su archivo de música. Con todo configurado, debes guardar el resultado a tiempo.
Parte 4. En conclusión
¿Cómo agregar música a Movie Maker desde Spotify? Usar canciones de Spotify en Windows Movie Maker será muy fácil si sigues los tutoriales mencionados en este artículo. Con AMúsicaSoft Spotify Music Converter, puede obtener archivos de audio de Spotify sin DRM compatibles con Movie Maker. Entonces no podría ser más fácil agregar música a tu video. Esperamos que esta guía le resulte útil. Estás en camino de crear un video increíble y estamos ansiosos por verlo.
La gente también Leer
- Cómo agregar música a iMovie desde Spotify en iPhone/iPad/Mac
- ¿Cómo agregar tu propia música a Quik?
- Pasos sencillos para agregar música a PowerPoint desde Spotify
- Referencia definitiva sobre cómo agregar música a la historia de Instagram
- Manera fácil de cómo agregar una canción a TikTok desde Spotify
- Guía fácil: ¿Cómo agregar música a KineMaster?
- Los tres mejores métodos sobre cómo agregar música de Spotify a las diapositivas de Google
Robert Fabry es un apasionado del blog y un entusiasta de la tecnología que tal vez pueda contagiarte algunos consejos. También siente pasión por la música y ha escrito para AMusicSoft sobre estos temas.