¿Cómo agregar archivos locales a Spotify móvil/escritorio? [2025]
Spotify es uno de los servicios de transmisión de música más populares que están disponibles actualmente en el mercado. Aunque el servicio Spotify ofrece ahora 100 millones de canciones y cinco millones de podcasts, es probable que encuentres alguna omisión ocasional. Es posible que ya tengas copias de estas pistas faltantes, como canciones de tu artista favorito que no se han subido a Spotify, remezclas de músicos conocidos en YouTube o música no disponible en tu región.
¿Puedes transferir archivos locales en Spotify? Afortunadamente, Spotify te permite importar tus propios archivos de audio a su servicio para llenar los vacíos en tu biblioteca de música. Cómo agregar archivos locales a Spotify ¿Móvil y escritorio? Descanse porque este artículo lo guiará sobre cómo reproducir sus archivos locales en Spotify. También discutiremos cómo solucionarlo si no puedes reproducir archivos locales en Spotify. Entonces, sin más preámbulos, ¡sigamos rodando!
Guía de contenido Parte 1. Consejos antes de agregar archivos locales en SpotifyParte 2. ¿Cómo cargar archivos locales en Spotify Desktop?Parte 3. ¿Cómo sincronizar archivos locales con Spotify Mobile?Parte 4. Bonificación adicional: descargue música de Spotify como archivos localesPreguntas frecuentes sobre la carga de archivos locales de SpotifyConclusión
Parte 1. Consejos antes de agregar archivos locales en Spotify
Si los archivos de música locales no están en la biblioteca de música de Spotify, puedes agregarlos a Spotify a través de la aplicación de escritorio. Antes de compartir cómo agregar archivos locales a Spotify, hablemos de algunos requisitos para cargar archivos de música a Spotify.
- Formatos de audio: No cualquier formato de audio es compatible con Spotify. Actualmente, sólo se permite agregar archivos de audio en MP3, MP4 y M4P (a menos que contenga vídeo).
- Dispositivo para cargar: Puedes importar archivos locales solo usando la aplicación de escritorio de Spotify. Spotify no le permite importar música local en el reproductor web o dispositivo móvil.
- Protección de derechos de autor: Comprueba si los archivos locales no están protegidos por la Gestión de derechos digitales (DRM), especialmente si estás importando tus canciones desde iTunes.
Por lo tanto, asegúrese de antemano de que sus propias canciones locales cumplan con los requisitos de Spotify. Luego consulte la siguiente guía para importar archivos locales a la biblioteca de Spotify en las computadoras.
Parte 2. ¿Cómo cargar archivos locales en Spotify Desktop?
En esta sección, lo guiaremos sobre cómo agregar archivos locales a Spotify en su computadora. Subir tu propia música a Spotify es realmente muy sencillo. Sin embargo, deberás utilizar la aplicación de escritorio de Spotify para Windows o macOS, en lugar del Web Player. Simplemente consulte los siguientes pasos a continuación:
Sube música local a Spotify en el escritorio
- Abra la aplicación de escritorio de Spotify en su PC con Windows o Mac e inicie sesión en su cuenta.
- Haga clic en su foto de perfil y haga clic en Configuración en la lista desplegable.
- En la ventana Configuración, desplácese hacia abajo hasta que vea la sección Archivos locales. Toque el control deslizante Activado hasta que esté en la posición Activado.
- Haga clic en el botón Agregar una fuente.
- Luego, en la ventana emergente, busque la carpeta que contiene su música local.
- Elija los archivos de música locales que desea agregar.
- Seleccione Su biblioteca en el menú de la izquierda y luego la carpeta Archivos locales para explorar y reproducir pistas almacenadas en su computadora en la aplicación de escritorio de Spotify.
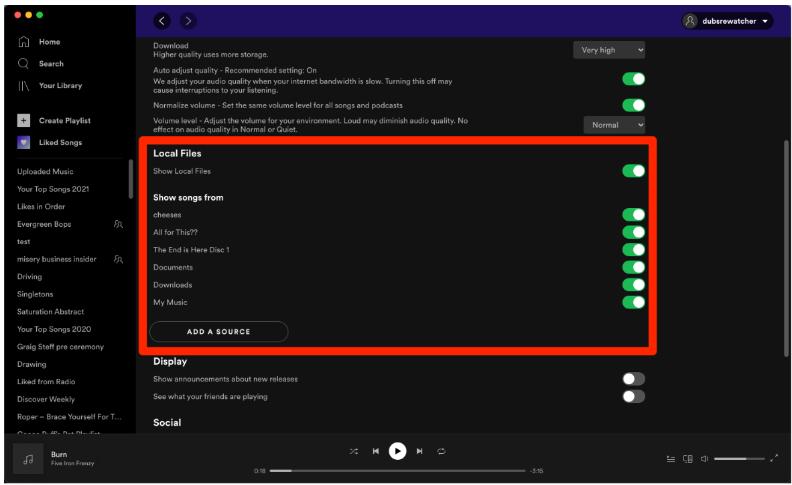

Parte 3. ¿Cómo sincronizar archivos locales con Spotify Mobile?
Anteriormente se analizan los pasos detallados sobre cómo agregar archivos locales a Spotify usando su computadora. ¿Cómo agregar canciones locales a Spotify en el móvil? Una vez que sus archivos locales se importen en la aplicación de escritorio de Spotify, siga el paso a continuación para sincronizar canciones locales con Spotify en un dispositivo Android/iOS.
Sincronizar música local con Spotify en el móvil
- Inicie la aplicación Spotify en sus dispositivos Android/iOS y asegúrese de haber iniciado sesión en su cuenta.
- Toca tu foto de perfil > configuración y privacidad.
- Desplácese hacia abajo hasta que vea la opción Archivos locales.
- Para agregar archivos locales desde el escritorio al móvil, active Mostrar archivos de audio desde este dispositivo.
- Ahora regresa a tu biblioteca. Tu música almacenada ahora está en Archivos locales.
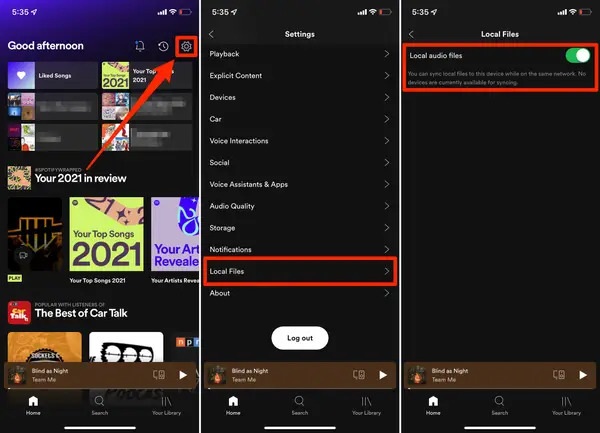
Temas relacionados: Marque la lista de reproducción para sincronización sin conexión
Parte 4. Bonificación adicional: descargue música de Spotify como archivos locales
Arriba se encuentran los consejos sobre cómo agregar archivos locales a Spotify en computadoras y dispositivos móviles. Entonces, ¿es posible descargar música de Spotify como archivos locales? Es posible que haya recopilado muchas listas de reproducción seleccionadas en su Spotify para escucharlas sin conexión como desee. Para reproducir Spotify sin conexión, debes actualizar a un plan Spotify Premium. Sin embargo, una vez que caduque su suscripción Premium, esas descargas de Spotify no se podrán reproducir en el modo fuera de línea. Además, como están codificadas con DRM, las canciones de Spotify solo se pueden reproducir dentro de la propia aplicación. Por lo tanto, no puedes transferir tus canciones descargadas de Spotify a otros dispositivos o plataformas para reproducirlas.
Así que para que tengas una mejor experiencia, te recomendamos que utilices AMúsicaSoft Spotify Music Converter. Puede ayudarle a descargar canciones de Spotify de forma gratuita como archivos locales convencionales como MP3, WAV, FLAC y otros formatos de audio convencionales. Este convertidor tiene una característica que puede eliminar la restricción DRM de Spotify archivos de música. Luego, puedes agregar esas canciones sin DRM a más reproductores multimedia para reproducirlas sin conexión de forma gratuita. Además, el programa AMusicSoft puede ejecutar el proceso de conversión a gran velocidad. Además, mantendrá la calidad de sonido original y los metadatos completos de las pistas de audio de Spotify.
Instale esta herramienta profesional haciendo clic en el botón de descarga a continuación, que está disponible para Windows y Mac. AMusicSoft ofrece una prueba gratuita para que todos los usuarios mantengan la música de Spotify como archivos locales.
Descargar gratis Descargar gratis
Conserva la música de Spotify como archivos locales con AMusicSoft
Paso 1. Arrastra y suelta las canciones, listas de reproducción o podcasts que deseas descargar como archivos locales al programa.

Paso 2. Seleccione el formato de salida que desee. Además, seleccione la carpeta en la que el programa guardará los archivos de música de salida.

Paso 4. Cuando todo esté listo, puede iniciar el proceso de conversión haciendo clic en el botón "Convertir". La duración de la conversión dependerá de la cantidad de canciones que haya convertido.
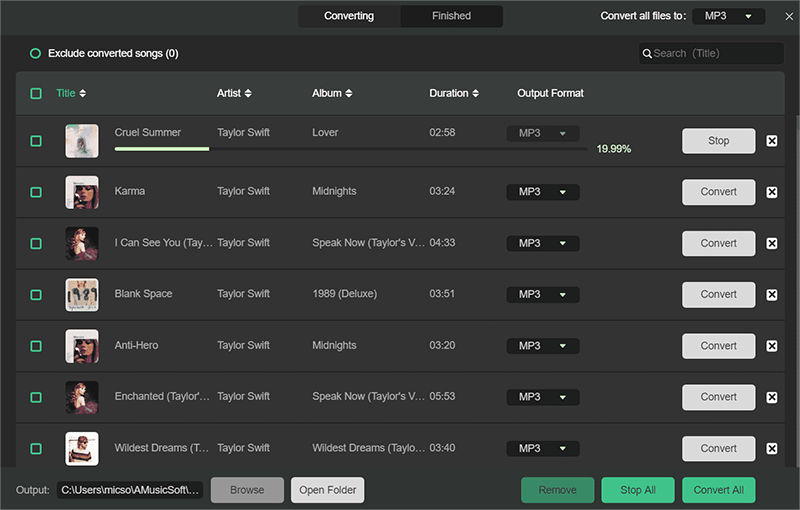
Ahora que ha descargado música sin DRM en su computadora Windows o Mac, puede reproducirla en cualquier reproductor de música para escucharla sin conexión o transferir canciones convertidas a otros dispositivos para transmitirlas, como televisores inteligentes, parlantes inteligentes o reproductores de música portátiles.
Otras lecturas: ¿Cómo se puede reproducir Spotify en el HomePod Mini?
Preguntas frecuentes sobre la carga de archivos locales de Spotify
Los pasos para agregar archivos locales a Spotify y descargar música de Spotify como archivos locales son sencillos. Pero a veces todavía puedes encontrar algunos problemas. A continuación se detallan las preguntas frecuentes que deberían resultarle útiles.
P1: ¿Debería necesitar Spotify Premium para subir música local a Spotify?
No. No necesitas un activo Spotify premium suscripción para mostrar canciones locales en Spotify.
P2: ¿Por qué no puedes reproducir archivos locales en Spotify?
Hay ocasiones en las que no se reproducen tus canciones locales. Aquí enumeramos algunas de las razones para considerar y compartir algunas soluciones si alguna vez tiene que lidiar con que Spotify no reproduzca sus archivos locales.
- Actualizar la aplicación Spotify
- Limpiar caché de Spotify
- Compruebe si el formato de archivo local es compatible con Spotify
- Comprueba si tu conexión de red es estable
- Permitir la aplicación Spotify a través de servicios de firewall (solo para Windows/Mac)
Para ver las correcciones en pasos detallados, consulte Cómo arreglar los archivos locales de Spotify que no se muestran.
P3: ¿Se incluyen los archivos locales en Spotify Wrapped?
No. Spotify sólo recopila estadísticas sobre la música oficial de la plataforma. Los archivos locales que has subido no contribuyen a tus recomendaciones musicales.
Conclusión
Spotify no es sólo un servicio de transmisión de música, sino que también sirve como un reproductor de música que puede reproducir tus archivos locales. Después de leer esta publicación, espero que hayas obtenido información sobre cómo agregar archivos locales a Spotify y cómo solucionar problemas si Spotify no reproduce tus archivos locales en tu dispositivo. Por cierto, si desea descargar y guardar música de Spotify como archivos locales, AMúsicaSoft Spotify Music Converter podría ayudarte. Pruébelo ahora. ¡Puedes descargar y reproducir canciones de Spotify sin conexión sin una suscripción Premium! Espero que puedas disfrutar y maximizar el uso de tus archivos locales y de Spotify en lo que respecta a la música.
La gente también Leer
- Cómo importar música a la aplicación móvil/de escritorio de Spotify en 2024
- ¿Cómo agregar canciones a una lista de reproducción colaborativa de Spotify?
- Manera fácil de cómo agregar una canción a TikTok desde Spotify
- Cómo agregar canciones locales a Spotify en Android, iPhone y iPad
- Sincronización sin conexión Spotify Music: cosas que debe saber
- Cómo reparar el error "Archivos locales esperando para descargar Spotify"
- Las 5 mejores soluciones para solucionar el problema "¿Por qué se detiene mi Spotify?"
- [Solucionado] Spotify no está en la pantalla de bloqueo en Android y iPhone
Robert Fabry es un apasionado del blog y un entusiasta de la tecnología que tal vez pueda contagiarte algunos consejos. También siente pasión por la música y ha escrito para AMusicSoft sobre estos temas.