Esta canción no está disponible actualmente en su país o región
Ha habido muchos usuarios de Mac, iTunes, iPhone y iPad que se han quejado del error, esta canción no está disponible actualmente en su país o región. Es debido a este error que no pueden reproducir algunas canciones.
Esto podría ser una desventaja al hacer uso del servicio Apple Music. Algunas personas, como usted, podrían darle la espalda. Bueno, no hay necesidad de alejarse de este estupendo servicio de transmisión de música. Hay formas viables de evitar el error, esta canción no está disponible actualmente en su país o región.
Guía de contenido Parte 1. Por qué está viendo el errorParte 2. Solucione el error: esta canción no está disponible actualmente en su país o regiónParte 3. Conclusión
Parte 1. Por qué está viendo el error
Hay un par de razones por las que aparece este error. Lo más probable es que la versión anterior de las canciones que tienes en tus listas de reproducción sea la fuente del problema. Es posible que las versiones anteriores de sus listas de reproducción hayan cambiado con el tiempo. Es hora de actualizarlos.
Otra razón válida es que la canción ya no está disponible para escuchar. Vale la pena señalar que Apple Music es un servicio dinámico. Lo que esto significa para usted es que debe esperar cambios en la disponibilidad de sus canciones o pistas. Puede ser temporal o permanente. Es difícil de decir. No obstante, no es una posibilidad remota, ya que Apple Music trata con muchos artistas y empresas de distribución.
Podría ser que Apple Music haya decidido no ampliar sus relaciones con un artista o una empresa de distribución en particular. También podría ser al revés. Una cosa es segura. Estas son las posibilidades que puede esperar cuando se registra en un servicio de transmisión de música como Apple Music.
En la mayoría de los casos, el error se puede corregir. Continúe leyendo para obtener más información sobre las formas viables de cómo resolver el error.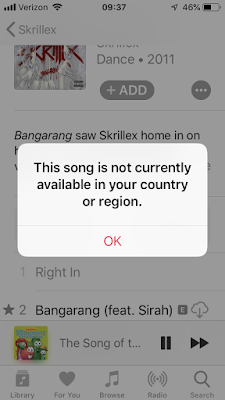
Parte 2. Solucione el error: esta canción no está disponible actualmente en su país o región
A continuación, se muestran sus opciones sobre cómo corregir el error. La lista de opciones a continuación puede ayudarlo a corregir el error tanto en su Mac como en su iPhone.
Opción n.° 1: utilice AMusicSoft Apple Music Converter para evitar ver el error en Mac y iPhone
Para evitar ver el error, esta canción no está disponible actualmente en su país o región, asegúrese de usar el Convertidor de música de Apple de AMusicSoft al inicio de su prueba gratuita.
Descargar gratis Descargar gratis
Esta es una herramienta valiosa ya que puede resolver el error tanto en su Mac como en su iPhone. Además, puede usarlo mientras realiza una prueba gratuita con Apple Music. Consulte los pasos a continuación para ver qué tan útil es esta herramienta en particular.
- Descargue el convertidor de música de Apple de AMusicSoft
- Añadir canciones de Apple Music
- Convierte canciones de Apple Music y descarga
- Transfiere canciones a iPhone o cualquier dispositivo Apple
A continuación, encontrará una descripción más detallada de los pasos. Tómese un tiempo para revisarlos y comprender mejor cómo utilizar AMusicSoft Apple Music Converter.
Paso 1. Descargue el convertidor de música de Apple de AMusicSoft
AMusicSoft Apple Music Converter es una herramienta confiable a la que solo puedes acceder desde su sitio web seguro. Una vez que hayas obtenido acceso a ella, descárgala y ejecútala en tu Mac.
Descargar gratis Descargar gratis
Paso 2. Añadir canciones de Apple Music
Abre AMusicSoft Apple Music Converter para comenzar a agregar tus canciones. Hay una pestaña en el lado izquierdo en la que puedes hacer clic para agregar la música. Esta pestaña mostrará todas las canciones que tienes en Apple Music en la pantalla principal. Elige las canciones que deseas agregar a AMusicSoft Apple Music Converter.
Paso 3. Convierta y descargue las canciones de Apple Music
Puede convertir sus canciones de Apple Music a otro formato de archivo, preferiblemente uno que sea no protegido por DRMDe esta manera, podrás transferirlas fácilmente a tu iPhone o a cualquier dispositivo. Gracias al proceso de conversión de AMusicSoft Apple Music Converter, podrás eliminar fácilmente el DRM de las canciones.
Esta herramienta en particular también le da la opción de ajustar un par de configuraciones de su salida. Cuando estés listo, puedes descarga tus canciones de Apple Music.
Paso 4. Transferir canciones a iPhone o cualquier dispositivo Apple
Ahora que tiene sus canciones de Apple Music descargadas en su Mac, puede transferirlas fácilmente a su iPhone oa cualquier dispositivo Apple. Lo bueno de este proceso es que puede reproducir sus canciones de Apple Music incluso si no está conectado a Internet. Se le garantiza una reproducción del 100%. 
Descargar gratis Descargar gratis
Opcion 2. Eliminar canciones antiguas y agregar nuevas versiones
También puede eliminar la versión anterior de una canción y luego volver a agregarla. A continuación, le indicamos cómo puede hacerlo en su Mac.
Paso 1. Abre Apple Music en Mac
Abre Apple Music en tu Mac. Puede hacer clic en el icono del Dock para iniciarlo en su pantalla.
Paso 2. Vaya a la sección Biblioteca
Lleva el cursor al lado izquierdo de la pantalla donde está la Biblioteca. Desde allí, haga clic en las canciones para que pueda elegir las que desea eliminar.
Paso 3. Elija una canción para eliminar
Una vez que las canciones aparezcan en la pantalla principal, elija la canción que desea eliminar haciendo clic en los tres puntos que ve después de la canción. Aparecerá una lista desplegable. Haga clic en Eliminar de la biblioteca.
Paso 4. Agregar canción
Aparecerá una pequeña ventana pidiéndole que confirme su acción. Puede simplemente hacer clic en la pestaña que dice Eliminar canción. Una vez que lo haya hecho, puede volver a agregar la misma canción mediante el campo de búsqueda y agregarla a su lista de reproducción.
Opción # 3. Desactivar iCloud en Mac
Aquí tienes otra opción si ves el error en tu Mac. Eche un vistazo a los pasos a continuación para ver cómo puede apagar su iCloud Biblioteca en tu Mac.
- Toque el logotipo que está en la parte superior izquierda de la pantalla. Elija Preferencias del sistema en la lista desplegable.
- Se abrirá la ventana de Preferencias del sistema. Verá una lista de elementos dentro de la ventana. Busque iCloud y haga clic en él.
- Verá una pestaña para cerrar sesión en la parte inferior de la ventana. Haz click en eso. A continuación, vuelva a iniciar sesión. Utilice la búsqueda de Spotlight para abrir la ventana en la que puede volver a iniciar sesión en iCloud.
Opción # 4. Restablecer la advertencia de iTunes
Esta es una solución viable si está tratando de solucionar el problema en su iPhone. Los pasos a continuación le mostrarán cómo hacerlo.
- Conecte su iPhone a su Mac con el uso de un cable USB.
- Abra iTunes y haga clic en Preferencias en la lista desplegable.
- Haga clic en la pestaña Avanzado. Busque el campo que dice Restablecer advertencias. Haz click en eso. Luego haga clic en la pestaña Aceptar.
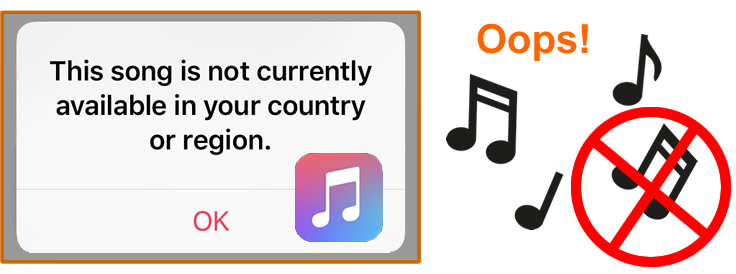
Opción # 5. Sincronizar canciones con iTunes
Aquí hay otra opción para usted si desea resolver el problema en su iPhone. Los pasos a continuación le mostrarán cómo hacerlo.
- Conecte el iPhone a su Mac con el uso de un cable USB. Una vez que lo haya hecho, abra iTunes.
- Cuando estas dentro iTunes, mira y toca el icono de tu iPhone.
- En el lado izquierdo de la pantalla, en Configuración, haga clic en Música.
- Verá Sincronizar música en la pantalla principal. Marque esa opción y luego haga clic en el botón Apple en la parte inferior derecha de la ventana.
Opción # 6. Cerrar sesión y volver a iniciar sesión con su ID de Apple
Esta es otra opción viable si está intentando corregir el error en su iPhone. Al hacerlo, permite que su iPhone se vuelva a sincronizar con los servidores de Apple Music. Consulte los pasos a continuación para ver cómo se hace.
- Haga clic en el icono de Configuración en su pantalla de inicio. Toque su ID de apple. Verás en tu perfil en la parte superior de la página.
- Desplácese hacia abajo en la pantalla hasta que vea la pestaña Cerrar sesión en la parte inferior de la pantalla.
- Toque Cerrar sesión e ingrese su ID de Apple y contraseña. Luego, vuelva a iniciar sesión.
Parte 3. Conclusión
Como puede ver, tiene una larga lista de opciones para resolver el error, esta canción no está disponible actualmente en su país o región. Por lo tanto, no hay duda de que podrás solucionarlo. Si quieres evitar que aparezca el error, tanto en tu Mac como en tu iPhone, entonces estás más seguro con la primera opción que requiere que uses el AMusicSoft Apple Music Converter. Esto soluciona el error al instante.
¿Alguna vez ha encontrado este error antes? ¿Cómo pudo resolver el problema? No dude en compartir con nuestros ávidos lectores algunos de sus útiles consejos y trucos.
La gente también Leer
- ¿Cómo compartes una lista de reproducción de Apple Music con tus amigos?
- [Free Apple Music] Cómo obtener Apple Music gratis para siempre
- La lista definitiva de convertidores de música de Apple gratuitos y de pago
- Amazon Music vs. Apple Music: comparación lado a lado
- Mejorar el sonido: ¿Cómo cambiar el ecualizador en el iPhone?
Robert Fabry es un apasionado del blog y un entusiasta de la tecnología que tal vez pueda contagiarte algunos consejos. También siente pasión por la música y ha escrito para AMusicSoft sobre estos temas.