Cómo configurar Apple Music como canción de alarma
Despertarse por la mañana puede parecer difícil para algunos, especialmente cuando escuchas la misma alarma una y otra vez.
Pero, ¿qué pasa si escuchas tu pista favorita en Apple Music y comienza a reproducirse? ¿Hará alguna diferencia? o quizás quieras programar una alarma para cualquier ocasión para que puedas identificar fácilmente qué es y quieres que sea la que acabas de escuchar de Apple Music, por eso estás buscando una guía si es posible establecer Apple Music como canción de alarma.
Por lo tanto, está en el lugar correcto porque discutiremos cómo configurar Apple Music como canción de alarma en este post, y de esta forma, haremos que tu alarma pase al siguiente nivel. Además, ¿te imaginas cuántas bandas sonoras de diferentes artistas puedes usar de Apple Music ya que tiene millones de pistas disponibles en su catálogo de música? ¿Estás emocionado de descubrirlo? Entonces comencemos.
Guía de contenido Parte 1. ¿Cómo configurar Apple Music como canción de alarma en iPhone?Parte 2. ¿Cómo hacer una canción como alarma en un iPhone sin Apple Music?Parte 3. ¿Qué hacer cuando la alarma no funciona?Parte 4. ¡Para resumir todo!
Parte 1. ¿Cómo configurar Apple Music como canción de alarma en iPhone?
Ya tengo un canción particular ¿Tiene en cuenta que está disponible en la música de Apple que desea que sea su tono de alarma? Luego, solo consulte los siguientes pasos que proporcioné a continuación sobre cómo configurar Apple Music como canción de alarma.
- Abra su Música App que está disponible en tu iPhone.
- Toque la pestaña Buscar.
- Ingrese el título de la canción que desea configurar como el sonido de su nueva alarma. (También puede ingresar una parte de la letra si no recuerda el título de la canción).
- Toque o haga clic en el botón Apple Music que está visible justo debajo del campo de búsqueda para que se resalte.
- Habrá una lista de resultados que aparecerán. Si encuentra la canción que le gusta, simplemente toque el botón más (+) que está visible justo al lado de la pista, para que pueda incluirla en su biblioteca de música. Luego aparecerá un ícono de nube, tóquelo para que pueda descargar la música en su dispositivo.
- Luego, abra la aplicación Reloj de su iPhone Siguiente y luego seleccione la pestaña Alarma que está visible en la parte inferior de su pantalla.
- Luego, si desea configurar una nueva alarma, simplemente toque el botón más (+) en la parte superior derecha de la pantalla, o puede usar su edición de su alarma existente que ya está en su lista tocando Editar que es en la parte superior izquierda de la pantalla.
- Toque o haga clic en Sonido.
- Seleccione Elegir una canción.
- Toque las canciones que están en Seleccionar música
- Busque la canción que ha descargado en su biblioteca de música y tóquela para poder usarla.
- Una vez que esté satisfecho, toque Atrás que está visible en la parte superior izquierda de su pantalla.
- Haga clic en Guardar para confirmar los cambios.
- Fácil ¿verdad? Una vez que haya terminado de configurar la música de Apple como canción de alarma, finalmente podrá escucharla cuando suene la alarma. Siempre puede consultar estos pasos si desea cambiar la canción tanto como desee para que pueda tener un sonido diferente de su alarma según sus preferencias o su estado de ánimo.
Configure su canción local como la alarma de su iPhone
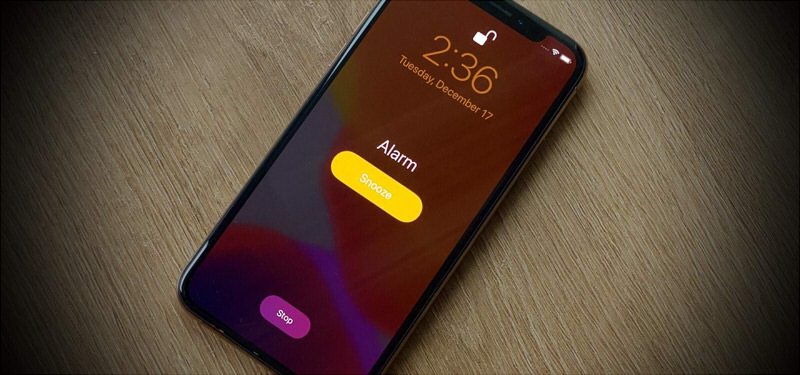
Si desea utilizar la canción que ya está disponible en su iPhone además de configurar Apple Music como canción de alarma, como las colecciones de canciones que ha transferido desde su Mac a su dispositivo o las que ha comprado en iTunes, entonces también puede hacerlo. Los pasos son los mismos. Consulte los siguientes pasos a continuación como guía.
- Abra su aplicación de alarma en su dispositivo.
- Elija creará un nuevo conjunto de alarmas o editará la alarma existente de su lista.
- Seleccione la alarma y luego vuelva a elegir Sonido.
- Desde allí, haga clic en Elegir una canción, luego seleccione la opción Música descargada en la pantalla.
- Seleccione Música descargada de las opciones.
- Desde allí, ahora puede buscar las canciones que ha transferido y descargado que ya están disponibles localmente en su dispositivo. Elija el álbum y seleccione una canción.
- Alternativamente, también puede usar la barra "Buscar", si desea buscar fácilmente la canción sin pasar por el proceso de desplazamiento en toda la música descargada.
- Luego, toque el botón más (+) junto a la canción para que pueda configurarlo como su tono de alarma.
- Cuando esté satisfecho con la canción elegida como alarma, seleccione el botón "Atrás" y toque "Guardar" para configurar los cambios que ha realizado.
Con solo seguir los pasos anteriores, finalmente puede disfrutar de configurar Apple Music como canción de alarma, así como las que ya están disponibles localmente en su dispositivo.
Parte 2. ¿Cómo hacer una canción como alarma en un iPhone sin Apple Music?
Después de saber cómo configurar Apple Music como canción de alarma, ¿sabe que también puede hacer una canción como alarma incluso sin Apple Music? ¡Sí tu puedes! Esto también es útil si también está sin suscripción. Para que pueda hacer esto, debe guardar la canción en la biblioteca de música de su iPhone y, en segundo lugar, debe instalar y descargar GarageBand.
Paso 1. Elimine DRM de Apple Music y guarde canciones en la biblioteca de música de iPhone
Dado que la mayoría de nosotros sabemos que las pistas en Apple Music están protegidas y no podemos simplemente guardarlas en el almacenamiento local de nuestro dispositivo, necesitamos usar una herramienta para eliminar DRM de Apple Music y la herramienta más poderosa que recomiendo es la Convertidor de música de Apple de AMusicSoft. Este software tiene su característica que puede fácilmente remove el DRM de las canciones de Apple Music una vez convertido. Una vez que inicie este software, escaneará automáticamente su lista de Apple Music disponible, por lo que todo lo que tiene que hacer es seleccionar la canción después de que se complete el escaneo y descargar.
Descargar gratis Descargar gratis

Paso 2. Utilice GarageBand para crear un tono de llamada
Una vez que la canción ya esté guardada en el almacenamiento local de su dispositivo y ya no esté protegida, ahora podemos continuar con los siguientes pasos a continuación usando GarageBand para crear un tono de llamada.
- Primero, instale y abra la aplicación GarageBand en su iPhone.
- Notará que habrá una variedad de instrumentos aquí, como batería, AMP, teclado, etc. Elija cualquier instrumento que le guste.
- Toque el instrumento tocando el botón circular rojo de grabación en la aplicación. No tiene que preocuparse por lo que graba; solo estamos intentando acceder al editor de audio completo. Una vez que haya terminado de jugar, simplemente toque el triángulo verde.
- Para ingresar al editor completo, busque el botón que es similar a una pared de ladrillos y tóquelo.
- Haga clic en el pequeño icono más (+) que se encuentra en la parte superior derecha de la pantalla, para que pueda establecer la duración del proyecto. Está configurado en 8 barras por defecto, lo que equivale a 16 segundos. Selecciónelo y cámbielo a Automático, o también puede establecer la duración del proyecto como Manual.
- Luego, seleccione el icono de bucle. Verá tres subtítulos aquí; Archivos, música y Apple Loops. Toque Música para elegir la canción que ya está disponible en su biblioteca de música y toque las Canciones.
- A continuación, puede obtener una vista previa de la canción tocándola. Tenemos que mantenerlo pulsado durante unos segundos para poder importar la canción a GarageBand.
- Toque la barra de audio verde dos veces y luego elimine su grabación inicial tocando Eliminar.
- Personaliza el punto de inicio de la canción que habías seleccionado arrastrando una barra vertical larga. Puede hacer esto usando el botón de reproducción para obtener la sincronización del punto de inicio de su tono.
- Toque la canción dos veces y seleccione Dividir cuando finalmente haya decidido el punto de partida. También puede cortar o dividir la canción arrastrando las tijeras a su punto preferido.
- Para eliminar la parte no utilizada, simplemente toque la parte dos veces y seleccione Eliminar.
- Seleccione el icono de flecha hacia abajo que se encuentra en la parte superior izquierda y elija Mis canciones. El tono de llamada personalizado se guardará como un proyecto.
- A continuación, toque y mantenga presionada la canción que guardó. Luego seleccione Compartir, toque Tono de llamada, luego haga clic en Continuar, luego puede [Establecer un nombre si lo desea], una vez que establezca el nombre, proceda a Exportar y simplemente toque Aceptar.
Es posible que ya hayas dominado esta habilidad de configurar Apple Music como canción de alarma.
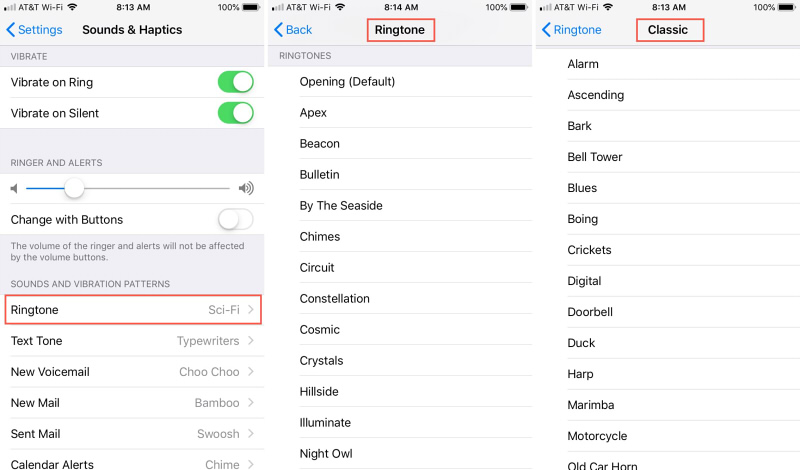
Nota: La duración de su tono de llamada durante la exportación se establecerá automáticamente en 30 segundos. Por lo tanto, si tiene un punto final preferido para su tono de llamada antes de los 30 segundos, puede hacerlo simplemente repitiendo los pasos 10 y 11.
Parte 3. ¿Qué hacer cuando la alarma no funciona?
Ahora es fácil para usted configurar Apple Music como canción de alarma, pero hay casos en los que es posible que su alarma no funcione. Leí que algunos usuarios se quejan del mismo problema después de actualizar a iOS 12.2, 12.1 y 12. Si alguna vez te encuentras con lo mismo, no te asustes. Incluí aquí algunos pasos sobre cómo puede solucionar problemas si su alarma parece no funcionar.
Solución 1: primero verifique el volumen de su dispositivo
Quizás una de las razones de esto es que su alarma tiene un volumen bajo. Primero verifique su volumen. Asegúrese de que el volumen de su iPhone sea adecuado para que pueda escuchar alto y claro. Al hacer esto, también puede verificar si el altavoz de su dispositivo está funcionando bien.
Solución 2: verifique el sonido de su alarma
Compruebe si ha configurado el sonido de alarma para su alarma. Si lo hizo, tal vez se esté encontrando con que la alarma de su iPhone no se está reproduciendo. Si alguna vez incluí aquí los pasos para que mantengas el tono de alarma.
Paso 1: Inicie la aplicación Reloj y haga clic en la pestaña Alarma.
Paso 2: Seleccione Editar y elija la alarma en la que desea configurar el sonido.
Paso 3: Después de hacer clic en él, toque la opción Sonido y luego seleccione el sonido que desee.
Solución 3: agregar una nueva canción para su alarma
Si alguna vez el problema sigue siendo el mismo y la alarma de su iPhone sigue sin funcionar, puede probar una alarma diferente para usarla. Puede consultar los siguientes pasos a continuación.
Paso 1: Inicie su aplicación Reloj y haga clic en la pestaña Alarma.
Paso 2: Seleccione Editar y elija la alarma en la que desea configurar el sonido.
Paso 3: Luego, toque en Sonido y haga clic en la opción "Elija una canción", para que pueda elegir entre las siguientes canciones que están disponibles en su dispositivo. Una vez que haya seleccionado uno, simplemente haga clic en Guardar para realizar cambios.
Solución 4: intente reiniciar su teléfono
Reiniciar su iPhone es una solución que puede considerar. Es una de las formas más comunes de reiniciar si alguna vez tiene problemas con cualquier dispositivo. Al hacer esto, actualizará el sistema de su dispositivo.
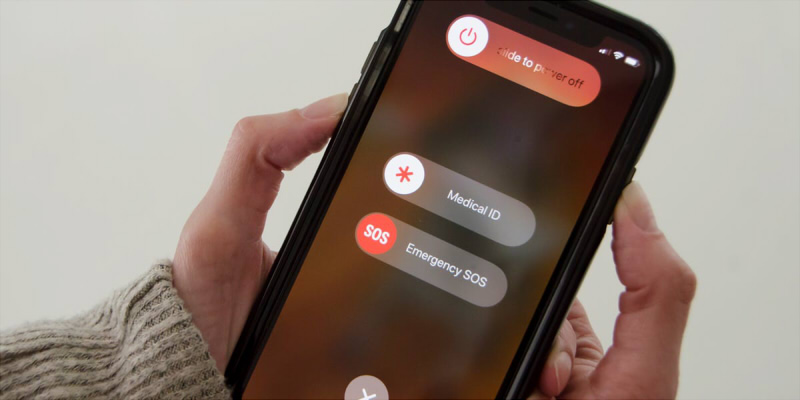
Solución 5: Actualice el software de su iPhone
Una de las razones por las que quizás la alarma de su iPhone no funciona es porque hay algunos fallos, por lo que para solucionar algunos fallos es actualizar su iOS. Vea los siguientes pasos a continuación que proporcioné.
Paso 1: Conecte su iPhone a una conexión Wi-FI fuerte para actualizar su iOS. Asegúrese de que su fuente de alimentación también sea suficiente.
Paso 2: A continuación, vaya a Configuración, seleccione General y toque Actualización de software.
Paso 3: si hay una actualización disponible, descárguela e instálela. Asegure su fuente de energía y también su conexión de red durante el proceso.
Solución 6: intente restablecer la configuración de su iPhone
Hay ocasiones en las que algunas modificaciones en tu teléfono pueden afectar las funciones de otras aplicaciones, por lo que una posible solución para esto es intentar restablecer todas las configuraciones de tu iPhone.
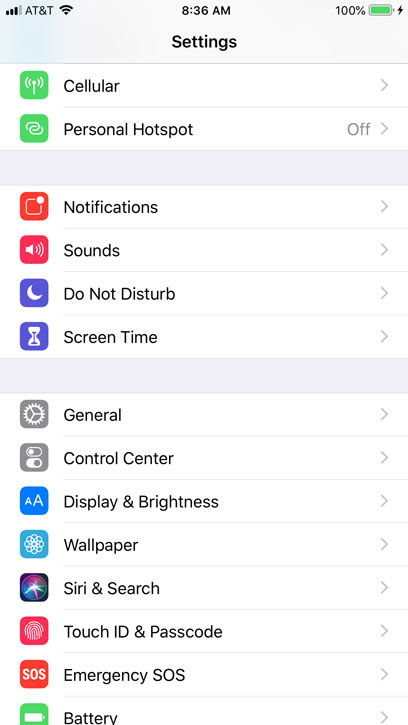
Debe recordar que restableciendo la configuración, esto no afectará el almacenamiento de su iPhone. Solo borra la configuración que acaba de configurar en su iPhone. Para hacer esto, vaya a la aplicación Configuración y proceda a General. En General, busque la opción Restablecer. Una vez en Restablecer, haga clic en Restablecer todas las opciones de configuración.
Parte 4. ¡Para resumir todo!
Saber cómo configurar la música de Apple como una canción de alarma es divertido porque puede disfrutar de sus pistas favoritas cada vez que las alarmas comienzan a recordárselo. Espero que esta guía te ayude a llevar tus alarmas diarias al siguiente nivel, configurar Apple Music como canción de alarma y al mismo tiempo te ayude a resolver si alguna vez encuentras algunos problemas con la alarma de tu iPhone.
La gente también Leer
- Guía definitiva para comprar pistas de música en iTunes Store
- Métodos sencillos: cómo recuperar toda tu música en Apple Music
- Apple Music vs Pandora: Comparación de transmisión de música
- Cómo transferir música de Apple a Spotify
- ¿Cómo agregar un miembro de la familia a la suscripción de Apple Music?
- Cómo arreglar Apple Music sigue en pausa
- Cómo solucionar el problema de omisión de canciones de Apple Music
- Cómo transferir música desde el iPod a la computadora sin iTunes
Robert Fabry es un apasionado del blog y un entusiasta de la tecnología que tal vez pueda contagiarte algunos consejos. También siente pasión por la música y ha escrito para AMusicSoft sobre estos temas.