Cómo enviar un tono de llamada a un iPhone por correo electrónico, AirDrop e iTunes
Digamos que la aplicación de iTunes no funciona bien en ti y de repente deseas probar otros métodos sin la necesidad de la presencia de iTunes. ¿Seria posible? Afortunadamente, este procedimiento es posible simplemente siguiendo los pasos a continuación. Aquí, presentaré dos formas diferentes de cómo hacerlo, particularmente cómo enviar tono de llamada a iPhone por correo electrónico y AirDrop.
También aprenderá cómo realizar este procedimiento con la ayuda de la aplicación iTunes y una aplicación de terceros. Sigue leyendo para conocer estos métodos.
Guía de contenido Parte 1. ¿Cómo enviar un tono de llamada en iPhone sin iTunes?Parte 2. ¿Cómo enviar tonos de llamada con otro dispositivo iOS usando la aplicación iTunes?Parte 3. La forma más sencilla y eficaz de transferir tonos de llamada a varios dispositivosParte 4. Conclusión
Parte 1. ¿Cómo enviar un tono de llamada en iPhone sin iTunes?
Cómo enviar copias de tonos de llamada por correo electrónico
Una forma a considerar es el proceso relacionado con cómo enviar un tono de llamada a un iPhone por correo electrónico. Consulte la lista de pasos a seguir como se indica a continuación.
- Comience abriendo su iPhone y luego inicie inmediatamente la aplicación Voice Memos.
- Toque el botón "Grabar" para grabar el sonido que desea usar como tono de llamada. Este sonido debe estar dentro de los 30 segundos. Luego, toque el botón "Detener" para finalizar el proceso.
- Tienes la opción de recortar la grabación creada. Para hacerlo, simplemente haga clic en la opción "Recortar memo". Usando el control deslizante, podrá elegir dónde comenzar y detener el archivo de audio.
- Elija "Compartir" a continuación.
- En la lista del menú que se muestra, elija el botón Correo. Esto indica que puede enviar tonos de llamada a su iPhone por correo electrónico.
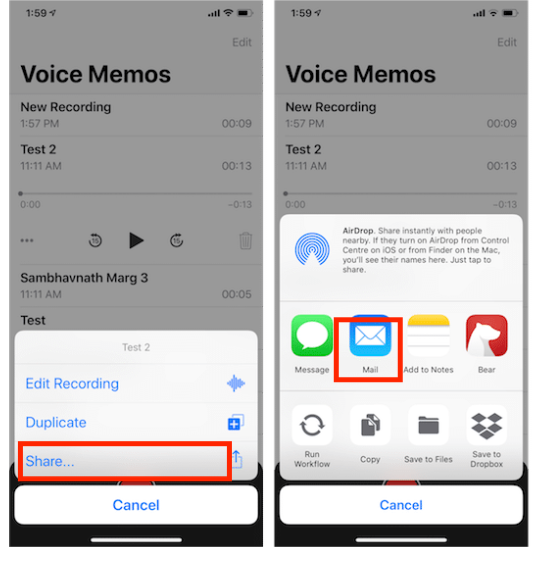
- Después de eso, proporcione la dirección de correo electrónico del destinatario.
- Finalmente, toque el botón Enviar para continuar.
Estos tonos de llamada también se pueden enviar a usted mismo. Sin embargo, debe tener en cuenta que si los tonos de llamada para enviar son más de uno, entonces debe comprimirlo en un Archivo zip antes de adjuntarlo en el correo electrónico creado. Tenga en cuenta también que los correos electrónicos suelen tener límites en lo que respecta al tamaño de su archivo adjunto, por lo que debe asignar un control adicional para esto.
Cómo enviar copias de tonos de llamada usando AirDrop
Aparte del procedimiento abordado anteriormente sobre cómo enviar tonos de llamada a iPhone por correo electrónico, sin instalar la aplicación iTunes, también puede usar la función AirDrop para compartir tonos de llamada con sus amigos. AirDrop es la función para compartir archivos de Apple que le permite transferir archivos fácilmente entre dispositivos Apple. Puede ser mucho más rápido usar AirDrop para enviarles el contenido. AirDrop está limitado a iOS y MacOS.
Todo lo que necesita para prepararse con anticipación es habilitar su Bluetooth y Wi-Fi. La distancia máxima entre dos dispositivos puede estar separada y aún así los archivos AirDrop son de unos 30 pies.
- En ambos iPhones, desplácese desde la parte superior para revelar el Panel de control. Desde aquí, podrá ver varios íconos, incluidos Modo avión, Datos móviles, Wi-Fi, Bluetooth, AirDrop y Punto de acceso personal. Entre los mencionados, asegúrese de que Wi-Fi, Bluetooth y AirDrop estén seleccionados.
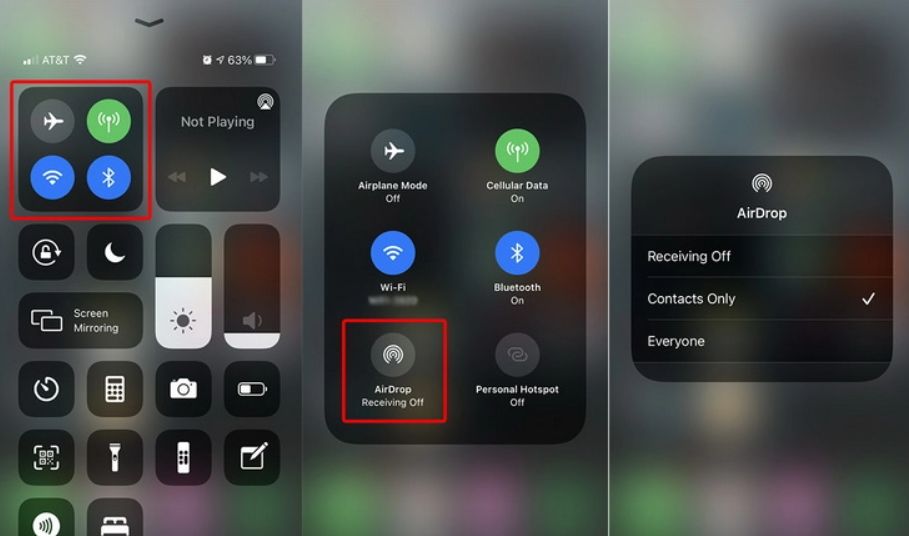
- Acceda al dispositivo de origen y luego vaya a la ubicación donde se encuentran los tonos de llamada. Estos archivos generalmente se encuentran en la aplicación Ringtones o en la aplicación Archivos. Explore su lista y seleccione el tono de llamada.
- Haga clic en el botón Compartir que se ve junto al tono de llamada deseado y toque el ícono AirDrop para continuar con la transferencia.
- Seleccione el nombre del otro iPhone y espere hasta que aparezca el botón Aceptar en el segundo dispositivo.
- Una vez que haya aparecido, haz clic en él. Los tonos de llamada aparecerán en su lista en breve.
Parte 2. ¿Cómo enviar tonos de llamada con otro dispositivo iOS usando la aplicación iTunes?
Si prefiere usar la aplicación iTunes más para enviar tonos de llamada en lugar del proceso sobre cómo enviar tonos de llamada a iPhone por correo electrónico y AirDrop, esto es lo que debe seguir.
- Prepare la computadora para usar y luego inicie la aplicación iTunes.
- Lo siguiente es tener su iPhone y computadora conectados entre sí a través de un cable USB.
- Comience a agregar los tonos de llamada de la computadora a la biblioteca de iTunes. Vaya al menú Archivo > seleccione Agregar archivo a la biblioteca/Agregar carpeta a la biblioteca, luego puede elegir los tonos de llamada en su computadora y transferirlos a iTunes.
- Ahora regrese a iTunes y, en la sección "En mi dispositivo", seleccione "Tonos".
- Marque la casilla de "Sincronizar tonos" y luego marque las casillas de los tonos de llamada que desea sincronizar. Hay 2 opciones disponibles, marque "Todos los tonos" para elegir todos los archivos de tono de llamada para sincronizar, o marque "Tonos seleccionados" para seleccionar los tonos de llamada específicos que desea transferir.
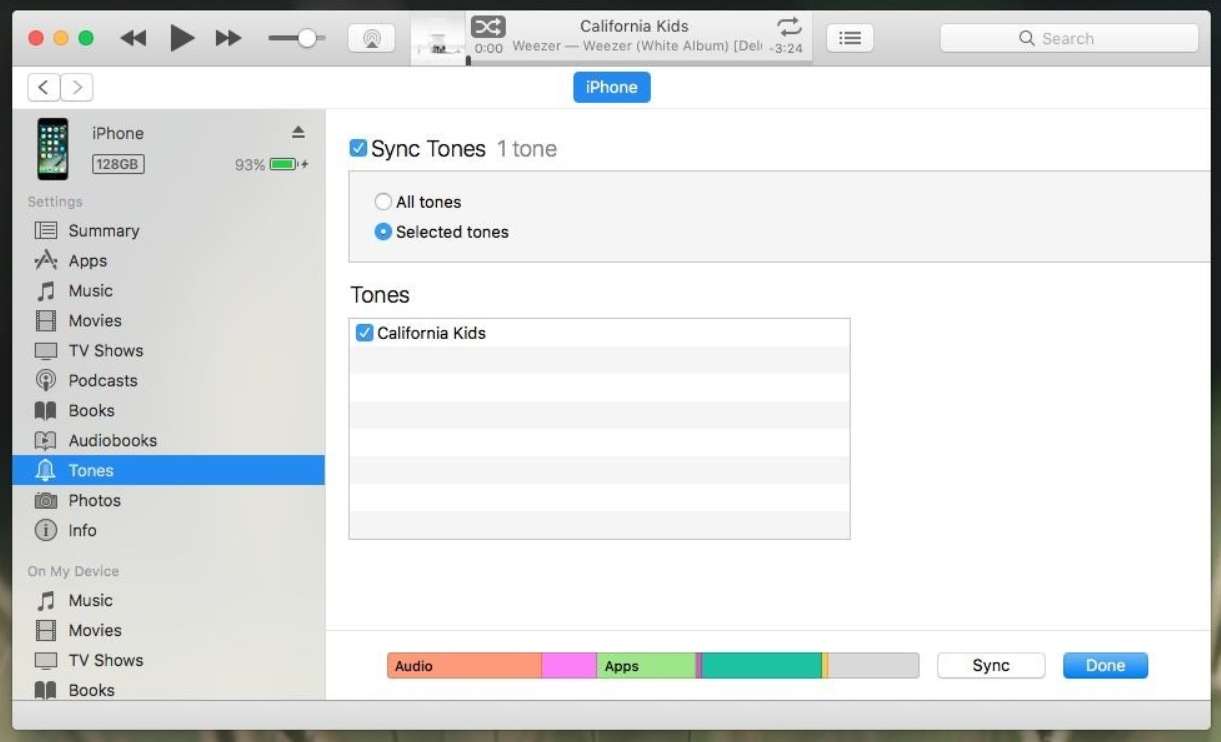
- Después de hacerlo, seleccione el botón "Sincronizar" y espere hasta que se sincronicen los tonos de llamada seleccionados. Los archivos de tono de llamada sincronizados aparecerán en su iPhone como tono de llamada automáticamente.

Parte 3. La forma más sencilla y eficaz de transferir tonos de llamada a varios dispositivos
Hemos abordado anteriormente cómo enviar un tono de llamada a iPhone por correo electrónico, así que ahora, permítanme compartir con ustedes otra forma de enviar un tono de llamada y otros archivos en otros dispositivos sin la aplicación.
En Apple Music, puedes encontrar muchas pistas que también se pueden usar como tonos de llamada. Por lo tanto, sugiero utilizar su catálogo para buscar algunos tonos de llamada para usar en su teléfono. La única preocupación que encontraría aquí es el DRM incorporado para la protección de los archivos. Por lo tanto, siempre que se elimine, la conversión y la descarga de pistas será fluida y posible.
Hablando más sobre Convertidor de música de Apple de AMusicSoft, como se mencionó, puede convertir archivos, puede descargar y puede eliminar la protección DRM de las pistas de Apple MusicLos formatos que puede obtener de AMusicSoft incluyen MP3, FLAC, WAV, AAC, AC3 y M4A. Se puede acceder fácilmente a todos estos formatos y guardarlos en cualquier dispositivo, por lo que reproducirlos en cualquier momento y en cualquier lugar que desee no será un gran problema. Incluso si canciones desaparecidas de Apple Music, puede restaurarlos inmediatamente.
Las funciones que tiene también son muy fáciles de entender y además está diseñado con una velocidad de trabajo 16x más rápida. Si nota, todos los archivos descargados tienen la mejor calidad de audio y son demasiado perfectos para transmitirlos o usarlos como tono de llamada en su dispositivo. Una vez descargados, se pueden transferir a otros dispositivos sin restricciones. Utilice los siguientes pasos para convertir la biblioteca de iTunes o Apple Music a MP3.
- Instale la última versión de AMusicSoft en su computadora.
Descargar gratis Descargar gratis
- Inicie el programa y permita que sincronice la biblioteca de iTunes en la interfaz principal. Puede arrastrar y soltar si no importa la biblioteca.

- Luego seleccione las canciones que desea convertir resaltándolas. A continuación, elija MP3 como formato de salida y seleccione la carpeta para los archivos de salida.

- Confirme todos sus parámetros y haga clic en el botón "Convertir".

Parte 4. Conclusión
Con la ayuda de la discusión anterior, ha aprendido acerca de los métodos para tratar de compartir copias de sus tonos de llamada favoritos en otros dispositivos. Tomando un ejemplo de arriba, puede enviar un tono de llamada al iPhone por correo electrónico o usar la función AirDrop. Además, puedes usar Convertidor de música de Apple de AMusicSoft para descargar pistas del servicio Apple Music. Esta es la herramienta perfecta cuando se trata de tales procedimientos.
La gente también Leer
- Manera fácil de obtener un reembolso en iTunes Music
- Cómo obtener música en un teléfono Android [Mejores métodos]
- Guía fácil para resolver el problema del álbum compartido familiar que no muestra
- Pasos sencillos para grabar un DVD en un iMac
- ¿Por qué no puedo grabar en pantalla Apple Music? ¡Resuelto!
- ACTUALIZADO 2023: Cómo agregar un miembro de la familia a Apple Music
- Cómo configurar tonos de timbre en este teléfono (Android/iPhone)
Robert Fabry es un apasionado del blog y un entusiasta de la tecnología que tal vez pueda contagiarte algunos consejos. También siente pasión por la música y ha escrito para AMusicSoft sobre estos temas.