Cómo configurar un tono de llamada de Apple Music sin iTunes
La aplicación iTunes solía ser muy popular al configurar tonos de llamada antes. Sin embargo, a medida que pasan los días, se crean más actualizaciones y versiones, lo que ha dificultado que los usuarios realicen fácilmente el procedimiento, ya que este es bastante diferente a como solía ser. Por lo tanto, se han desarrollado múltiples métodos y algunos de ellos se explican a continuación.
Ya sea que tenga una computadora o no, puede configurar fácilmente una tono de llamada de Apple Music. La siguiente discusión lo ayudará a conocer el procedimiento adecuado para configurar la canción de Apple Music como tono de llamada con y sin la aplicación iTunes.
Guía de contenido Parte 1. Convierte Apple Music con Apple Music ConverterParte 2. Cómo hacer que Apple Music sea un tono de llamada sin iTunesParte 3. Conclusión
Parte 1. Convierte Apple Music con Apple Music Converter
Hablando de la conversión de canciones de Apple Music, no hay mejor aplicación que Convertidor de música de Apple de AMusicSoftEsto se debe a que AMusicSoft tiene muchos formatos compatibles a los que se puede acceder fácilmente en varios dispositivos. Nombrando los formatos que puede obtener usando esta herramienta, puede elegir entre MP3, WAV, FLAC, M4A, AC3 y AAC. De esta manera, puede mantener sus archivos favoritos. Canciones de Apple Music para Linux, Mac, computadoras con Windows u otros reproductores multimedia.
Aparte de eso, después de la conversión, ayuda con la descarga de canciones. Si también puede notarlo, la calidad de audio de las canciones resultantes es definitivamente la mejor. El procedimiento para usar esta herramienta es manejable y el proceso se completará en poco tiempo. Cuando se trata de Eliminación de Apple Music DRMAMusicSoft también puede hacerlo mejor. Consulta la lista de pasos que se deben seguir al usar AMusicSoft para configurar un tono de llamada desde Apple Music con facilidad.
- Con la ayuda de su navegador, busque el sitio web de AMusicSoft y descargue Apple Music Converter desde aquí. Proceda a la instalación después de la descarga completa de la aplicación.
Descargar gratis Descargar gratis
- Abra el convertidor y agregue las canciones de Apple Music seleccionándolas de su colección de música. Simplemente marque la casilla antes de cada título de canción seleccionado.

- De los formatos disponibles mencionados, elija uno y luego seleccione la carpeta final también.

- Comience con la conversión presionando el botón Convertir a continuación.

- Descargue los resultados dirigiéndose a la sección Convertida arriba.
Parte 2. Cómo hacer que Apple Music sea un tono de llamada sin iTunes
Con la ayuda de AMusicSoft Apple Music Converter, podrá guardar las canciones convertidas de Apple Music para usarlas como tono de llamada. Después de guardar copias en su computadora, podrá transferirlas a cualquier dispositivo que desee, incluido su iPhone. Una vez hecho esto, incluso sin la aplicación iTunes, puede configurar su tono de llamada favorito desde Apple Music. Veamos a continuación los pasos que se deben seguir para configurar las canciones de Apple Music como tonos de llamada en su iPhone.
Establecer el tono de llamada de Apple Music a través de la configuración del iPhone
Una forma de configurar la canción de Apple Music como tono de llamada es mediante la configuración del iPhone. Consulte el procedimiento a continuación.
- Inicie su iPhone y diríjase rápidamente a la sección "Configuración". Al ver la ventana Configuración, elija la opción "Sonidos y hápticos".
- Luego toque "Tono de llamada". Desde aquí, puede elegir cualquier canción convertida de Apple Music que haya sido transferida a su dispositivo hace un tiempo.

Establezca el tono de llamada de Apple Music a través de la personalización en iPhone
El segundo método requerirá que obtenga ayuda de su computadora. Se trata específicamente de tonos de llamada personalizados que solo son efectivos si la música está disponible. Como ha guardado los archivos convertidos de Apple Music con anticipación, puede proceder a configurar el tono de llamada de Apple Music sin preocupaciones.
- Asegúrese de tener un cable USB con usted para conectar los dos dispositivos, particularmente su iPhone y computadora.
- Después de un tiempo, podrá ver un ícono de iPhone en la pantalla de su computadora debajo de los dispositivos conectados. Simplemente toque su iPhone a continuación.
- Como puede ver, debajo de la sección Configuración, hay una opción Resumen. Haga clic aquí y no olvide seleccionar la opción de "Administrar música y videos manualmente".
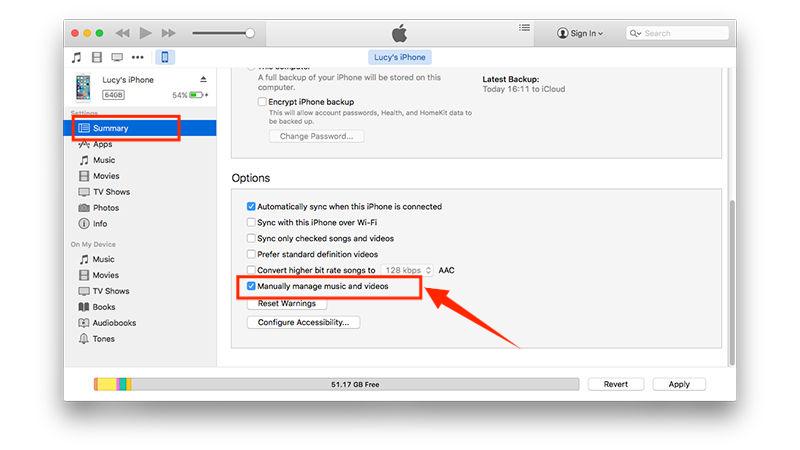
- Una vez hecho esto, toque el botón Aplicar a continuación para guardar los cambios en la configuración que ha realizado.
- Ahora, en la sección En mi dispositivo, hay una opción Tonos. Presione este botón al lado para poder agregar los tonos de llamada.
- Para agregar las canciones de Apple Music guardadas localmente, simplemente haga el método de arrastrar y soltar.
Establecer tono de llamada de Apple Music a través de GarageBand
Los usuarios sin computadoras pueden pensar que no les es posible establecer un tono de llamada desde Apple Music. Pero en realidad, incluso sin una computadora o la aplicación iTunes, aún puede continuar con el proceso mencionado utilizando una aplicación que se puede instalar en su iPhone. Esta aplicación es GarageBand, que se puede buscar y descargar fácilmente desde el App Store. Hay algunos iPhones en los que esta aplicación ya está instalada cuando se compra.
Para ver cómo funciona la configuración de un tono de llamada de Apple Music usando la aplicación GarageBand, siga el procedimiento a continuación.
- Para aquellos que aún no tienen esta aplicación, vaya primero a su App Store y descárguela.
- Una vez que haya terminado, ábralo y observe el ícono "+" ubicado en la parte superior derecha de la ventana de la aplicación.
- Deslícese hacia la izquierda o hacia la derecha para seleccionar la opción "Grabadora de audio" y toque "Voz" (icono de micrófono). Aparece una pantalla de estación de trabajo de audio.
- Busque el botón "Ver" y selecciónelo para ver la opción "Bucle". Verá tres subtítulos aquí: "Apple Loops", "Archivos" y "Música". Seleccione la ubicación de su archivo de canción convertido.
- Encuentra la canción que deseas agregar a GarageBand. Si no puede encontrar su archivo de canción convertido, toque la aplicación "Buscar elementos de los archivos".
- Arrastre la canción seleccionada a su estación de trabajo de audio para acortar su duración.
- Una vez hecho esto, toque dos veces la canción y seleccione "Dividir". Luego arrastre el icono de tijera para cortar y dividir en los puntos deseados. Elimine la parte inutilizable de la canción tocándola dos veces y luego eligiendo "Eliminar".
- Haga clic en el ícono del botón de flecha hacia abajo y luego elija la opción "Mis canciones" para continuar guardando la canción de Apple Music.
- Toque la canción agregada y luego elija la opción "Compartir" para seleccionar el formato de la canción agregada, que es el formato de tono de llamada.
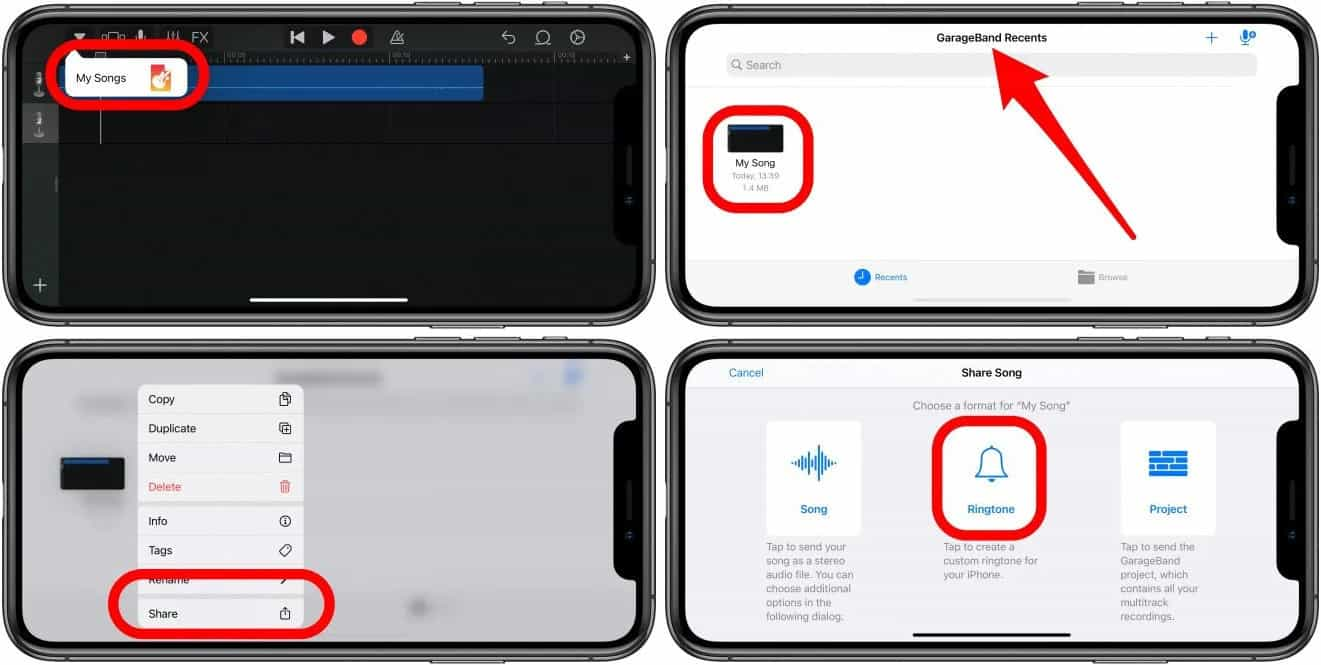
Parte 3. Conclusión
Las tres formas más fáciles de configurar un tono de llamada de Apple Music se analizan anteriormente. Aparte de ellos, todavía hay más métodos para probar, pero puede elegir casualmente entre los tres si los encuentra muy convenientes. Sin embargo, estos métodos solo funcionarán si ya hay canciones disponibles para seleccionar en su dispositivo. En este caso, recomiendo usar Convertidor de música de Apple de AMusicSoft ya que esta herramienta es seguramente la mejor para usar al convertir y descargar música.
La gente también Leer
- La mejor alternativa para ajustar la velocidad de reproducción de Apple Music
- Aprendamos a hacer crossfade en Apple Music
- ¿Cómo transfiero música de iTunes a mi reproductor de MP3?
- "¿Cómo hago para que Alexa reproduzca mi música de iTunes?" - ¡Resuelto!
- Guía sobre cómo encender/apagar la biblioteca de música de iCloud
- ¿Cómo convertimos canciones antiguas de iTunes en canciones sin DRM?
- Las mejores formas: cómo exportar canciones desde iTunes
- Cómo descargar canciones de One Direction: una guía para ti
Robert Fabry es un apasionado del blog y un entusiasta de la tecnología que tal vez pueda contagiarte algunos consejos. También siente pasión por la música y ha escrito para AMusicSoft sobre estos temas.