La mejor manera de transferir iTunes a Spotify
Dado que había muchas aplicaciones de transmisión de música que se componen de muy buenas funciones, es normal que los usuarios intenten usar otras aplicaciones, lo que explica en gran parte por qué los métodos de transferencia iTunes a Spotify se nos presentan. Vea a continuación todos los mejores métodos que puede usar para la transferencia de iTunes a Spotify.
iTunes y Spotify deben ser populares para todos los transmisores de música. Estas dos aplicaciones contienen buenas funciones que son realmente útiles para los usuarios. Esta podría ser la razón por la cual el uso de Spotify sobre iTunes y viceversa también es muy común para los usuarios. Por lo tanto, aprender a transferir las listas de reproducción es un procedimiento obligatorio.
En esta publicación, conozca los métodos más fáciles y confiables para transferir iTunes a Spotify.
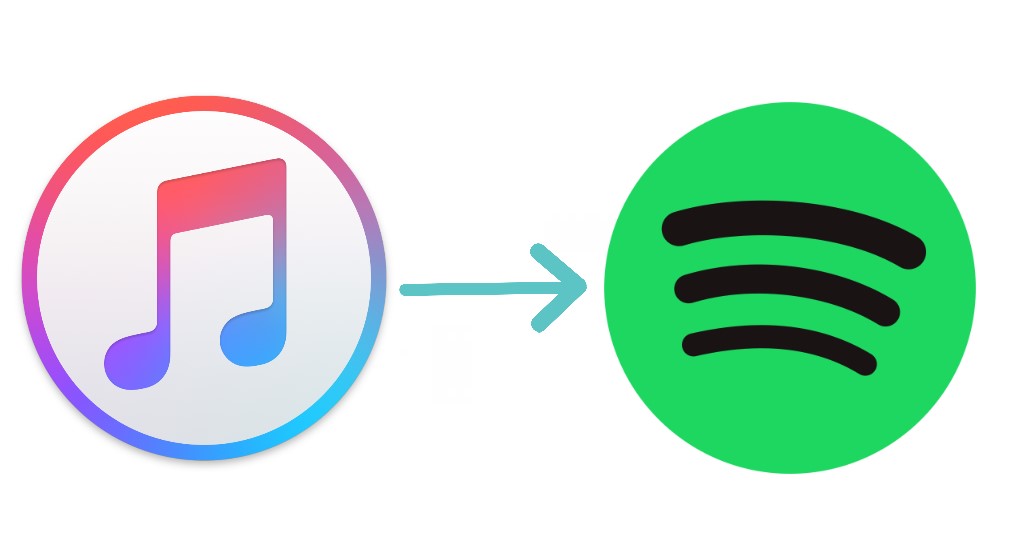
Guía de contenido Parte 1. Cómo importar listas de reproducción de iTunes a SpotifyParte 2. La mejor manera de agregar canciones de iTunes/Apple Music a SpotifyParte 3. Cómo agregar una lista de reproducción de iTunes a Spotify en líneaParte 4. Conclusión
Parte 1. Cómo importar listas de reproducción de iTunes a Spotify
Spotify ha eliminado la función sobre la transferencia directa de iTunes a Spotify. Esto ha hecho que le sea imposible mover sus listas de reproducción y álbumes favoritos de iTunes a Spotify de la manera más conveniente. Afortunadamente, todavía hay una manera de mover iTunes a Spotify, que es cargando los archivos localmente. Cuando dice localmente, significa que debe guardar los archivos en su computadora local para poder acceder a ellos para cargarlos.
Consulte los sencillos pasos a continuación sobre cómo agregar localmente archivos de música de iTunes a Spotify.
Comience a compartir su archivo de biblioteca de iTunes
- En su computadora, busque la aplicación iTunes y ejecútela una vez que la encuentre.
- En el menú superior, ubique la pestaña Archivo y luego selecciónela.
- En el siguiente menú que se muestra, haga clic en Editar y luego sígalo con la opción Preferencias.
- La selección de esta opción abrirá la ventana de Preferencias de iTunes. En la ventana, seleccione la pestaña Avanzado que se encuentra en la esquina superior derecha de su pantalla.
- Como puede ver, hay tres opciones que se muestran a continuación en las que debe marcar la casilla antes de "Compartir XML de la biblioteca de iTunes con otras aplicaciones".
- Después de hacerlo, solo tiene que tocar el botón Aceptar para guardar los cambios que ha realizado.
Continúe con la conversión de listas de reproducción de iTunes a formato de salida MP3
Dado que las listas de reproducción de iTunes están codificadas en los formatos M4A y M4P, y Spotify solo aceptará esos archivos codificados en formato MP3, es obvio que primero se necesita la conversión de archivos M4P o M4A para importar iTunes a Spotify. Para hacerlo, siga los pasos a continuación.
- En su aplicación iTunes, toque la pestaña Preferencias.
- Después de eso, la ventana de configuración aparecerá en su pantalla.
- Ahora, seleccione la pestaña General y luego elija la opción Configuración de importación a continuación.
- A partir de ahí, un codificador de MP3 seleccionado.
- Comience a explorar su colección de iTunes y elija las canciones que desea importar a Spotify. Una vez que haya terminado de elegir, toque la pestaña Archivo y luego haga clic en Crear nueva versión a continuación.
- Después de unos minutos, iTunes comenzará a convertir las canciones al formato MP3.
Debe tener en cuenta que este método solo funcionará para archivos de música M4P desprotegidos de iTunes y Apple Music.
Finalmente, importe la lista de reproducción de iTunes convertida a Spotify
- En su computadora, inicie la aplicación de escritorio de Spotify.
- Al lado de su perfil, toque la flecha hacia abajo y luego elija la opción Configuración.
- En la ventana Configuración, navegue hasta que vea la sección Archivos locales.
- A partir de ahí, observe las opciones de iTunes y la biblioteca de música. Estas dos opciones están configuradas inicialmente como deshabilitadas. Por lo tanto, debe activar sus botones para que los elementos de iTunes desprotegidos se importen a Spotify.
- Como puede ver, en el panel izquierdo, tiene allí la sección Archivos locales. Debe hacer clic en el siguiente para confirmar si los archivos de música se han importado correctamente.
Si sucede que falta la opción de iTunes en la ventana de configuración de Archivos locales, seleccione en lugar del botón "Agregar una fuente" que se encuentra justo debajo de estas opciones. Esto lo dirigirá a la sección de archivos locales que contiene su carpeta local de iTunes. Después de eso, simplemente proceda con la selección de archivos y luego impórtelos a Spotify.
Después de realizar todos estos procedimientos sobre la transferencia de iTunes a Spotify, incluso cuando usa sus teléfonos móviles en la transmisión, simplemente busque la sección Archivos locales y podrá ver sus listas de reproducción de iTunes importadas.
Parte 2. La mejor manera de agregar canciones de iTunes/Apple Music a Spotify
Si lamentablemente no tuvo éxito en la transferencia de iTunes a Spotify a través del método oficial discutido anteriormente, le recomendaré usar Convertidor de música de Apple de AMusicSoft al agregar iTunes a Spotify. Este es en realidad un método más estable que puede ayudarlo completamente y de manera más conveniente para este tipo de procedimiento. Lo bueno de usar este método es que incluso puede importar iTunes protegido a Spotify y esto es gracias a su habilidad para Eliminación de DRM.
Descargar gratis Descargar gratis
Si se elimina el DRM, el proceso de conversión y descarga se realizará sin problemas. AMusicSoft Apple Music Converter tiene la capacidad de convertir los archivos de música en formatos de salida simples, incluido MP3, FLAC, WAV, AAC, M4A y AC3. Estos archivos convertidos seguramente tienen la mejor calidad de audio y pueden reproducirse en cualquier momento una vez descargados en su computadora. El proceso de AMusicSoft solo durará unos minutos porque tiene una velocidad de trabajo 16 veces más rápida que la mayoría de las velocidades de conversión habituales.
Vea los pasos a seguir sobre cómo utilizar AMusicSoft correctamente.
- Ejecuta el navegador en tu computadora y luego busca AMusicSoft. Desde aquí, debes descargar la aplicación Apple Music Converter.
- Luego, espere hasta que se complete la instalación para que su colección de música se lea por completo. Si ya está hecho, agregue los elementos simplemente seleccionándolos a través de un cuadro antes del título de cada canción.

- El siguiente paso es seleccionar el formato de salida a utilizar. También puede modificar la configuración de la salida a través de la sección debajo de las canciones. Prepárese también para la carpeta final de los archivos convertidos.

- Ahora, toque el botón convertir y luego comience la conversión.

- Seleccione la pestaña Convertido arriba y vea todas esas listas de reproducción convertidas.
Parte 3. Cómo agregar una lista de reproducción de iTunes a Spotify en línea
Si, en cambio, está buscando algunos métodos en línea para transferir iTunes a Spotify, puede intentar usar los dos métodos que se describen a continuación.
Soundiiz
Al igual que el método anterior, Soundiiz también funciona como un convertidor de música e incluso puede sincronizar los archivos de música dentro de dos plataformas de transmisión, como iTunes a Spotify. Una de las ventajas de Soundiiz es la comodidad de su uso. Tiene muy pocos pasos simples a seguir y lo harás en solo un minuto.
- En su computadora, inicie el iTunes aplicación y luego comience a explorar su colección de música para seleccionar aquellos que desea transferir.
- Además de la lista de reproducción que seleccionó, toque el botón de tres puntos para mostrar el menú con la opción de Compartir lista de reproducción.
- Si la opción Compartir lista de reproducción se muestra en el menú emergente, haga clic en ella y luego seleccione el botón Copiar enlace para continuar con la transferencia.
- Después de hacerlo, en su navegador, vaya a la página de inicio de Soundiiz y comience tocando la sección de plataformas. Desde allí, elige la aplicación iTunes.
- Una vez hecho esto, simplemente pegue el enlace que acaba de copiar hace un tiempo.
Sintoniza mi música
Otra herramienta en línea que podría utilizarse para la transferencia de iTunes a Spotify es el Sintoniza mi música solicitud. Esta herramienta puede ayudarlo a transferir canciones individuales de iTunes e incluso una lista de reproducción completa a Spotify. Para comenzar con esta herramienta, siga los pasos que se muestran a continuación.
- Navegue a la herramienta Tune My Music en línea y luego comience eligiendo la plataforma de origen para utilizar para el proceso. Puede hacer esto tocando primero en la lista de plataformas. Esto puede requerir que inicie sesión en su cuenta de iTunes para continuar.
- Después de hacerlo, Tune My Music le permitirá explorar su colección de música en iTunes para seleccionar los elementos que desea transferir.
- Si ya ha terminado con la selección de archivos de música, seleccione Spotify Music como la plataforma de destino.
- Nuevamente, deberá iniciar sesión en su cuenta de Spotify para que continúe la transferencia.
- Inmediatamente después de eso, presione el botón Comenzar a mover mi música y espere unos minutos hasta que finalice la transferencia.
Parte 4. Conclusión
Discutidos arriba son los mejores métodos para tratar de iTunes a Spotify procedimiento de transferencia. Todos ellos pueden ayudarte a obtener los resultados que deseas, es decir, transmitir tus listas de reproducción de iTunes a través de tu cuenta de Spotify. Pero, por supuesto, aún tienes que elegir el método que te ayude de la manera más beneficiosa posible. Por ese motivo, te recomendaría AMusicSoft Apple Music Converter.
La gente también Leer
Robert Fabry es un apasionado del blog y un entusiasta de la tecnología que tal vez pueda contagiarte algunos consejos. También siente pasión por la música y ha escrito para AMusicSoft sobre estos temas.