Cómo arreglar las compras de iTunes que no aparecen
Apple Music y iTunes ofrecen servicios de transmisión de música que le brindan escucha a pedido. Esto significa que puede buscar y escuchar canciones de iTunes cuando lo desee, siempre que tenga una conexión a Internet. Pero si desea escuchar música de iTunes sin conexión, debe comprarla. Y sinceramente, es caro comprar música de iTunes. Es por eso que muchas personas se molestan cuando se dan cuenta Las compras de iTunes no aparecen en su cuenta de Apple.
Causa, no hay una única solución para Las compras de iTunes no aparecen problema. Por lo tanto, este artículo le dará algunas sugerencias que puede utilizar para resolver el problema. Si una sugerencia no funciona, pruebe la siguiente, eventualmente obtendrá una solución duradera. Como beneficio adicional, este artículo le dará una forma de escuchar las canciones de iTunes sin conexión.
Guía de contenido Parte 1. ¿Cómo arreglar las compras de iTunes que no aparecen en el iPhone?Parte 2. ¿Cómo arreglar iTunes que no aparece en la PC?Parte 3. Bono: Cómo escuchar canciones de iTunes sin conexiónParte 4. Para resumir
Parte 1. ¿Cómo arreglar las compras de iTunes que no aparecen en el iPhone?
No existe una solución única para que las compras de iTunes no aparezcan como problema. Pero hay varios métodos que puede probar y uno de ellos podría ser la solución. A continuación, se muestran algunas de las soluciones que puede intentar para resolver las compras de iTunes que no aparecen en el iPhone.
Solución # 1. Activa "Mostrar toda la música"
Hace unos años, iTunes y Apple Music tuvieron una idea para ayudar a los usuarios que no tienen datos ilimitados. La idea era crear un botón que ocultara toda la música comprada que no descargó para que no la transmita accidentalmente. Así que asegúrese de activar la opción "mostrar toda la música" para mostrar esta música ya comprada.
Para ver toda la música en el iPhone, primero abra la aplicación de música iTunes. Luego toque en la parte inferior izquierda para abrir la biblioteca. También puede ir a la configuración, luego hacer clic en "Música" y activar la opción "Mostrar toda la música".
Solución # 2. Mostrar todas las compras ocultas
iTunes ocultará toda la música comprada que movió de la biblioteca de música a un iDevice. Todos los demás iDevices no mostrarán la música comprada, por lo tanto, debe mostrar todas las compras ocultas en iTunes. A continuación se muestra cómo puede mostrar las compras en iPhone
Paso 1. Abra la aplicación iTunes y navegue hacia abajo por ID de Apple, luego tóquela. Sígalo seleccionando "Ver ID de Apple".
Paso 2. Luego ingrese su contraseña correcta de ID de Apple.
Paso 3. Mientras esté en la nube, navegue hasta debajo de iTunes, toque "Compras ocultas". Y aparecerá toda la música comprada. Para mostrar esta música, toque el ícono de la nube.
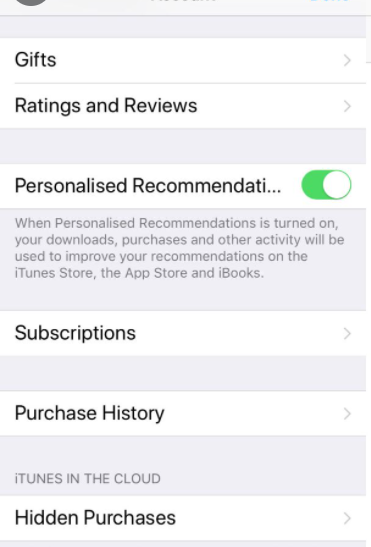
Solución # 3. Cerrar sesión y volver a iniciar sesión en su cuenta
Puede iniciar sesión fácilmente en una cuenta diferente cuando actualice iTunes o el sistema operativo de su iPhone. Y recuerde que solo puede ver las canciones que compró con su cuenta Apple actual. Así que cierre sesión en iTunes y vuelva a iniciar sesión con la ID y la cuenta de Apple correctas.
Para hacer esto, simplemente vaya a "Configuración", toque "ID de Apple" y finalmente "cerrar sesión", donde ingresará su contraseña y seleccionará "Desactivar". Inicie sesión nuevamente y vea si la música comprada está allí.
Solución # 4. Póngase en contacto con el servicio de atención al cliente de Apple
Si ha probado las tres soluciones anteriores y aún está en iTunes, la música comprada no aparece, entonces es hora de llamar al equipo de soporte de Apple. Para hacer esto, vaya a "Obtener ayuda", luego toque "música" seguido de "iTunes store", donde seleccionará el problema de la lista. Finalice el proceso completando su información personal y esperando una llamada del cliente de Apple escritorio de cuidados.
Parte 2. ¿Cómo arreglar iTunes que no aparece en la PC?
Hay varias formas de resolver el problema de que iTunes no aparece en su PC. Una PC funciona con el sistema operativo Windows pero puede manejar iTunes. Sin embargo, los problemas de compatibilidad pueden hacer que las compras de iTunes no aparezcan en la PC. A continuación se muestran algunas de las soluciones que puede intentar para resolver este problema.
Solución # 1. Intente iniciar sesión con la ID de Apple correcta
Al igual que en el iPhone, en su PC también solo puede ver las compras de iTunes con la ID de Apple actual. A veces, cuando actualiza el sistema operativo Windows, puede iniciar sesión en su cuenta de Apple con una ID de Apple diferente, por lo que las compras de iTunes no aparecen. Así que intente cerrar sesión y volver a iniciar sesión con el ID de Apple actual.
Para hacer esto, abra iTunes en su PC. Luego navegue a la barra de menú y haga clic en "Cuenta" y haga clic en "Cerrar sesión". Rebobine el proceso haciendo clic en "Cuenta" y haga clic en "Iniciar sesión", donde ingresará el ID de Apple actual. Si las compras de iTunes aún no aparecen, pruebe la siguiente solución a continuación.
Solución # 2. Aceptar la opción Ver todo el contenido
Cuando inicia sesión con la ID de Apple actual y aún no aparecen las compras de iTunes, tal vez tenga una asignación de datos limitada, por lo que iTunes está ocultando la música comprada para evitar que la transmita accidentalmente. Por lo tanto, debe aceptar la opción "Ver todo".
Para hacer esto, simplemente abra iTunes en su PC y haga clic en "Cuenta". Aparecerá una barra de menú donde seleccionará "Compras" que lo llevará a la pantalla de compras. En la pantalla de compras, haga clic en "Música" y elija "Todo". Esto le permitirá ver toda la música en lugar de solo la música de la biblioteca.
Solución # 3. Mostrar compras ocultas de iTunes
iTunes te permite ocultar compras moviendo toda la música comprada a un dispositivo. Tal vez hiciste esto en tu iPhone, por lo que las compras de iTunes no aparecen en tu PC. Abra su cuenta de iTunes y muestre todas las compras ocultas.
Puede hacer esto en su PC abriendo iTunes en su PC y haciendo clic en "Cuenta" y luego en "Ver mi cuenta", donde se le pedirá que ingrese su ID de Apple. Navegue hacia las compras ocultas y luego haga clic en "Administrar". Aparecerá una lista de compras ocultas, de la lista seleccione la música que desee y marque "Mostrar".
Parte 3. Bono: Cómo escuchar canciones de iTunes sin conexión
Apple Music e iTunes ofrecen servicios de escucha y transmisión de música a pedido. Por lo que puede buscar y reproducir canciones en cualquier momento o en cualquier lugar que se encuentre. Como puede ver, todo esto requiere una conexión a Internet. Pero a veces puede que te quedes sin datos o que las compras de iTunes no aparezcan.
Por lo tanto, necesita una forma de escuchar las canciones de iTunes sin conexión. Con la ayuda del software de conversión de Apple Music, puede convertir canciones de Apple Music y canciones de iTunes en un formato más simple como MP3. Estos formatos más simples no están protegidos por DRM y pueden reproducirse en cualquier reproductor multimedia de música sin conexión.
Hay muchos convertidores de Apple Music, pero el mejor es el Convertidor de música de Apple de AMusicSoft. Tiene altas velocidades de conversión y descarga de aproximadamente 16X y ofrece una salida de alta calidad. Puede convertir varios archivos de música al mismo tiempo en diferentes formatos como MP3, AAC, FLAC y muchos otros. Este software puede conservar todas las etiquetas de identificación originales de la canción después del proceso de conversión.

Este maravilloso software también te permite cambiar la frecuencia y la tasa de bits de la canción. Además, tiene un excelente sistema de almacenamiento que le permite seleccionar la carpeta en la que guardará el archivo de música convertido.
Si buscas facilidad de uso, AMusicSoft Apple Music Converter es tu mejor opción. Es fácil de usar porque, una vez que lo inicias, carga todas las canciones de iTunes y Apple Music. Por lo tanto, debes seleccionar las canciones que deseas convertir y elegir el formato de salida. A continuación, haz clic en "Convertir" y la aplicación hará el resto. Esta aplicación también es un reproductor multimedia que puedes usar para reproducir la música convertida sin conexión.
Descargar gratis Descargar gratis
Parte 4. Para resumir
Desde arriba, puede ver que las soluciones para las compras de iTunes que no muestran problemas son casi similares en PC y iPhone. Primero, intente activar la opción "Mostrar todo", tal vez iTunes esté ocultando automáticamente la música comprada para evitar que transmita accidentalmente.
Si este no funciona, intente mostrar las compras ocultas. Abra la lista completa de compras ocultas y haga clic para mostrar todos los archivos de música ocultos. Si este no funciona, entonces es un problema técnico por el cual las cuentas de ID de Apple son diferentes debido a la actualización reciente. Así que cierre sesión y vuelva a iniciarla con la ID de Apple más actual que utilizó para comprar canciones de iTunes. Si este tampoco funciona, la última opción es llamar al servicio de atención al cliente de Apple.
La gente también Leer
- Cómo arreglar las canciones de iTunes atenuadas: una guía para ti
- Cómo transferir música a FitBit Versa desde iTunes
- Cómo arreglar iTunes Obtener la ilustración del álbum que no funciona
- Maneras de cómo puede Alexa reproducir la biblioteca de iTunes
- Guía definitiva para comprar pistas de música en iTunes Store
- Cómo crear un tono de llamada en iTunes
- Reproduce Apple Music en una PC sin iTunes
Robert Fabry es un apasionado del blog y un entusiasta de la tecnología que tal vez pueda contagiarte algunos consejos. También siente pasión por la música y ha escrito para AMusicSoft sobre estos temas.