8 formas de arreglar la biblioteca de música de iCloud que no se muestra en iPhone/Mac/PC
Si te suscribes a Apple Music o iTunes Match, obtendrás la biblioteca de música de iCloud incluida como parte de tu suscripción mensual. La biblioteca de música de iCloud te permite sincronizar tu biblioteca de música entre dispositivos Apple y, al hacerlo, puedes acceder a las canciones usando la aplicación Apple Music en cualquier dispositivo con el mismo ID de Apple que usas con tu suscripción.
Pero entonces, ¿y si La biblioteca de música de iCloud no se muestra en el iPhone, iPad, Mac o PC, ¿qué tienes que hacer? Incluso si es bueno para almacenar su biblioteca de música personal en línea, no se puede garantizar que todo estará libre de errores. En este artículo, analizaremos dicho error, así como las soluciones sobre cómo podemos resolver el problema por el cual la biblioteca de música de iCloud no aparece. Hay muchas ideas que podemos recopilar una vez que logremos identificar las soluciones, así que comencemos.
Guía de contenido Parte 1. ¿Por qué no aparece mi biblioteca de música de iCloud?Parte 2. 8 soluciones para arreglar la biblioteca de música de iCloud que no apareceParte 3. Bonificación: haga una copia de seguridad de su biblioteca de Apple Music en cualquier dispositivo para siempreResumen
Parte 1. ¿Por qué no aparece mi biblioteca de música de iCloud?
¿Por qué la biblioteca musical de iCloud no se muestra en iPhone, iPad, Mac o PC? ¿Cuál podría ser la posible razón de este problema? Hemos enumerado algunos posibles a continuación:
- Mala conexión a internet
- Suscripción caducada a Apple Music/iTunes Match
- Biblioteca de música de iCloud deshabilitada
- Estado del sistema Apple inactivo
- Problemas relacionados con la cuenta
Es importante tener en cuenta que estas son razones y conflictos que pueden contribuir a que su biblioteca de música de iCloud no aparezca en sus dispositivos. El comportamiento específico puede variar según factores como el modelo del dispositivo, la versión del sistema operativo y la configuración de la aplicación.
Parte 2. 8 soluciones para arreglar la biblioteca de música de iCloud que no aparece
Comencemos la discusión ingresando a la lista de soluciones que podemos probar en caso de que su biblioteca de música de iCloud no se muestre en su iPhone, iPad, Mac o PC. Hemos enumerado cada uno de ellos para que tenga una idea de cada uno de los métodos.
Solución 1. Verifique el estado del sistema iCloud
Una de las soluciones básicas en caso de que la biblioteca de música de iCloud no se muestre en el iPhone, iPad y computadora es realizar una verificación del estado del sistema. iCloud. Una de las razones por las que aparece dicho error podría deberse al mantenimiento de rutina que realiza Apple para algunos servicios de iCloud. Siempre puedes ir a Estado del sistema Apple y echarle un vistazo. Si el servidor iCloud no funciona, tendrás que esperar a que se restablezca antes de poder sincronizar la música con tu dispositivo normalmente.
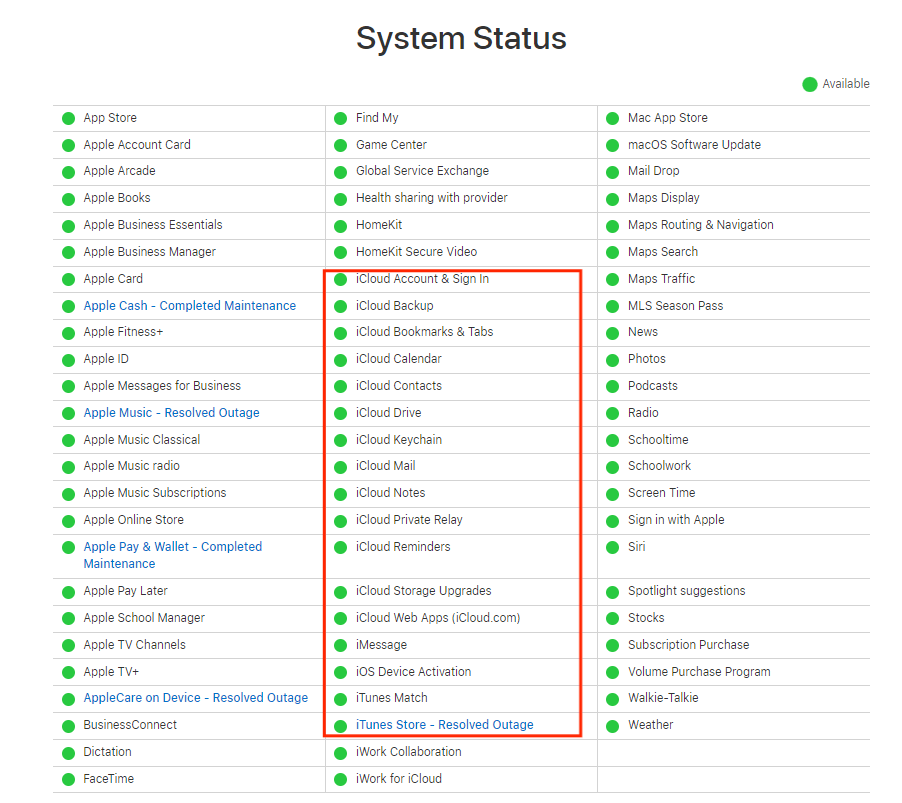
Solución 2. Verifique su conexión a Internet
¿Por qué no se carga mi biblioteca musical de iCloud en mi dispositivo? Puede deberse a su mala conexión a Internet. Intente ejecutar otras aplicaciones en su dispositivo para probar si la conexión a Internet es estable. Si encuentra que la señal es débil, cambie a otro WiFi o datos (para usuarios de dispositivos móviles) y viceversa. También puedes reiniciar el enrutador cuando estés en casa u oficina. Algunas redes compartidas o públicas, como escuelas/oficinas, restringen el acceso a ciertos servicios. Puede comunicarse con el departamento de TI para verificar las restricciones.
Solución 3. Verifique su suscripción
Si es suscriptor de Apple Music o iTunes Match, puede utilizar la biblioteca de música iCloud de Apple para sincronizar música entre dispositivos. Entonces, otra cosa que puedes hacer para arreglar la biblioteca de iCloud Music que no se muestra en el iPhone es verificar tu suscripción a Apple Music o iTunes Match. Ver ¿Cómo reviso mi suscripción a Apple Music?
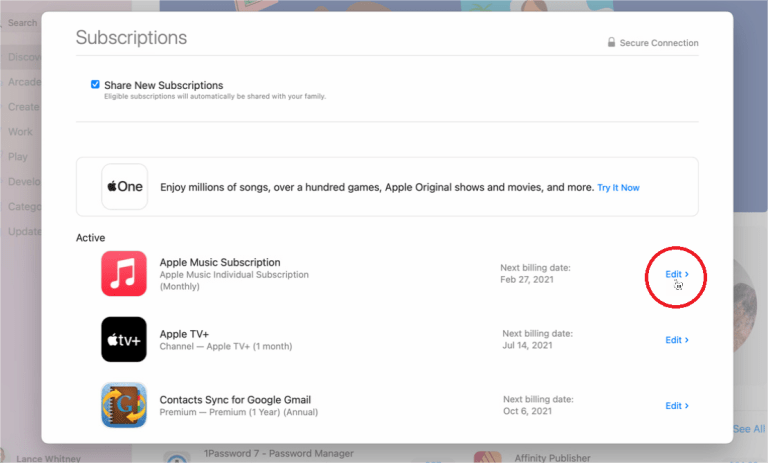
Para verificar su suscripción a iTunes Match, vaya a la aplicación Apple Music en Mac o abra iTunes en Windows. En tu Mac, ve a la barra de menú y haz clic en Cuenta. En tu PC, haz clic en Cuenta en la parte superior de la ventana de iTunes. Luego, desplácese hacia abajo y haga clic en Administrar junto a Suscripciones. Haz clic en Editar junto a iTunes Match para ver si ha caducado.
Solución 4. Active la biblioteca de música de iCloud
Para arreglar que su biblioteca de música de iCloud no aparezca en sus dispositivos, puede verificar si la opción Biblioteca de música de iCloud está habilitada en su iPhone, iPad, Mac o PC. En Apple Music para dispositivos Apple, la biblioteca de música de iCloud también se llama biblioteca de sincronización. Para activar la Biblioteca de música/Biblioteca de sincronización de iCloud, debes asegurarte de haber iniciado sesión con el mismo ID de Apple que utilizas con tu suscripción a Apple Music. Si está listo, siga los pasos a continuación según el dispositivo que esté utilizando:
Active Sincronizar biblioteca en iPhone o iPad: Abra la aplicación Configuración> Toque Música> Active Sincronizar biblioteca.

Active Sincronizar biblioteca en Mac: En su computadora Mac, vaya a Apple Music y luego a la opción Elegir música, luego vaya a Preferencias, luego a General, y luego elija Seleccionar biblioteca de sincronización para desactivarla y luego activarla.
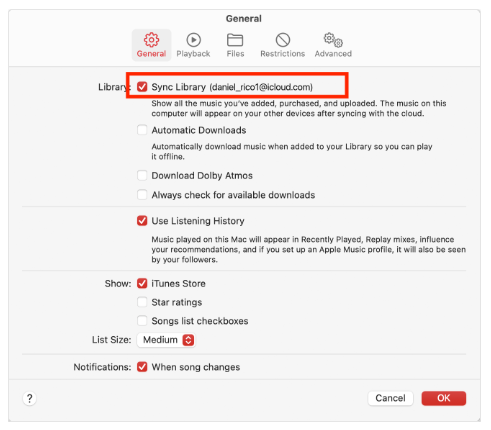
Te puede interesar: ¿Apple Music no se sincroniza con Mac?
Active la biblioteca de música de iCloud en Windows: En su Windows, puede ir al Menú de iTunes y luego tocar Editar, luego ir a Preferencias, luego tocar General y luego tiene que desmarcar la Biblioteca de música de iCloud. Luego habilítelo después de un tiempo.
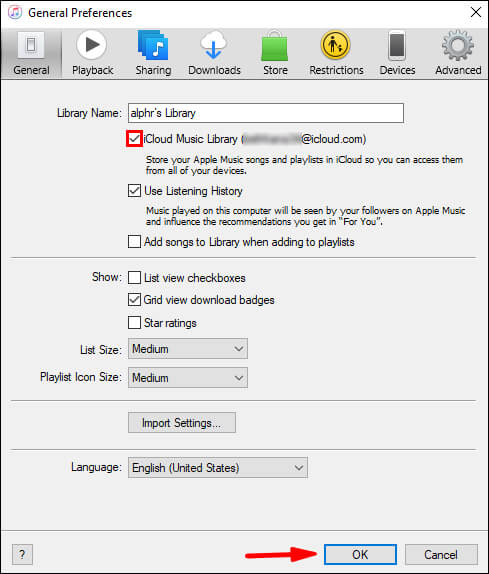
Solución 5. Actualizar la biblioteca en la nube
Muchos saben que la biblioteca de música de iCloud carga la música de Apple Music o iTunes Match a iCloud. Pero todavía no es seguro recordar que, a veces, es posible que no pueda actualizarse por sí solo. Para evitar que la biblioteca de música de iCloud no se muestre en el iPhone, puedes intentar realizar la actualización manualmente.
Para hacerlo, vaya a la aplicación Apple Music o iTunes y luego elija Archivo > Biblioteca > Actualizar biblioteca en la nube. Una vez que lo hayas presionado, cualquiera de las pistas que estén sincronizadas o cargadas se asociará con tu iTunes Match o tu catálogo de Apple Music.
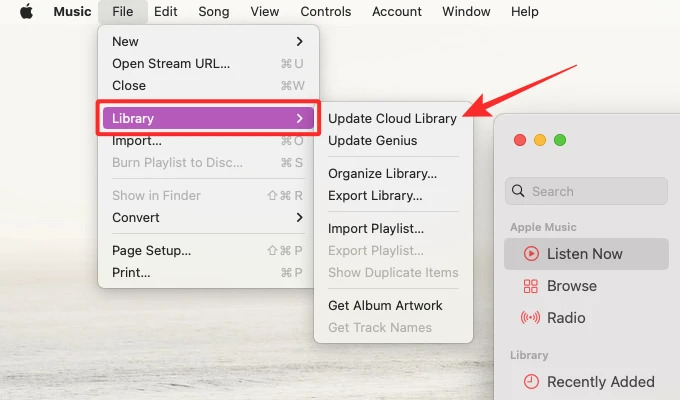
Solución 6. Reinicie Apple Music o el dispositivo que utilice
Para arreglar que su biblioteca de música de iCloud no aparezca en sus dispositivos, puede ser útil reiniciar tanto la aplicación Apple Music como sus dispositivos. Este método se utiliza frecuentemente cuando encontramos errores en una aplicación. Es simple de operar y efectivo. Primero fuerce el cierre de la aplicación Música y de sus dispositivos, luego reinicie sus dispositivos e inicie Apple Music para intentar recargar la biblioteca.
Solución 7. Verifique su cuenta de Apple
Si ninguno de los pasos anteriores para la solución de problemas funcionó, el siguiente paso es intentar verificar su ID de Apple. ¿Todos tus dispositivos han iniciado sesión con el mismo ID de Apple que utilizas con tu suscripción a Apple Music? De lo contrario, la música no se podrá sincronizar entre sus dispositivos. Si algunos dispositivos no iniciaron sesión con la misma ID de Apple que usas con tu suscripción de Apple Music, deberías intentar cerrar sesión y volver a iniciar sesión en Apple Music con la misma ID de Apple, lo que ayuda a sincronizar la biblioteca de música.
Solución 8. Pida ayuda al equipo de Apple
Si ya probaste todas las formas sugeridas para arreglar la biblioteca de música de iCloud que no se muestra en tu iPhone pero no funciona, te recomendaría pedir ayuda a Apple. Puede enviarles un informe y hablar sobre el error que le preocupa. Apple ofrece algunas alternativas para contactar: Centro de ayuda, Comunidad Apple y Contacto por correo electrónico o chat. También puede enviar comentarios sobre su problema visitando el sitio web oficial. Twitter cuenta @AppleSupport.
Parte 3. Bonificación: haga una copia de seguridad de su biblioteca de Apple Music en cualquier dispositivo para siempre
Es realmente un dolor de cabeza cuando experimentas dilemas como que la biblioteca de música de iCloud no se muestra en el iPhone. Sin embargo, este no es el único problema. Al utilizar iTunes o Apple Music, es posible que encuentres más problemas que pueden resultar molestos. Tal vez Las listas de reproducción de iTunes desaparecieron. En algunos casos, las canciones de Apple Music aparecen atenuadas. Mientras buscas una mejor solución a tu dilema, ¿por qué no hacer una copia de seguridad de tu colección de música en un dispositivo local para mejorar tu experiencia auditiva y, al mismo tiempo, deshacerte de las molestias?
Sin embargo, las canciones de Apple Music están protegidas con DRM y las descargas no se pueden reproducir en dispositivos no autorizados. En este caso, puedes utilizar Convertidor de música de Apple de AMusicSoft que te ayudará a descargar pistas en cualquier dispositivo. Con su capacidad para eliminar DRM de los archivos de música de Apple Music e iTunes a una velocidad 5 veces más rápida, puedes continuar con la conversión y la descarga sin problemas. Una vez que todas las canciones de Apple Music estén desprotegidas, podrás convertir música sin DRM a MP3, MP4, AAC, M4A, FLAC, WAV u otros archivos de formato convencionales con una calidad de audio sin pérdida. De esta manera, puedes mantener todas las canciones y listas de reproducción en un lugar más seguro. No te preocupes por perder música incluso si dejas de suscribirte al servicio. A excepción de las canciones de Apple Music e iTunes, los audiolibros AAX también se pueden convertir con AMusicSoft Apple Music Converter.
Simplemente haga clic en el botón "Descarga gratuita" para descargar e instalar este potente software en su computadora Windows o Mac. Utilice AMusicSoft Apple Music Converter para descargar tantas canciones como desee para reproducirlas en cualquier dispositivo.
Descargar gratis Descargar gratis
Paso 1. Una vez instalada, inicia la herramienta y comienza a agregar todos los archivos que deseas convertir. AMusicSoft Apple Music Converter admite múltiples conversiones, por lo que puedes agregar archivos de música en bloque si lo deseas o lo necesitas.

Paso 2. Cree una carpeta para almacenar todos sus archivos convertidos y luego elija el tipo de formato al que necesita convertir su archivo.

Paso 3. Presione Convertir para finalizar los archivos para la conversión. En pocos minutos podrás disfrutar de canciones que llevas mucho tiempo deseando.

AMusicSoft Apple Music Converter es fácil de usar y tiene una interfaz fácil de usar. Ahora que tienes la biblioteca de Apple Music y iTunes, puedes guardarla en tu unidad USB desde tu computadora para liberar espacio de almacenamiento. También puedes agregar esta música convertida a otros reproductores multimedia populares para guardarla o transmitirla sin conexión.
Resumen
Cuando estás en medio de una actividad, sería realmente difícil si no tienes ningún plan, errores como iCloud Music Library no se muestra en el iPhone es uno de los posibles que encontrarás. Lo mejor es que tengas una idea de las diferentes soluciones que hemos compartido anteriormente, en caso de que haya un revuelo que sea necesario salvar. Además, es de gran ayuda contar con uno de los mejores socios en la prestación de servicios musicales a otras personas a través de la comodidad de usar el Convertidor de música de Apple de AMusicSoft.
La gente también Leer
- ¿Por qué Apple Music eliminó canciones y cómo recuperarlas?
- 8 soluciones para arreglar la canción de iTunes atenuada en la lista de reproducción
- 9 formas de arreglar canciones de Apple Music atenuadas en iOS/Android/Mac
- ¿Tienda de aplicaciones atascada al cargar? Aquí está cómo solucionarlo
- 5 soluciones para arreglar iTunes Crossfade que no funciona en Windows/Mac
- Resuelto: ¿Por qué Apple Music Shuffle reproduce las mismas canciones?
- Cómo arreglar Apple Music no disponible en su región (8 formas)
Robert Fabry es un apasionado del blog y un entusiasta de la tecnología que tal vez pueda contagiarte algunos consejos. También siente pasión por la música y ha escrito para AMusicSoft sobre estos temas.