Cómo activar el crossfade en Apple Music en iOS/Android/Windows/Mac
¿Quieres llevar tu experiencia musical al siguiente nivel? Apple Music ofrece una variedad de funciones diseñadas para mejorar tu experiencia musical, y una de ellas es el crossfade. El crossfade permite transiciones perfectas entre canciones, lo que crea una experiencia de escucha fluida e ininterrumpida. Si alguna vez te preguntaste cómo habilitar esta función en Apple Music, has llegado al lugar correcto.
En este artículo le proporcionaremos una guía sobre Cómo activar el crossfade en Apple MusicTanto si eres fanático de las listas de reproducción cuidadosamente seleccionadas como si disfrutas de escuchar álbumes de principio a fin, el crossfade puede transformar la forma en que disfrutas de tus canciones favoritas. Únete a nosotros mientras exploramos el propósito del crossfade y te guiamos a través del proceso de activación, lo que te permitirá crear un flujo musical verdaderamente envolvente e ininterrumpido. Comencemos.
Guía de contenido Parte 1. ¿Qué significa crossfading en Apple Music?Parte 2. Cómo activar el crossfade en Android/iOSParte 3. Cómo activar el crossfade en Windows/MacParte 4. Cómo realizar una transición cruzada de Apple Music a otros dispositivosParte 5. Conclusión
Parte 1. ¿Qué significa crossfading en Apple Music?
¿Cómo activar el crossfade en Apple Music? Ahora, hablando más sobre este tema, conozcamos qué es el crossfade en Apple Music. El crossfade es una función que permite transiciones suaves entre canciones superponiendo el final de una pista con el comienzo de la siguiente. En lugar de experimentar paradas repentinas o espacios entre canciones, el crossfade crea una combinación perfecta, lo que mejora la experiencia de escucha general. Elimina las pausas discordantes y garantiza un flujo continuo de música, especialmente cuando se reproduce una lista de reproducción o un álbum seleccionado.
En cuanto a Apple Music, sí, ofrece una función de crossfade que permite a los usuarios disfrutar de una reproducción ininterrumpida. Con el crossfade, puedes eliminar las transiciones abruptas entre canciones y crear una experiencia de escucha más coherente. Al habilitar esta función, puedes pasar sin problemas de una pista a otra, lo que permite que la música fluya de forma natural y mantenga el ambiente deseado.
Apple Music ofrece a los usuarios la flexibilidad de ajustar la duración del efecto de crossfade según sus preferencias. Al personalizar la duración del crossfade, puedes controlar la duración de la superposición entre pistas y adaptarla a tus gustos musicales personales. Ya sea que prefieras una transición corta y sutil o un crossfade más largo para una experiencia más envolvente, la función de crossfade de Apple Music te ofrece la posibilidad de ajustar este aspecto de la reproducción de tu música.
Parte 2. Cómo activar el crossfade en Android/iOS
Ahora que conoce esta sorprendente característica de Apple Music, que es el crossfading, debemos saber cómo activar el crossfading en Apple Music en varios dispositivos que se presentarán a continuación, así que veamos primero el dispositivo móvil:
1. Activar Crossfade en la aplicación Apple Music para Android
La versión de Apple Music para Android ha incorporado una función de crossfade en 2020. Cuando se habilita a través de la configuración de reproducción de la aplicación, las canciones se superpondrán y se realizarán crossfade, y los usuarios podrán establecer una duración de crossfade de hasta 12 segundos. A continuación, se explica cómo realizar crossfade de Apple Music en Android:
- Abre la aplicación Música en un dispositivo Android. Asegúrate de haber iniciado sesión en tu cuenta de Apple Music.
- Haga clic en el ícono de configuración del engranaje, normalmente ubicado en la esquina superior derecha de la pantalla.
- Dentro del menú de configuración, desplácese hacia abajo hasta encontrar la opción "Crossfade".
- Si Crossfade está configurado en Desactivado, cámbielo a Automático o Manual. La opción Automático establece la duración del crossfade automáticamente en función de lo que se esté reproduciendo. También puede elegir Manual para personalizar la duración del crossfade según sus preferencias.
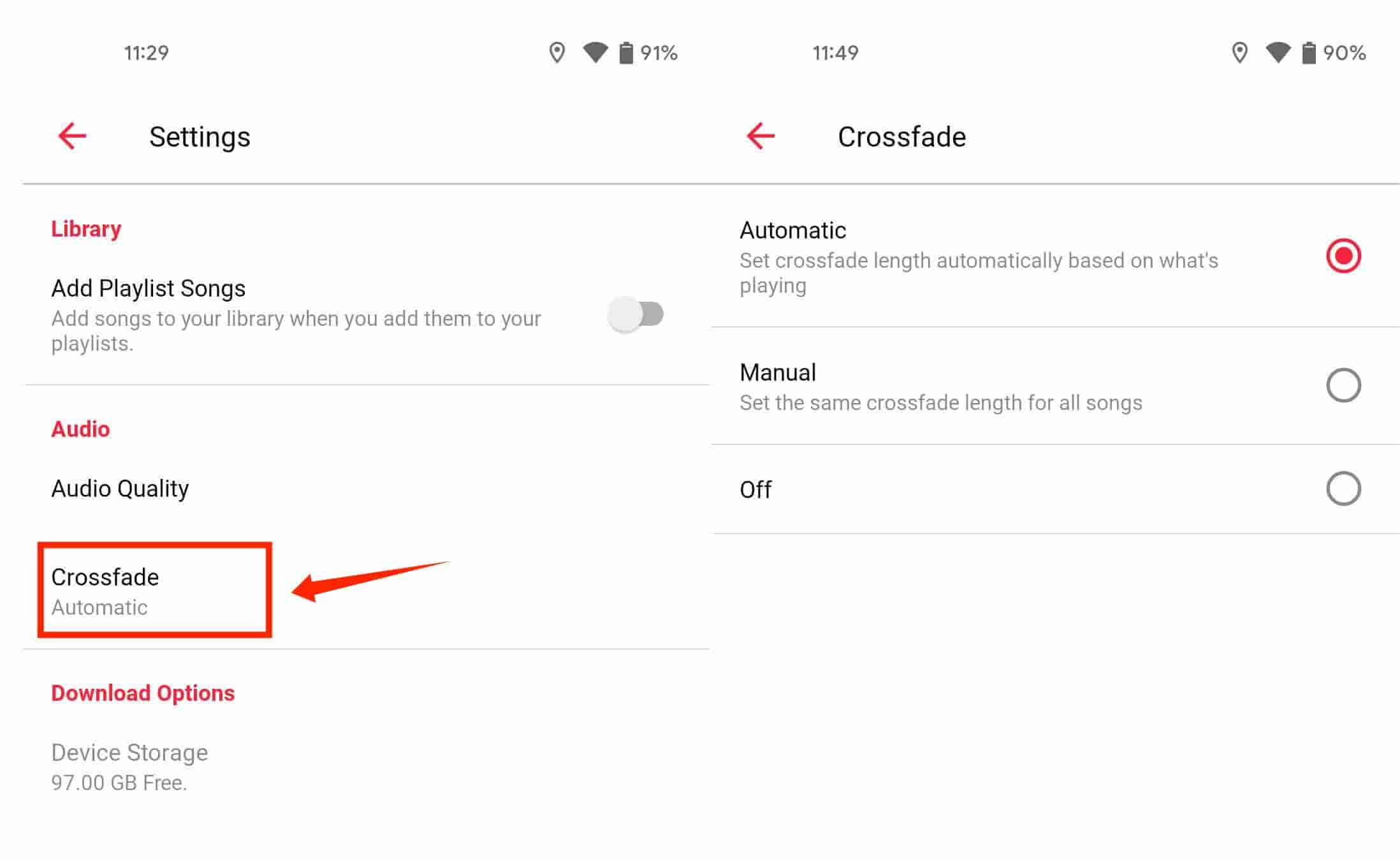
¡Felicitaciones! Ya estás listo para disfrutar de transiciones fluidas entre canciones mientras usas Apple Music para la versión Android.
2. Activar Crossfade en la aplicación Apple Music para iOS
Curiosamente, en los primeros años, esta función de crossfade no estaba disponible en Apple Music para iPhone o iPad. Pero con el lanzamiento de iOS 17, la versión de Apple Music para iOS tiene la capacidad de hacer crossfade de pistas. Si quieres configurar Apple Music para que haga crossfade de entrada en cada canción, actualiza tu iPhone o iPad a iOS 17. Una vez hecho esto, aquí te mostramos cómo activar el crossfade en Apple Music en tu iPhone o iPad:
- Abra la aplicación Configuración en su iPhone o iPad.
- Desplácese hacia abajo y toque Música.
- Desplácese hacia abajo hasta la sección "Audio", luego mueva el interruptor junto a Crossfade para que esté en la posición verde ON.
- Ahora puedes ajustar el control deslizante a continuación para elegir la cantidad de segundos en que el crossfade estará activo en canciones consecutivas (desde 1 hasta 12 segundos).
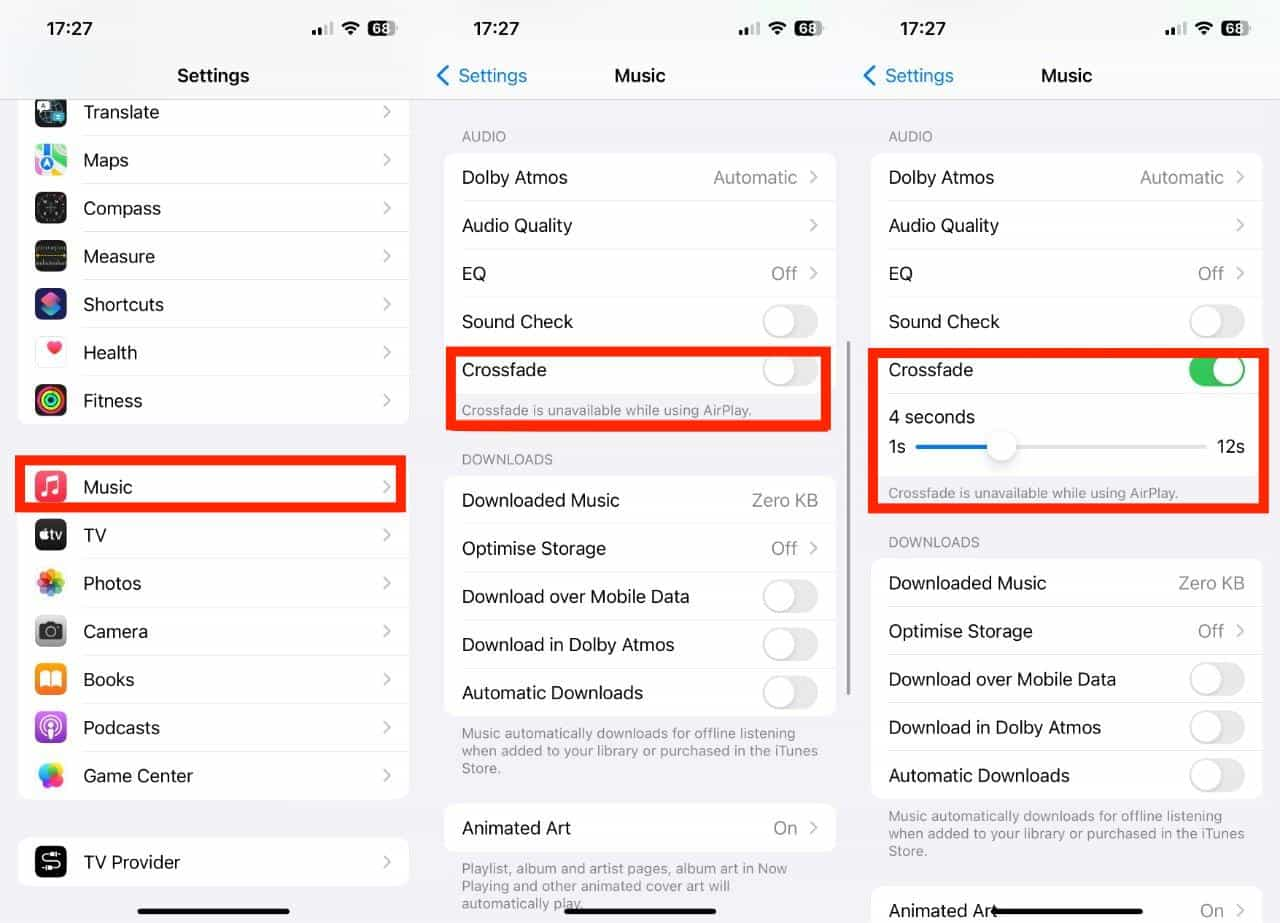
Parte 3. Cómo activar el crossfade en Windows/Mac
¿Se pueden hacer fundidos de entrada y salida de canciones en la computadora? Sí. Aquí compartiremos cómo activar el fundido cruzado en Apple Music y iTunes.
1. Activar Crossfade en la aplicación Música (Mac)
- Inicia la aplicación Música en tu Mac y asegúrate de haber iniciado sesión en tu cuenta de Apple Music.
- En la barra de menú, seleccione Música > Configuración > Reproducción.
- Busque la opción "Fundido cruzado" dentro de la configuración de reproducción y marque la casilla de verificación junto a ella para habilitar la función.
- Para personalizar la duración del crossfade, utilice el control deslizante y ajústelo según sus preferencias.
2. Activar Crossfade en la aplicación Música (Windows 10/11)
- Abra la aplicación Música en Windows 10/11.
- En el panel izquierdo, haga clic en el botón de tres puntos para abrir el menú de configuración.
- En el menú desplegable, selecciona Configuración.
- Vaya a la pestaña "Reproducción" en la Configuración.
- Active el interruptor junto a "Fundido cruzado" y luego ajuste el control deslizante "Duración".
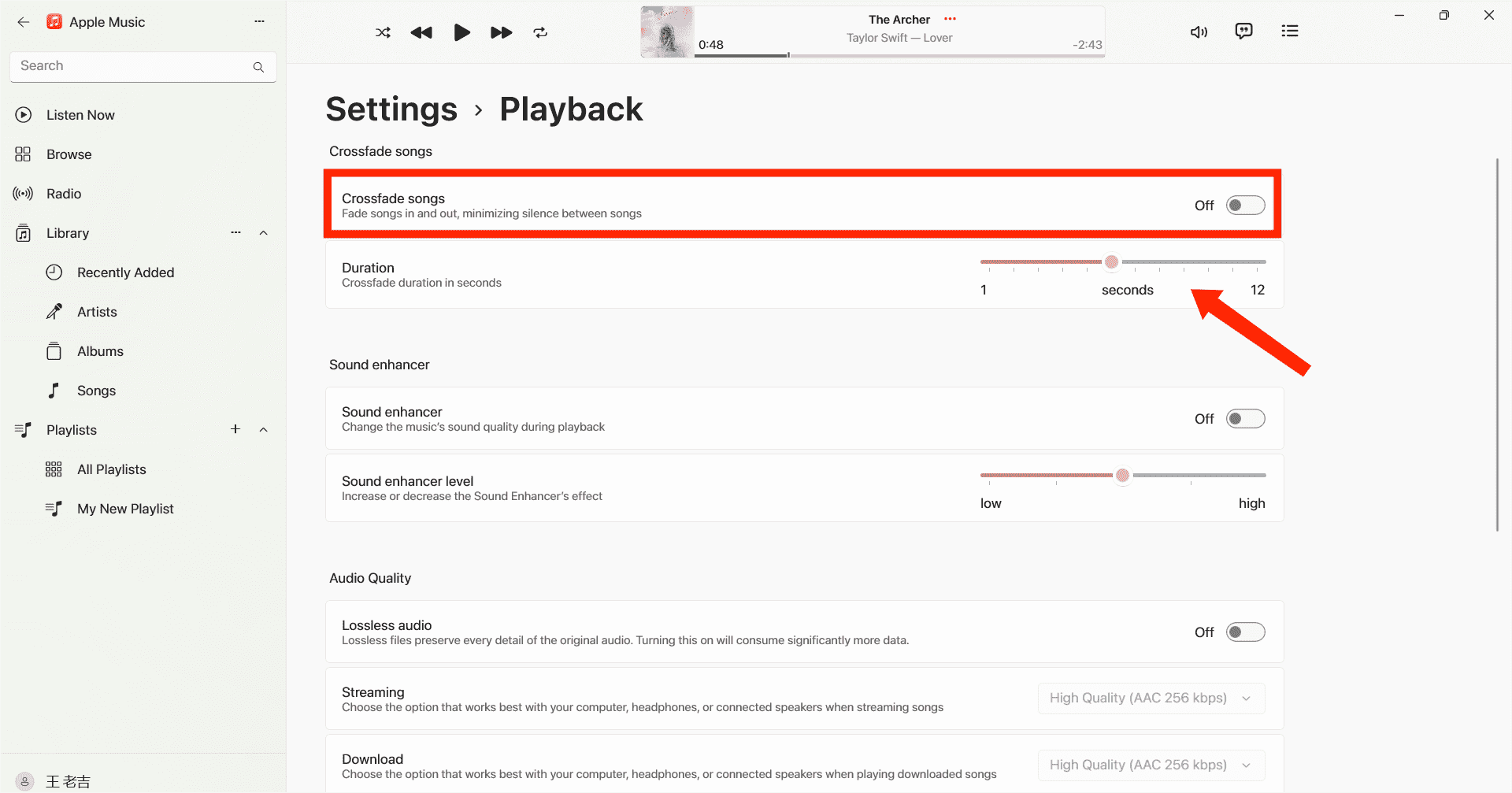
3. Activar Crossfade en iTunes
Si todavía usas iTunes para reproducir música, también puedes convertir la escucha en una experiencia musical ininterrumpida con el crossfading. Aquí te mostramos cómo activar el crossfading en Apple Music usando iTunes:
- Inicie iTunes en su computadora Windows/Mac.
- Luego, debes ir a “Editar” en la barra de menú y elegir “Preferencias”. Selecciona el ícono de Reproducción en la barra de menú superior.
- Desde esta ventana, podrá ver la opción de canciones Crossfade.
- Ahora mueva la barra deslizante para ajustar la duración del fundido cruzado entre canciones. La duración predeterminada es de seis segundos.
- Cuando haya terminado, seleccione Aceptar para salir del menú de preferencias.
Parte 4. Cómo realizar una transición cruzada de Apple Music a otros dispositivos
Los pasos para activar el crossfade en Apple Music con iOS, Android, Windows y Mac son sencillos, pero puede haber casos en los que los usuarios encuentren problemas. Un problema común es que la función de crossfade puede no funcionar como se esperaba. Si ha experimentado este inconveniente, no se preocupe. Hemos encontrado una forma alternativa para usted. Es decir, puede escuchar sus canciones de Apple Music con otros reproductores de música. Entonces podrá hacer que sus canciones de Apple Music se crossfade con otros reproductores de música. Sin embargo, los archivos de Apple Music están encriptados por DRM, lo que significa que solo se pueden reproducir dentro de la aplicación Apple Music. Para superar esta limitación y potencialmente solucionar el problema del crossfade, puede usar un potente convertidor de audio como Convertidor de música de Apple de AMusicSoft.
El DRM ya no será un problema si desea transferir sus canciones descargadas a cualquier dispositivo que desee. AMusicSoft Apple Music Converter eliminará las restricciones técnicas de las canciones sin perder calidad. Usted es libre de elegir qué formato de archivo de audio se adapta a sus necesidades, ya que puede ayudarlo a convertir archivos de música a MP3, MP4, FLAC, M4A, WAV y otros formatos de audio comunes a una velocidad de hasta 5x. Una vez que mantenga las pistas de Apple Music fuera de la plataforma, ¡ya no necesitará abrir la aplicación Apple Music ni suscribirse a Apple Music para acceder a la base de datos de música! Puede disfrutar de la música de otro reproductor de música incluso si el La aplicación Apple Music no funciona.
La facilidad de uso es esencial en cualquier aplicación hoy en día. Este programa es fácil de usar. El software sincroniza automáticamente la biblioteca de música de Apple Music y iTunes con la interfaz principal. El software AMusicSoft conservará todos los metadatos de música y las etiquetas ID3 de las descargas, incluidos el título, los artistas, el ID de la pista y la carátula del álbum una vez finalizada la conversión. Con esta información, puede administrar fácilmente su colección de descargas de música. Incluso si no puede descargar música de su disco duro, puede descargarla de forma gratuita. Las canciones de Apple Music están atenuadas, puede restaurarlos inmediatamente.
Puedes seguir los siguientes pasos detallados para descargar tu Apple Music y combinarla con otros reproductores de música.
Paso 1. ¿Cómo descargar música en Apple Music para realizar crossfading con otros reproductores de música? El primer paso es descargar e instalar AMusicSoft Apple Music Converter en tu computadora Windows o Mac.
Descargar gratis Descargar gratis
Paso 2. Después de iniciar la aplicación, puedes ingresar al reproductor web integrado de Apple Music para iniciar sesión en tu cuenta. Cuando accedas a la biblioteca de música, explora y encuentra la música que deseas descargar. AMusicSoft también admite la conversión por lotes, por lo que también puedes agregar una lista de reproducción o un álbum completo de una sola vez, lo que te permitirá ahorrar energía y tiempo.

Paso 3. El siguiente paso es crear una carpeta donde colocará todos los archivos que ha convertido. Luego elija su formato de salida preferido.

Paso 4. Cuando haya realizado todas las configuraciones, comience a descargar las canciones seleccionadas de Apple Music sin conexión presionando el botón Convertir todo.

Todos los archivos convertidos se guardarán en la carpeta local de tu computadora. Puedes hacer clic en el botón Finalizado para encontrarlos y conservarlos para siempre. Cuando se descargan las canciones, están en formatos de audio comunes sin DRM, que ya no están protegidos por Apple Music, y puedes escuchar estas canciones descargadas de Apple Music usando cualquier otro reproductor de música que desees y luego realizar una transición cruzada entre ellas.
Parte 5. Conclusión
Crossfade es una función pequeña pero interesante que mejora tu experiencia de escucha de música. Hemos compartido cómo activar el crossfade en Apple Music en tus dispositivos. Además, puedes usar Convertidor de música de Apple de AMusicSoft para disfrutar de una experiencia auditiva ilimitada. Resulta una herramienta valiosa que ofrece una conversión sencilla de pistas de Apple Music y amplía la flexibilidad para disfrutar de su música favorita en varios dispositivos y formatos.
La gente también Leer
- Guía para descargar la tasa de bits de MP3 de Apple Music más alta
- Guía de música sin conexión: ¿Cuánto dura Apple Music sin conexión?
- ¿Cómo compartes una lista de reproducción de Apple Music con tus amigos?
- ¿Cómo obtener Apple Music Lossless en PC con Windows?
- Los 8 mejores programas gratuitos de eliminación de DRM de Apple Music para ti
- Información sobre el reproductor de MP3 compatible con Apple Music
- Las 3 mejores formas de disfrutar Apple Music Android TV
Robert Fabry es un apasionado del blog y un entusiasta de la tecnología que tal vez pueda contagiarte algunos consejos. También siente pasión por la música y ha escrito para AMusicSoft sobre estos temas.