Cómo restaurar Apple Music: una guía para ti
Apple Music es uno de los nombres más importantes de la industria del streaming de música digital. Aunque Apple Music se lanzó más tarde, sorprendentemente ha establecido un estándar y un enfoque excelente para su nombre y su servicio.
Pero, ¿qué pasa si eliminaste o borraste accidentalmente tu música favorita de la aplicación? ¿Habrá todavía un camino? ¿Cómo restaurar Apple Music? Averigüemos cómo, y encontremos las formas, los consejos y los trucos, e incluso un truco adicional sobre cómo puede adquirir con éxito canciones de su Apple Music nuevamente.
Guía de contenido Parte 1. ¿Puedes recuperar Apple Music?Parte 2. ¿Cómo restaurar la biblioteca de música de Apple?Parte 3. Bono: ¿Cómo reproducir canciones de Apple Music en cualquier dispositivo?Parte 4. Conclusión
Parte 1. ¿Puedes recuperar Apple Music?
Hay 72 millones de usuarios de Apple Music en todo el mundo, incluido usted. Bueno, no es de extrañar. Apple Music continúa aportando tantos desarrollos e innovaciones a su plataforma de transmisión. No solo es el mejor servicio de transmisión para los usuarios de iPhone, sino que esta excelente aplicación también está disponible en Android y PC.
Sin embargo, ¿habría alguna forma de restaurar Apple Music? Por supuesto que sí. Aunque existen razones correspondientes por las que su música no es visible en su aplicación Apple Music, todavía hay muchas formas de recuperarlas. Solo que esta vez, solo les mostraré los mejores métodos de cómo hacerlo.
Parte 2. ¿Cómo restaurar la biblioteca de música de Apple?
Apple Music te permite descargar y guardar cualquier pista de audio desde su plataforma. Y como se mencionó anteriormente, hay algunas correcciones sobre cómo restaurar Apple Music en su dispositivo. Pero antes de llegar a esa parte, permítanos señalar las posibles razones por las que las canciones de su Apple Music ya no están allí.
- Podría haber un momento en el que se desconecte de la App Store o iTunes o tal vez ha intentado configurar un nuevo dispositivo. Cuando esto sucede, normalmente, su almacenamiento de iCloud no está configurado de forma predeterminada. Eso significa que puede jugar un factor importante en la pérdida de su música o cualquier contenido de audio de Apple Music.
- Al igual que sus competidores, Apple Music también ofrece un nivel gratuito a sus usuarios. Cuando te suscribes a Apple Music y notas que a tu biblioteca le faltan las pistas
- La suscripción al nivel gratuito de Apple Music está sujeta a un cambio automático a una suscripción paga. Si canceló su suscripción pero no pudo renovarla dentro de los 30 días, Apple Music eliminará automáticamente todos los archivos de audio guardados en su
- Eliminaste o borraste música accidentalmente de tu biblioteca de Apple Music.
Si puede determinar cuál de las razones puede haber causado que su música desaparezca de su biblioteca, aquí se sugieren soluciones sobre cómo recuperar todo. Estos son tres métodos que puede probar.
Método 1. Recupere Apple Music en un dispositivo iPad o dispositivo iPhone
- Inicie su iPhone o iPad.
- Toque la opción "Música" y active la "Biblioteca de música de iCloud" para restaurar su música en Apple Music.
- Tenga en cuenta que Apple Music tarda un momento en actualizar su biblioteca. Es posible que deba verificar nuevamente si su biblioteca no muestra instantáneamente las pistas que faltan.
Método 2. Recuperar Apple Music en Mac
- Inicie la aplicación iTunes en su computadora Mac.
- Haga clic en la opción "iTunes" que se encuentra en la esquina superior izquierda de la interfaz y busque "Preferencias".
- Haz clic en la pestaña "General" y marca la casilla junto a "Biblioteca de música de iCloud" para asegurarte de que esté activada.
- Nuevamente, debe tener en cuenta que puede llevar un momento volver a ver su música en su biblioteca de Apple Music.
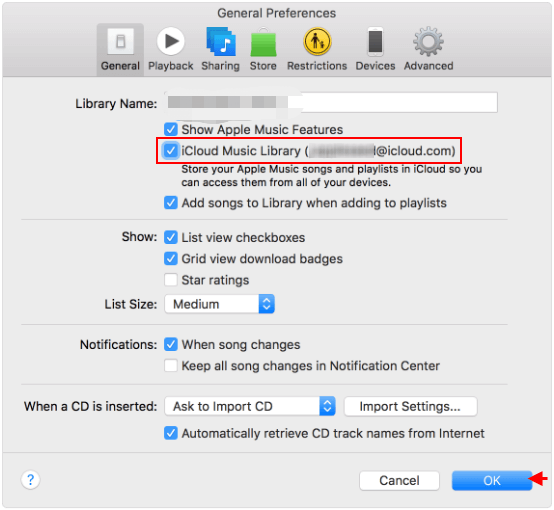
Método 3. Recuperar Apple Music en PC
- En su PC, abra la aplicación iTunes.
- En la interfaz de iTunes, en la barra de menú en la parte superior de la interfaz, haga clic en “Editar” y luego en “Preferencias”.
- A continuación, haz clic en el menú "General" y selecciona "Biblioteca de música de iCloud".
- Activa el botón de "Biblioteca de música de iCloud". Sin embargo, si no ve esta opción, significa que no está suscrito a iTunes o Apple Music.
- Por último, haga clic en "Aceptar"
Parte 3. Bono: ¿Cómo reproducir canciones de Apple Music en cualquier dispositivo?
Lo mejor de este artículo es que conocerá la mejor solución que puede elegir para restaurar Apple Music. Esto no necesita registrarse o el hecho de que necesita hacer una copia de seguridad de su música sin certeza. Esto solo involucra un excelente software que lo ayudará por completo a guardar su Apple Music para siempre.
Convertidor de música de Apple de AMusicSoft es una herramienta poderosa que le brinda una solución increíble sobre cómo no tendrá que preocuparse por perder su Apple Music. Déjame mostrarte las mayores hazañas de este programa en la lista a continuación:
Características de AMusicSoft Apple Music Converter:
- Esta herramienta le permite convertir Apple Music e incluso pistas y audiolibros de iTunes M4P.
- AMusicSoft Apple Music Converter admite una variedad de formatos a los que se puede acceder en muchos dispositivos, como MP3, M4A, AAC, FLAC, WAV, AC3, etc.
- Ofrece una velocidad de conversión 16 veces más rápida.
- Le permite mantener la calidad de su canción de Apple Music hasta en un 100% de calidad original.
- It elimina la protección DRM. Usted puede descarga tus canciones de Apple Music y reprodúcelos sin conexión.
Cómo convertir música de Apple con AMusicSoft Apple Music Converter:
Paso 1. Descargue e instale este poderoso software en su dispositivo o PC desde este enlace.
Descargar gratis Descargar gratis
Paso 2. Elige todas las pistas de Apple Music que quieras convertir con AMusicSoft Apple Music Converter desde la plataforma.

Paso 3. Seleccione y configure el nuevo "Formato de salida" que desee, luego elija una nueva "Carpeta de salida" para guardar su Apple Music convertida.

Paso 4. Finalmente, una vez que haya terminado de seleccionar y configurar, haga clic en el botón "Convertir" y espere a que el programa inicie el proceso de conversión de música de Apple.

Parte 4. Conclusión
Es posible que sepa cómo restaurar Apple Music. Si desea proteger su valiosa música, consérvela para siempre convirtiéndola con AMusicSoft Apple Music Converter.
La gente también Leer
- No se muestran las cubiertas de los álbumes de Apple Music: cómo solucionarlo
- Formato de música de Apple no compatible: cómo solucionarlo
- Guía definitiva para comprar pistas de música en iTunes Store
- ¿Cómo obtener Apple Music gratis sin una tarjeta de crédito?
- Apple Music para Android: una guía
- ¿Puedes usar Apple Music sin Wi-Fi? Una guía fácil
- Cómo solucionar el problema de omisión de canciones de Apple Music
- Soluciones para Apple Music que no descargan canciones
Robert Fabry es un apasionado del blog y un entusiasta de la tecnología que tal vez pueda contagiarte algunos consejos. También siente pasión por la música y ha escrito para AMusicSoft sobre estos temas.