Una guía sobre cómo mover la biblioteca de iTunes a un disco duro externo
Tal vez su iTunes consuma la mayor parte de su almacenamiento local y desee liberar algo de espacio o simplemente desee hacer una copia de seguridad de su iTunes por motivos de seguridad, por eso desea aprender cómo mover la biblioteca de iTunes a un disco duro externo.
Por las razones que tienes, estás justo a tiempo porque este artículo es lo que estás buscando. Te vamos a proporcionar paso a paso la información que necesitas sobre cómo moverte iTunes biblioteca a disco duro externo. ¿Entonces que estamos esperando? ¡Empecemos a rodar la pelota!
Guía de contenido Parte 1. ¿Cómo muevo mi biblioteca de iTunes a un disco duro externo?Parte 2. ¿Cómo obtener música de iTunes en cualquier dispositivo?Parte 3. ¡Para resumir todo!
Parte 1. ¿Cómo muevo mi biblioteca de iTunes a un disco duro externo?
Entonces, ¿cómo mover la biblioteca de iTunes a un disco duro externo? Antes de comenzar, preparemos primero las cosas que necesitamos: primero es su disco duro externo, asegúrese de que esté funcionando y segundo es el cable USB que usaremos para conectar su disco duro externo a su Mac.
También asegúrese de que su fuente de alimentación sea suficiente para evitar interrupciones, para que el proceso sea fluido. Además, también le aconsejé que primero haga una copia de seguridad de su Mac antes de realizar cualquier cambio, esto es para proteger sus datos y creo que también es una gran idea. Si todo está listo, comencemos ahora a mover la biblioteca de iTunes a un disco duro externo.

Paso 1. Consolide o fusione su biblioteca primero
Para asegurarse de que todo el contenido de iTunes que desea transferir esté completo, primero debe consolidar sus archivos antes de transferirlos a su disco duro externo.
Si está haciendo esto de vez en cuando y cree que ya ha consolidado sus archivos, supongo que es mejor verificar nuevamente antes de transferir solo para estar seguro, para que no se pierda nada y al hacer esto ahorrará mucho. tiempo que repetir el mismo proceso una y otra vez. Proporcioné a continuación los pasos sobre cómo consolidar tu iTunes.
- Abre tu iTunes en tu Mac.
- Seleccione "Archivo" que se encuentra en la parte superior izquierda de su pantalla.
- Busque "Biblioteca" en el menú desplegable.
- Una vez en el menú secundario, haga clic en Organizar biblioteca.
- Marque la casilla junto a Consolidar archivos para fusionar su biblioteca.
- Finalmente, haga clic en "Aceptar" para confirmar.

Al hacer este proceso, proporcionará una copia de todos sus archivos que están presentes en su carpeta de medios de iTunes mientras deja los archivos originales en su ubicación actual. Hablaré más sobre esto a medida que avanzamos en cómo mover la biblioteca de iTunes a un disco duro externo. conducir
Paso 2. Transferir su biblioteca de iTunes a su disco duro externo
¡Después de consolidar su iTunes, su biblioteca está lista para funcionar! En este paso, ahora te mostraré cómo mover la biblioteca de iTunes a un disco duro externo. Hay 9 pasos que debe hacer y los enumeré a continuación:
- Cierra o sal de tu iTunes.
- Mediante el uso de la proporcionada cable USB de su disco duro externo, conéctelo ahora a su Mac
- Seleccione en Finder para iniciar una ventana de Finder.
- Elija el disco duro local de su Mac.
- Busque su carpeta Música y ábrala.
- Haga clic en iTunes y luego arrastre su carpeta de iTunes a su disco duro externo.
- Cuando se le solicite, haga clic en Autenticar para permitir que su carpeta de iTunes se transfiera a su disco duro externo.
- Ingrese su contraseña de administrador para la validación
- Haga clic en Aceptar para confirmar.
Tenga en cuenta que este proceso puede demorar un tiempo en completarse, podría demorar de 1 a 2 horas para que finalice, según el tamaño de su biblioteca de iTunes que se transfiera. Cuanto más pequeño sea el tamaño de sus archivos multimedia, menos tiempo tardará en completarse.
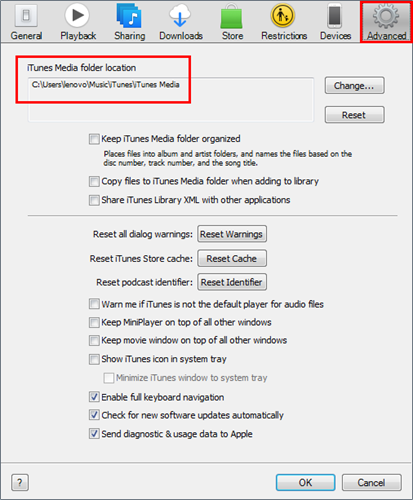
Paso 3. Redirija su iTunes a su nueva ubicación
Una cosa importante que debe hacer o debe verificar sobre cómo mover la biblioteca de iTunes a un disco duro externo es redirigir o configurar su aplicación de iTunes en su nueva ruta, que es su disco duro externo en lugar de su disco local. Esto es esencial porque no puede acceder a su biblioteca de iTunes en su disco duro externo si no lo hizo y también le ayudará a confirmar si el archivo multimedia que ha transferido está en su disco duro externo. Simplemente siga los pasos que proporcioné a continuación para que pueda redirigir su biblioteca de iTunes a su disco duro externo.
- Abra su música mientras mantiene presionada la tecla de opción
- Seleccione Elegir biblioteca una vez que aparezca una nueva ventana.
- Elija su disco duro externo en la barra lateral del Finder que se encuentra en Dispositivos
- Seleccione iTunes.
- Luego, haga clic en Elegir
- Haga clic en Tunes Library.itl.
- Seleccione Elegir
- Ingrese su nombre de archivo preferido en Guardar como.
- Finalmente, haga clic en Guardar para completar.
Tenga en cuenta que puede volver a cambiar y acceder a su biblioteca de iTunes en su almacenamiento local siguiendo los pasos anteriores siempre que lo desee, a menos que haya eliminado su iTunes en su almacenamiento local.
Paso 4. Formas de confirmar si funcionó
Después de realizar los pasos del 1 al 3 anteriores que proporcioné correctamente, su iTunes debería verse similar una vez que se inicie antes de realizar cualquier cambio. También puede comprobar si la migración se realizó correctamente consultando la información de cualquier archivo que elija. Para hacerlo, consulte los pasos que se indican a continuación.
- Abre tu iTunes.
- Elige cualquier canción disponible.
- Haz control-clic o haz clic con el botón derecho en la canción seleccionada.
- En el menú desplegable, elija Obtener información.
- Seleccione la pestaña Archivo.
- Puede confirmar comprobando la ubicación de ese contenido. Mostrará que el almacenamiento ahora es /Volúmenes/nombre del disco duro externo/ en lugar de Usuarios/nombre del disco duro local/, si es así, significa que la redirección de su biblioteca de iTunes es exitosa.
- Una vez confirmado, puede hacer clic en Aceptar para salir.

Paso 5. Borrar tu antigua biblioteca de iTunes
Una vez que se haya asegurado de que ya copió y transfirió toda su biblioteca de iTunes, y también confirmó su ubicación después de redirigir su iTunes. Debe verificar cómo mover la biblioteca de iTunes a un disco duro externo. Ahora puede limpiar su almacenamiento local eliminando su biblioteca de iTunes para que pueda tener suficiente espacio en su Mac. Entonces, ¿cómo eliminar su biblioteca de iTunes en su almacenamiento local? Simplemente siga los pasos que se indican a continuación.
- Cierra o sal de tu iTunes.
- Seleccione Finderpara que inicie una ventana de Finder.
- Elige el disco duro de tu Mac
- Seleccione la carpeta Música.
- Haga clic en iTunes y puede arrastrarlo directamente a la papelera.
Tenga en cuenta que puede omitir el paso 5 si solo desea transferir una copia de su iTunes a su nueva computadora. Pero si desea borrar todo de su computadora anterior, puede hacerlo.
Una vez que eliminó su biblioteca de iTunes en su almacenamiento local, ya no podrá acceder a su biblioteca de iTunes allí. Por lo tanto, asegúrese de que su disco duro externo esté conectado para que pueda acceder a su biblioteca de iTunes; de lo contrario, iTunes no podrá ubicar el contenido. Si esto sucede alguna vez, simplemente cierre su iTunes, asegúrese de que su disco duro externo esté conectado e intente volver a abrir su iTunes.
Paso 6 (Electiva). Transferir la biblioteca de iTunes a tu nueva Mac.
Dado que su biblioteca de iTunes ahora está en su disco duro externo, también puede usarla ahora si desea transferirla a su nueva Mac y será mucho más fácil de transferir. Estos son los pasos que debe hacer.
- Asegúrate de que tu iTunes esté cerrado en tu nueva Mac.
- Mediante el uso de un cable USB, conecte su disco duro externo a la nueva Mac.
- Abra su disco duro externo una vez que sea visible en la pantalla de su nueva Mac.
- Seleccione Finder para abrir una ventana de Finder en su nueva Mac.
- Elige el disco duro de tu nuevo Mac
- Seleccione y haga clic en la carpeta Música.
- Simplemente arrastre la carpeta de iTunes desde su disco duro externo a la carpeta Música de su nueva Mac.

Una vez hecho esto, debe redirigir su iTunes en su nueva Mac.
- Abra su música mientras mantiene presionada la tecla de opción
- Seleccione Elegir biblioteca una vez que aparezca una nueva ventana.
- Elija su disco duro externo en la barra lateral de Finer que se encuentra en Dispositivos
- Seleccione iTunes.
- Luego, haga clic en Elegir
- Haga clic en Tunes Library.itl.
- Seleccione Elegir
- Ingrese su nombre de archivo preferido en Guardar como.
- Por último, haga clic en Guardar para completar.
Parte 2. ¿Cómo obtener música de iTunes en cualquier dispositivo?
Ya que hemos discutido cómo mover la biblioteca de iTunes a un disco duro externo, ¿también quiere saber cómo obtener música de iTunes en cualquier dispositivo? Si es así, te daré los consejos en esta sección. La mayoría de nosotros sabemos que no es fácil transferir pistas en iTunes de la misma manera que Apple Music a cualquier dispositivo a menos que sea compatible.
Los archivos multimedia de estos servicios de transmisión de música también están encriptados con protección, lo que dificulta el acceso a otro dispositivo.
Entonces, para que pueda hacer eso, necesitará una herramienta especial que evada estas dos razones. El que definitivamente recomendaría es el Convertidor de música de Apple de AMusicSoft.
Descargar gratis Descargar gratis
Este software tiene muchas características, algunas de ellas son: puede convertir canciones a cualquier formato como MP3, WAV, etc., tiene una velocidad de conversión de 16x incluso con tal velocidad no afectará la calidad de la canción, y elimina la protección cifrada de la canción una vez que se convierte, lo que lo hace accesible para cualquier dispositivo.
Además, una vez que ya no esté protegida, puedes conservar la canción tanto como quieras sin preocuparte si tu suscripción ha terminado. Suena increíble, ¿verdad? Si quieres probar esta maravillosa herramienta, puedes visitar su sitio web oficial y descargar su instalador. Una vez que lo haya instalado, puede seguir los pasos que proporcioné a continuación como guía sobre cómo usar el software.

Paso 1. Seleccione las pistas o la música de su iTunes.
Ejecute AMusicSoft Apple Music Converter haciendo clic en el acceso directo de su escritorio. Escaneará automáticamente su biblioteca de música una vez que ejecute el software. Puede tardar unos minutos según el tamaño de su biblioteca. Una vez hecho esto, puede seleccionar las canciones que desea convertir.
Paso 2. Elegir el formato de salida y la ruta de tus canciones convertidas.
Una vez que haya terminado con la selección de canciones, ahora puede establecer qué formato de salida desea o el que es compatible con su dispositivo y también la ubicación de los archivos una vez que se convierte.
Paso 3. Seleccione el botón "Convertir" para iniciar el proceso.
Después de decidir qué formato usar y la ubicación en la que puede acceder a él, haga clic en el botón Convertir para comenzar la conversión. Nunca se perderá cuánto durará el proceso porque el estado será visible en su interfaz principal. Una vez hecho esto, también puede verlo en la sección Convertido.

Después de realizar estos pasos, puede transferir libremente sus pistas convertidas a cualquier dispositivo mediante Bluetooth o un cable USB, de la misma manera que mueve la biblioteca de iTunes a un disco duro externo.
Parte 3. ¡Para resumir todo!
Saber cómo mover la biblioteca de iTunes a un disco duro externo realmente puede ayudarlo a liberar algo de espacio en su almacenamiento local y, al hacer esto, su disco duro externo también servirá como una copia de seguridad de su biblioteca de iTunes.
Además de su disco duro externo, también puede usar cualquier dispositivo como almacenamiento para su biblioteca de iTunes, por eso incluí un consejo adicional en esta publicación. Espero que al leer esta publicación haya obtenido información sobre cómo mover la biblioteca de iTunes a un disco duro externo.
La gente también Leer
- Cómo transferir música desde el iPod a la computadora sin iTunes
- Soluciones sobre cómo arreglar la canción de iTunes en gris
- Métodos sencillos para obtener su propio tono de llamada personalizado para iPhone
- Cómo transferir música desde el iPod a la computadora sin iTunes
- Cómo encontrar las mejores canciones reproducidas de Apple Music
- Manera fácil de obtener un reembolso en iTunes Music
- Cómo reproducir iTunes en Android
- 2024 Los mejores convertidores de Apple Music e iTunes (Windows y Mac)
Robert Fabry es un apasionado del blog y un entusiasta de la tecnología que tal vez pueda contagiarte algunos consejos. También siente pasión por la música y ha escrito para AMusicSoft sobre estos temas.