Cómo obtener Apple Music en Mac
Apple Music es un servicio de transmisión muy utilizado, especialmente para aquellos que son entusiastas de la música. Es un catálogo de millones de canciones de diferentes artistas. No solo eso, si también te gusta escuchar podcasts, Apple Music también lo tiene. Es como si al usar Apple Music puedes tener acceso a cualquier música o incluso a cualquier podcast que te guste. Pero muchos se preguntaban qué dispositivos es compatible y uno de la lista es Mac. Si eres una de estas personas que siente curiosidad por cómo obtener Apple Music en Mac y quiere saber cómo, entonces siga leyendo este artículo.
Guía de contenido Parte 1. ¿Cómo inicio sesión en Apple Music en mi Mac?Parte 2. ¿Puedo descargar Apple Music a mi Mac?Parte 3. ¿Cómo escuchar música de Apple en Mac gratis?Parte 4. ¡Para concluir todo!
Parte 1. ¿Cómo inicio sesión en Apple Music en mi Mac?
Entonces, antes de comenzar a explicar cómo obtener Apple Music en Mac, asegurémonos de tener su Apple Music con usted. Si aún no tiene uno, no se preocupe porque incluí aquí cómo suscribirse a Apple Music, luego procederemos a cómo iniciar sesión en Apple Music en su Mac.
Para suscribirse a Apple Music, consulte los siguientes pasos que proporcioné a continuación: (si ya tiene una suscripción de Apple Music, puede omitir esta parte)
- Abra su aplicación Apple Music (si aún no la tiene, puede descargarla en su tienda de aplicaciones), luego haga clic o seleccione "Para usted".
- Después de eso, se le dirigirá a una versión de prueba de Apple Music. Luego se le preguntará qué tipo de suscripción le gusta, podría ser individual, compartir en familia que puede compartir hasta seis personas o una suscripción de estudiante. Si aún no está decidido qué tipo de suscripción le gusta, puede probar cualquiera de las opciones primero y luego modificarla más adelante si desea cambiarla, así que no se preocupe.
- A continuación, se le pedirá que inicie sesión con su ID de Apple y también con su contraseña.
- Por último, es posible que le pidan que confirme su información de facturación y deberá proporcionar un método de pago válido para ello. Simplemente haga clic o toque "Unirse" y luego acepte los términos y condiciones si se le solicita.
Una vez que haya completado los siguientes pasos anteriores, se suscribió con éxito a Apple Music y puede usarlo en cualquier dispositivo que desee al iniciar sesión en el ID de Apple que registró. Pero en esta publicación, solo nos centraremos en cómo obtener Apple Music en Mac.
Entonces, para que pueda usar su Apple Music en Mac, simplemente continúe leyendo los siguientes pasos a continuación:
- Ejecute su aplicación Apple Music que está instalada en su Mac
- A continuación, en la parte superior de la pantalla, verá el menú. Haga clic en él, luego elija Cuenta y luego Iniciar sesión.
- Finalmente, inicie sesión en su ID de Apple junto con su contraseña para completar el proceso.
Parte 2. ¿Puedo descargar Apple Music a mi Mac?
Dado que la descarga es favorable y popular para la mayoría de las personas hoy en día porque les permite a las personas escuchar sus pistas favoritas incluso si no hay conexión a Internet o cuando no están desconectadas, hay toneladas de preguntas relacionadas con cómo obtener Apple Music en Mac, ¿es posible descargar Apple Music a Mac? y es posible ¿Transmitir Apple Music en el iPod? ¡La respuesta es definitivamente sí! Hay formas de hacerlo. Uno con suscripción y el otro sin suscripción. Voy a discutir cada paso de esta parte.
¿Cómo obtener Apple Music en Mac con suscripción?
Entonces, para el primer método, si tiene una suscripción a Apple Music, puede descargar música o canciones desde su aplicación Apple Music a su Mac siguiendo estos pasos.
- Inicie su aplicación Apple Music que está instalada en su Mac
- Busque la música que desea agregar a su biblioteca de música.
- Para que pueda incluir una canción en su biblioteca, simplemente seleccione el botón Agregar +. Si desea incluir toda la lista de reproducción o el álbum, seleccione + Agregar.
- A continuación, para que finalmente pueda escuchar canciones incluso si está desconectado, puede agregarlas a su biblioteca tocando o seleccionando el botón de descarga y el otro es, buscando la lista de reproducción en la barra lateral y seleccionando el botón de descarga.
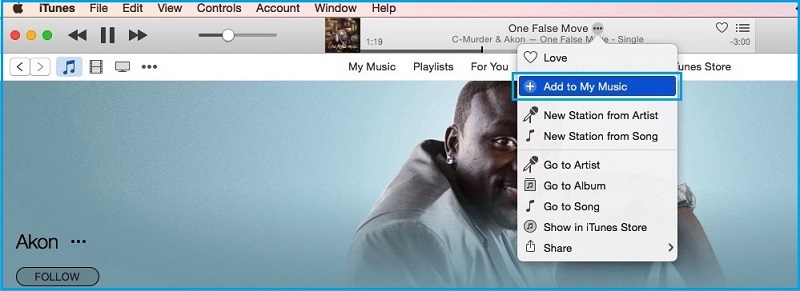
Entonces, ¿quieres saber cómo obtener Apple Music en Mac sin una suscripción a Apple Music? Puede descargar sus pistas favoritas de dos maneras, una es comprando música a través de iTunes y la otra es usando una herramienta profesional. Si quieres saber cómo, explicaré más detalladamente esta parte.
Para que pueda comprar música a través de iTunes Store incluso si no tiene una suscripción a Apple Music con su Mac. Puede consultar los siguientes pasos a continuación según el macOS que esté utilizando.
Para macOS Catalina, puede comprar siguiendo estos pasos:
- Abra su aplicación Apple Music que está instalada en su Mac
- Busque el álbum o la canción que prefiera utilizando la barra de búsqueda.
- Justo debajo de los controles de volumen, seleccione el botón iTunes Store una vez que lo vea.
- Toca el precio para comprar la canción o el álbum que te gusta.
- Una vez comprada, la canción ahora estará visible en su biblioteca. Ahora puede descargar la música tocando o haciendo clic en el botón de descarga para poder reproducirla incluso si no está conectado.
Si eres macOS es Movaje o una versión anterior, sigue estos pasos.
- Inicie su iTunes.
- Seleccione Música en el menú emergente y luego toque o haga clic en Tienda que está presente en la barra de navegación.
- Busque la canción o el álbum que prefiera y haga clic en el precio para comprarlo.
- Una vez comprada, la canción ahora estará visible en su biblioteca. Ahora puede descargar la música tocando o haciendo clic en el botón de descarga para poder reproducirla incluso si no está conectado.
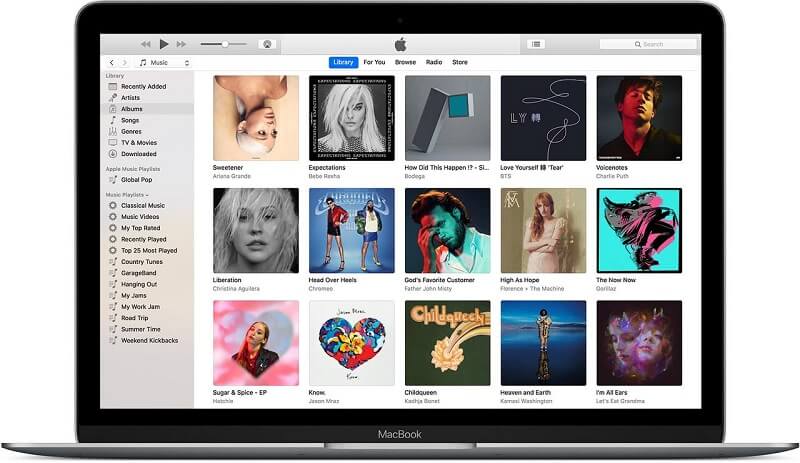
Si no puede ver iTunes Store en su Mac
- Inicie la aplicación Apple Music.
- Elija Música en la barra de menú y luego haga clic en Preferencias.
- Vaya a la pestaña General y luego elija iTunes Store.
- Después de eso, toque o haga clic en Aceptar.
¿Cómo obtener Apple Music en Mac sin suscripción?
Como mencioné, además de comprar en iTunes sin una suscripción de Apple, otra opción para ti es usar una herramienta profesional que pueda convertir las canciones que te gustan para que puedas obtener Apple Music en Mac. La mejor opción para esto es el convertidor de Apple Music de AMusicSoft. Entonces, ¿por qué necesitas un convertidor y por qué el convertidor de Apple Music de AMusicSoft? Todas las canciones o pistas de Apple Music están protegidas debido a su Juego limpio. FairPlay es responsable de evitar que los usuarios descarguen Apple Music sin una suscripción y mantiene el DRM y una característica de un convertidor es eliminar FairPlay.
Para darte una idea más amplia de lo que es Convertidor de música de Apple de AMusicSoft es un tipo de software que le permite convertir cualquier tipo de formato de música o audio a su formato preferido que sea compatible con Mac. Por ejemplo, el formato presente de Apple Music está en M4P, este tipo de formato está protegido. Entonces, para que podamos usarlo, incluso si no tenemos una suscripción, necesitamos convertirlo a otro formato como MP3 o WAV. Y lo bueno de esto es que puede mantener las pistas convertidas para siempre y puede usarlas en cualquier dispositivo que tenga sin preocuparse incluso de que su suscripción haya terminado.
Descargar gratis Descargar gratis
Otra gran característica de este software es que mantiene la calidad de la música incluso si tiene una velocidad de conversión de 16x. Con tal velocidad, no tiene que esperar mucho tiempo para que su música se convierta. También puede personalizar o editar los detalles de la canción, como Artista, Título, etc. después de la conversión. No solo eso, su música convertida no solo es exclusiva en su Mac, sino que también puede usarla en cualquier dispositivo que tenga, pueden ser sus teléfonos inteligentes o altavoces inteligentes. Entonces, al obtener un convertidor, esta es otra forma de obtener Apple Music en Mac.
Pasos para obtener Apple Music en Mac con AMusicSoft Apple Music Converter
Entonces, si quieres ver por ti mismo lo increíble que es AMusicSoft Apple Music Converter, puedes seguir los pasos que proporciono a continuación:
- Visita su sitio web oficial, luego haz clic en el botón de descarga.
- Elija la carpeta de ubicación en la que desea que se instale su software.
- Por último, inicie el acceso directo de AMusicSoft Apple Music Converter en su escritorio una vez instalado.
Ahora que tienes el convertidor Apple de AMusicSoft déjame mostrarte cómo puedes convertir las canciones para que puedas usarlo en tu Mac.
Paso 1. Seleccionar canciones de Apple Music.
En tu Mac, inicia el acceso directo de AMusicSoft Apple Music Converter. El software escaneará automáticamente tu biblioteca de Apple Music. El escaneo llevará un tiempo, así que ten paciencia. Una vez que el escaneo haya terminado, podrás seleccionar las canciones que te gusten.

Paso 2. Elegir el formato de salida y la ruta de las canciones convertidas.
Si ya finalizó las canciones que deseaba convertir, seleccione el tipo de formato que sea compatible con su dispositivo y también tendrá la oportunidad de elegir la carpeta de destino de su ruta de salida.

Paso 3. Haga clic en el botón "Convertir" para comenzar a convertir las canciones de Apple Music seleccionadas.
Si ya está satisfecho con el formato de salida y la ruta de destino, toque el botón "Convertir" para comenzar el proceso. Conocerá el estado de su conversión porque está visible en la interfaz principal. Una vez realizada la conversión, puede ver la música o las pistas convertidas en la sección "Convertidas".

Ahora toda tu Apple Music que seleccionaste en el paso 1 está disponible y guardada en el archivo local de tu Mac. Ahora puede escucharlo libremente cuando lo desee e incluso si no tiene conexión y no tiene una suscripción.
Parte 3. ¿Cómo escuchar música de Apple en Mac gratis?
La mayoría de nosotros sabemos que Apple Music ofrece un período de prueba de tres meses desde el momento en que se registró por primera vez como usuario, pero ¿sabe que también hay un truco que puede usar para obtener tres meses adicionales gratis? Pero permítame recordarle primero que si no tiene ninguna intención de pagar su Apple Music después de su período de prueba gratuito de tres meses, debe cancelar su suscripción antes de que expire porque se renovará automáticamente, lo que significa que tendrá que pagar eso.
Entonces, volvamos al truco. Como mencioné anteriormente en esta publicación. Apple Music tiene tres planes disponibles: individual, familiar y estudiantil. Para que pueda obtener un período de prueba adicional de tres meses, todo lo que tiene que hacer es hacer que otro miembro de la familia se registre en Apple Music y aproveche el plan Family Sharing y permita que lo comparta con usted. Al hacer esto, le dará una suscripción adicional de tres meses gratis, no solo que este plan se puede compartir con seis personas, puede ser su familia o sus amigos, por lo que significa que más personas pueden disfrutar de Apple Music por más tiempo. período usando este truco. Esto le brinda información adicional sobre cómo obtener Apple Music en Mac de forma gratuita.
Parte 4. ¡Para concluir todo!
Hay formas de obtener Apple Music en Mac, puede ser con una suscripción a Apple Music y sin una suscripción. También le mostramos cada paso sobre cómo hacerlo. También le presentamos una herramienta profesional que puede ayudarlo a convertir las canciones de su Apple Music para que también pueda tener acceso a ella de forma gratuita en su Mac. Además, o como beneficio adicional, también le proporcionamos un truco sobre cómo obtener Apple Music en Mac de forma gratuita durante meses adicionales. Espero que esta guía te haya ayudado y te haya brindado información sobre cómo obtener Apple Music en Mac.
La gente también Leer
- Cómo reproducir Apple Music en iPhone 4
- Cómo reproducir música de Apple en el iPod Shuffle
- ¿Apple Music funciona sin conexión?
- Cómo jugar Apple Music en Google Home
- Cómo reproducir Apple Music en Apple Watch
- Cómo reproducir audiolibros audibles en Apple Watch
- Reproduce Apple Music en una PC sin iTunes
- Una guía fácil para eliminar DRM de Apple Music
- Soluciones: Cómo transmitir música de Apple en PS4
Robert Fabry es un apasionado del blog y un entusiasta de la tecnología que tal vez pueda contagiarte algunos consejos. También siente pasión por la música y ha escrito para AMusicSoft sobre estos temas.