Cómo copiar la biblioteca de iTunes a una unidad externa para hacer una copia de seguridad
Con una gran cantidad de software dañino que aparece en línea, pensar en lo peor es algo bueno, especialmente si se trata de la protección de sus archivos guardados durante mucho tiempo. Este tipo de cosas siempre es posible en cualquier aplicación o plataforma como iTunes. Por lo tanto, si ha curado una biblioteca muy extensa y no quiere que se desperdicien, se recomienda hacer una copia de seguridad de los archivos. Esto se puede hacer a través de múltiples métodos, pero en esta publicación, nos centraremos en cómo copiar la biblioteca de iTunes a un disco externo.
Afortunadamente, el proceso sobre cómo copiar la biblioteca de iTunes a un discos duros externos es muy simple y se aborda completamente en la guía a continuación. Ya sea que esté usando una computadora con Windows o una Mac, puede usar esta guía para crear una copia de seguridad completa de su biblioteca de iTunes.
Guía de contenido Parte 1. ¿Cómo copiar la biblioteca de iTunes a un disco duro externo?Parte 2. El mejor método alternativo para mantener su biblioteca de iTunesParte 3. Palabras finales
Parte 1. ¿Cómo copiar la biblioteca de iTunes a un disco duro externo?
Para evitar que suceda la situación mencionada anteriormente, el conjunto de pasos a continuación sobre cómo copiar la biblioteca de iTunes a una unidad externa lo ayudará. Asegúrate de seguir esta guía detallada para evitarlo. ¿Qué necesitarás antes de la mudanza? Por supuesto, necesitará la computadora en la que se encuentra actualmente su biblioteca de iTunes. También necesitará lo siguiente:
- Un disco duro externo (y una fuente de alimentación, si corresponde), asegúrese de que tenga suficiente capacidad de almacenamiento para albergar su biblioteca y para futuras expansiones
- Un cable USB para conectar el disco duro a su computadora como USB 3.0, Cables USB‑Co Rayo. El uso de una tecnología más antigua, como USB 2.0, puede prolongar considerablemente la cantidad de tiempo que lleva, simplemente por sus tasas de transferencia más lentas.
Paso 1. Encuentra una carpeta de iTunes
- En su computadora, seleccione el ícono de la aplicación iTunes para iniciarla.
- Abra la ventana de Preferencias. En una Mac, ve a iTunes > Preferencias. En Windows, vaya a Editar > Preferencias.
- Seleccione Avanzado en la nueva ventana.
- Vaya a la sección de ubicación de la carpeta iTunes Media para encontrar la ubicación de la carpeta iTunes.
- Seleccione la casilla de verificación "Copiar archivos a la carpeta iTunes Media al agregar a la biblioteca" para asegurarse de que las canciones que agregue a su biblioteca vayan a esta carpeta.
- Haga clic en Aceptar para cerrar la ventana de Preferencias de iTunes.
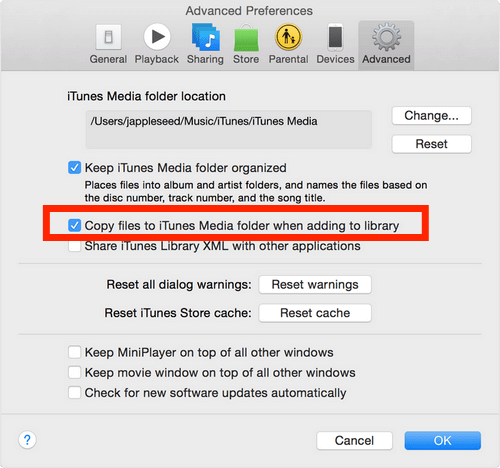
Paso 2. Consolidar su biblioteca de iTunes
- Haga clic en Archivo en la esquina superior izquierda de su pantalla.
- Elija Biblioteca en el menú desplegable, luego seleccione el botón Organizar biblioteca.
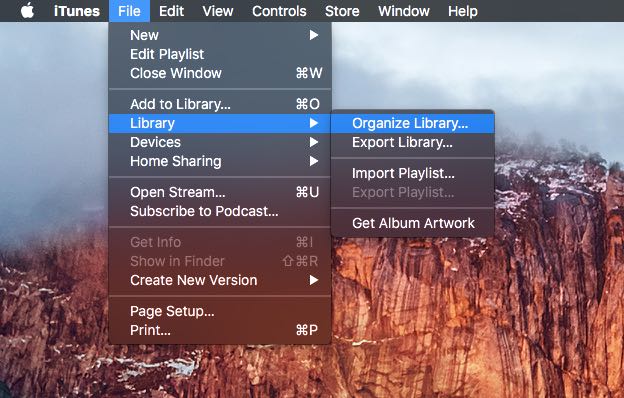
- Marque la casilla de Consolidar archivos en la ventana que aparece. Haga clic en Aceptar.
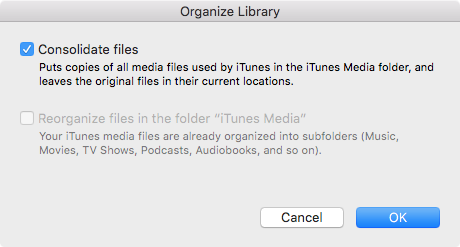
Nota: Consolidar archivos copia elementos en lugar de mover archivos, por lo que terminará con duplicados de cualquier archivo que estuviera fuera de la carpeta iTunes Media. Esto puede llevar un tiempo dependiendo de la cantidad de archivos de origen que se consoliden, su tamaño, la velocidad de su computadora, el espacio de almacenamiento disponible y otros factores.
Paso 3. Mueva su biblioteca de iTunes a un disco duro externo
Ahora, ¿cómo copiar la biblioteca de iTunes a un disco externo después de consolidar y organizar su biblioteca? Vayamos al último paso para transferir su biblioteca de iTunes al disco duro externo.
- Cierra y sal de iTunes en tu computadora.
- Conecte su disco duro a la computadora con un cable USB y espere hasta que aparezca en el escritorio.
- Encuentra tu carpeta de iTunes Media en tu carpeta de iTunes. (Mac: Finder > nombre de usuario > Música, Windows XP: \Documentos y configuración\nombre de usuario\Mis documentos\Mi música\, Windows Vista o posterior: \Usuarios\nombre de usuario\Música\)
- haga clic y arrastre la carpeta de iTunes directamente al icono de la unidad externa. Alternativamente, copie la carpeta de iTunes, navegue hasta el lugar en la unidad externa que desea usar para almacenar iTunes, luego pegue.
- En este punto, la carpeta de iTunes se copiará en el almacenamiento externo.
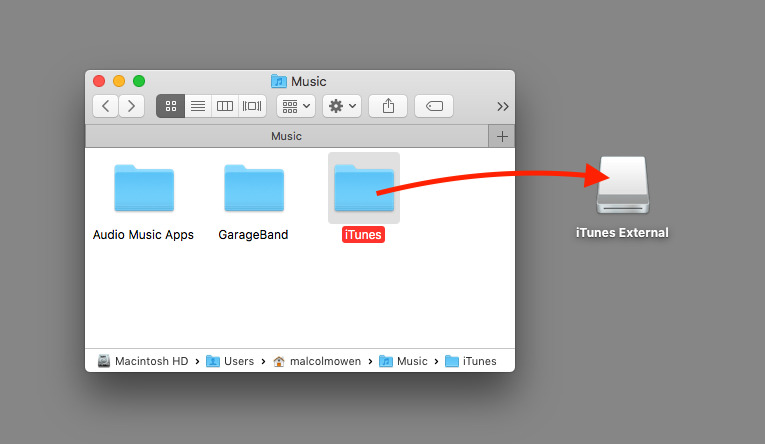
Este proceso puede demorar un tiempo, según el ancho de banda de la conexión, el tamaño de la carpeta de iTunes y si otras tareas acceden a la computadora o al disco, esto podría demorar mucho tiempo en completarse. Además, una vez que se haya completado la transferencia, se debe indicar a iTunes dónde encontrar los archivos. Debe mantener presionada la tecla Opción (Mac) o la tecla Mayús (Windows) para abrir iTunes. Aparecerá una ventana Elegir biblioteca de iTunes con tres opciones. Seleccione Elegir biblioteca en el extremo derecho. En la siguiente ventana, navegue hasta la unidad externa e ingrese a la carpeta iTunes. Busque y seleccione el archivo de la biblioteca de iTunes y haga clic en Abrir.
En este punto, iTunes se abrirá desde la nueva ubicación y accederá a los archivos desde el almacenamiento externo en lugar del almacenamiento de la computadora. Si lo desea, puede cerrar iTunes y desconectar la unidad externa. Para reutilizar esa biblioteca de iTunes, deberá volver a conectar la unidad a la computadora antes de volver a abrir iTunes; de lo contrario, aparecerá el error "No se puede encontrar la biblioteca".
Además de usar iTunes, hay otra forma de realizar el procedimiento de cómo copiar la biblioteca de iTunes a una unidad externa. Aprende sobre este método en la siguiente parte de esta publicación.
Parte 2. El mejor método alternativo para mantener su biblioteca de iTunes
Hay tantas formas disponibles para hacer el proceso de cómo copiar la biblioteca de iTunes a una unidad externa, pero la más efectiva y confiable entre ellas es mediante el uso de una aplicación de terceros. Este tipo de herramienta puede ayudarlo a mantener una copia permanente de los archivos de música seleccionados justo después de la descarga y conversión. Es decir, tendrá derechos permanentes sobre la gestión de los archivos, en los que puede optar por transferir una lista de reproducción de iTunes a otra computadora or grabar CD desde iTunes para reproducirlos a través de reproductores de CD.
Para hacer esto posible y guardar sus pistas favoritas de iTunes y Apple Music, puede usar Convertidor de música de Apple de AMusicSoftEste convertidor de música te ayudará a convertir archivos a formatos accesibles como MP3, FLAC, WAV, M4A, AC3 y AAC. Con una velocidad de conversión y descarga 16 veces más rápida, cada usuario puede ahorrar mucho tiempo de espera para obtener los resultados. Afortunadamente, usar AMusicSoft es muy fácil. Tiene una guía de usuario sencilla que incluso los principiantes pueden seguir cómodamente.
Además de eso, también puede mantener los detalles significativos relacionados con las pistas incluso después de que se hayan realizado los procesos. Lo más importante es que puede realizar la eliminación de DRM. Siempre que la herramienta sea capaz de hacerlo, otros procesos son posibles y es posible reproducir música en cualquier dispositivo. Vea a continuación los pasos que debe seguir para descargar iTunes y Apple Music en formatos compatibles.
- Dirígete al navegador de tu computadora y accede al sitio web de AMusicSoft. Desde aquí, puedes obtener AMusicSoft Apple Music Converter tocando el botón Descargar. La instalación se realiza una vez que la descarga se realiza correctamente.
Descargar gratis Descargar gratis
- Después de hacerlo, agregue las pistas de música seleccionándolas de su colección.

- Indique el formato de conversión que se utilizará eligiéndolo en el menú de formatos de AMusicSoft. También debe especificarse la ubicación donde se guardarán los resultados.

- Haga clic en el botón Convertir para iniciar el inicio del proceso y esperar la disponibilidad de los resultados.

- Por último, acceda al menú Convertido para descargar los archivos de música convertidos.
Parte 3. Palabras finales
Anteriormente se discutieron los dos métodos que se pueden utilizar para el proceso de cómo copiar la biblioteca de iTunes a una unidad externa. Si no puede hacerlo usando la aplicación iTunes, entonces debería intentar usar Convertidor de música de Apple de AMusicSoft. Simplemente siga los pasos de la guía abordados para usar esta herramienta correctamente.
La gente también Leer
- Los mejores consejos para arreglar Apple Music que no funciona en CarPlay
- “¿Funciona Google Home con iTunes”? ¿Sí o no?
- Resuelto: Cómo eliminar toda la música de mi iPhone
- ¿Cómo hacer que la canción esté disponible sin conexión en Apple Music?
- ¿Por qué no puedo descargar canciones en Apple Music? ¿Como arreglarlo?
- Tres mejores formas de disfrutar Apple Music en Firestick
- ¿Cómo poner una canción en repetición en Apple Music?
Robert Fabry es un apasionado del blog y un entusiasta de la tecnología que tal vez pueda contagiarte algunos consejos. También siente pasión por la música y ha escrito para AMusicSoft sobre estos temas.