¿Cómo grabar música de iTunes a un CD en la PC?
Es muy conveniente tener todas tus pistas almacenadas en un CD/DVD, puedes acceder a ellas desde cualquier lugar. Ya sea que esté en el automóvil o simplemente acostado en su casa, sería fácil obtener todas las canciones que ama almacenadas en un CD circular que se puede reproducir en cualquier momento.
Sin embargo, todos sabemos que los archivos o canciones de iTunes o Apple Music están protegidos por Digital Rights Management (DRM), por lo que tenemos dificultades para transferir o compartir nuestros archivos en cualquier hardware o incluso dispositivo que tengamos. En esta situación se incluye el guardado directo de archivos de música en un CD. En caso de que haya encontrado algunos problemas al grabar sus archivos de música, este artículo hablará sobre cómo grabar música de iTunes a un CD.
Guía de contenido Parte 1. ¿Qué necesito para grabar música de iTunes en un CD?Parte 2. ¿Cómo grabar música en un CD usando iTunes?Parte 3. ¿Cómo grabar música en un CD usando Windows Media Player?Parte 4. La mejor manera de grabar canciones de Apple Music en un CDPara resumirlo todo
Parte 1. ¿Qué necesito para grabar música de iTunes en un CD?
En primer lugar, necesitamos saber las cosas que necesitamos para poder iniciar el proceso de cómo grabar música de iTunes en un CD. Cuando haya identificado estas cosas, será más fácil para usted transferir cualquier canción que desee a un CD. Entonces, ¿qué son estas cosas?
- Puede agregar hasta 80 minutos de música a una lista de reproducción.
- Inicialmente, necesita un CD en blanco para comenzar a grabar música desde Apple Music o iTunes.
- Entonces, también debe tener una grabadora de CD o DVD, o su computadora debe tener una unidad de disco que acompañe a la grabación de CD. En caso de que no tengas uno o tu computadora no tenga uno, puedes comprar un quemador externo y conectarlo a tu computadora usando tu cable USB.
- Y, por último, también debe tener iTunes o Windows Media Player, que servirá como el software de grabación de discos que grabará sus canciones MP3 convertidas en un CD.
Y ahora que ya conocemos el software, las herramientas y las cosas que debemos tener sobre cómo grabar música de iTunes en un CD, lo siguiente que tenemos que averiguar es cómo usamos estas cosas para facilitar la grabación de archivos.
Parte 2. ¿Cómo grabar música en un CD usando iTunes?
Apple agregó la capacidad de grabar CD en la aplicación iTunes. Por otro lado, Apple presentó una selección de todo el catálogo de música sin DRM en 2009. Significa que no hay dispositivos limitados capaces de reproducir archivos de iTunes. Ahora que puede preparar todo lo que necesita, lo siguiente que tenemos que averiguar es cómo grabar música de iTunes en un CD.
- Inicie iTunes, luego cree una lista de reproducción, puede hacerlo tocando Archivo> Nuevo> Lista de reproducción, también puede crear un nombre para la lista de reproducción y luego comenzar a agregar canciones.
- Luego, ahora usará su CD en blanco, lo insertará en su material de grabación y esperará hasta que el disco sea reconocido o detectado.
- Luego vaya a su lista de reproducción, la que acaba de crear, y luego haga clic con el botón derecho en "Grabar lista de reproducción en disco".
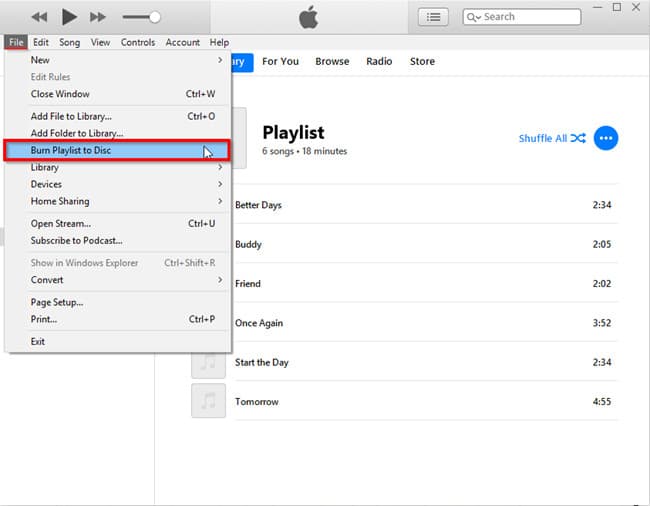
- Después del paso anterior, la ventana Configuración de grabación aparecerá en su pantalla. Aquí es donde podrá tomar un par de decisiones en cuanto a cómo desea que se grabe su CD, como la velocidad preferida y el formato de disco.
- Luego, para finalizar, debe tocar "Grabar". Esto activará la grabación de su música desde iTunes a un CD.
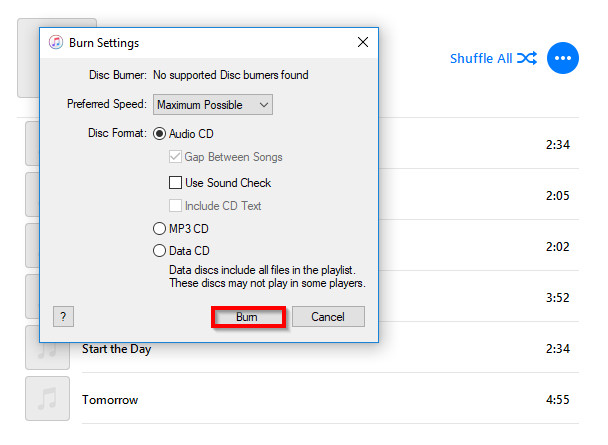
Una vez que iTunes haya grabado con éxito su lista de reproducción en el disco, expulsará automáticamente el CD; si no lo hace, verá el CD y el nombre que le dio (que es el nombre de la lista de reproducción), en el panel izquierdo. Si este es el caso, simplemente haga clic en el botón Expulsar.
Parte 3. ¿Cómo grabar música en un CD usando Windows Media Player?
Reproductor de Windows Media también permite que las computadoras con grabadoras de CD y/o DVD integradas creen y copien CD de audio para reproducirlos en estéreos de automóviles y otros reproductores de CD de manera increíblemente simple. Una vez que haya descargado la música de iTunes sin DRM, puede seguir los pasos a continuación sobre cómo grabar música de iTunes en un CD.
- Prepare su disco en blanco e insértelo en la unidad de DVD de la computadora que usará. Debe verificar la unidad y verificar si es DVD-RW o CD-RW, y recuerde que "W" significa "escribible", es una indicación de que puede usar el disco para grabar música de iTunes en un CD.
- Luego, abra su Windows Media Player, y luego, una vez que vea la pestaña "Grabar", tóquela. Se encuentra en la parte derecha de la interfaz. Una vez que haya hecho clic en él, aparecerá una lista de grabación vacía.
- Ahora, ve a la carpeta de los archivos de música que has convertido usando AMusicSoft Apple Music Converter y comienza a arrastrarlos todos a la lista de grabación vacía. Luego, toca “Menú” que verás en el panel “Grabar”. Con todas las opciones desplegadas, toca “CD de audio”.
- Una vez que haya terminado con todos los pasos del 1 al 3, ahora puede tocar "Iniciar grabación". Esto desencadenará el proceso de grabación y su Reproductor de Windows Media grabará los archivos de música en el CD que ha insertado. Notarás que luego de la finalización del proceso, el disco será expulsado automáticamente y solo tendrás que probarlo para poder ver si los procesos que has realizado son efectivos.

Parte 4. La mejor manera de grabar canciones de Apple Music en un CD
Sin embargo, iTunes ha sido reemplazado por aplicaciones separadas ahora. Tienes que cambiar a la aplicación Apple Music para disfrutar de la música. Las canciones de Apple Music todavía usan la tecnología DRM, lo que permite que solo los dispositivos autorizados reproduzcan el contenido. En este caso, ¿cómo grabar música de iTunes en un CD o grabar canciones de Apple Music?
La gestión de derechos digitales o DRM también te trae problemas cuando se trata de la compatibilidad de los archivos que tienes con respecto a un dispositivo que estarás usando. Pero, su problema ahora puede resolverse ya que le presentaremos uno de los mejores convertidores de música de Apple. Este es el Convertidor de música de Apple de AMusicSoft, su colaborador oficial sobre cómo grabar música en un CD. Todos los dolores de cabeza que le trajo DRM se curarán automáticamente debido a todas las características sorprendentes de este convertidor profesional. Además de la eliminación de DRM, la conversión y la descarga también se incluyen en sus servicios ofrecidos. Así que puedes reproducir itunes en alexa, Google Play, reproductores de MP3 y más.
Descargar gratis Descargar gratis
- Convierte tus archivos tan rápido como nunca antes habías imaginado. Con el uso de AMusicSoft Apple Music Converter, solo te llevará unos minutos tener todos tus archivos convertidos.
- Ahorre no solo su precioso tiempo, sino también mucho dinero. Este convertidor profesional puede brindarle los beneficios de alguien que paga una suscripción paga al poder descargar los archivos y disfrutarlos sin fin.
- Puede convertir a muchos tipos de formatos de archivo según sus necesidades. Por ejemplo, puedes convertir canciones de Apple Music a MP3, FLAC, WAV y M4P.
- La gestión de derechos digitales de los archivos de música de Apple Music o iTunes se eliminará automáticamente durante el proceso de conversión.
- Disfruta de una manera muy fácil de convertir tus archivos.
- ¡Convierta de forma rápida y cómoda con el uso de la interfaz muy fácil de usar de AMusicSoft Apple Music Converter!
Después de haber leído todas las increíbles ventajas de utilizar AMusicSoft Apple Music Converter, ya debe ser su primera opción para procesar la conversión de sus archivos para que pueda grabar tantas canciones como desee. Después de poder saber lo que este convertidor profesional puede hacer y es muy excelente, ahora tenemos que averiguar cómo usarlo.
- El primer paso es buscar un convertidor profesional, descargarlo y luego instalarlo en su teléfono o dispositivo. Puede iniciar la preselección de los archivos de música que desea grabar, ya que este convertidor profesional admite múltiples conversiones de archivos, puede seleccionar un álbum completo o una lista de reproducción para ahorrar tiempo.
- En segundo lugar, debe crear una carpeta donde se almacenarán sus archivos convertidos. Puede guardarlo directamente en la carpeta, o también puede hacer el método de copiar y pegar, o arrastrar y soltar. También puede crear un nombre para la carpeta para poder reconocerla fácilmente. Puede crear un alias personal o usar el nombre del artista, el título del álbum o la canción y el género de la música que grabará.

- Ahora es el momento de elegir el formato de salida que desea utilizar. Para nombrar los formatos compatibles con AMusicSoft Apple Music Converter, puede tener MP3, WAV, AAC, FLAC, AC3 y M4A. Después de la selección del formato de salida, elija una carpeta final donde guardar las canciones convertidas.

- Solo tienes que tocar “Convertir” y esperar unos minutos para que AMusicSoft Apple Music Converter haga su trabajo.
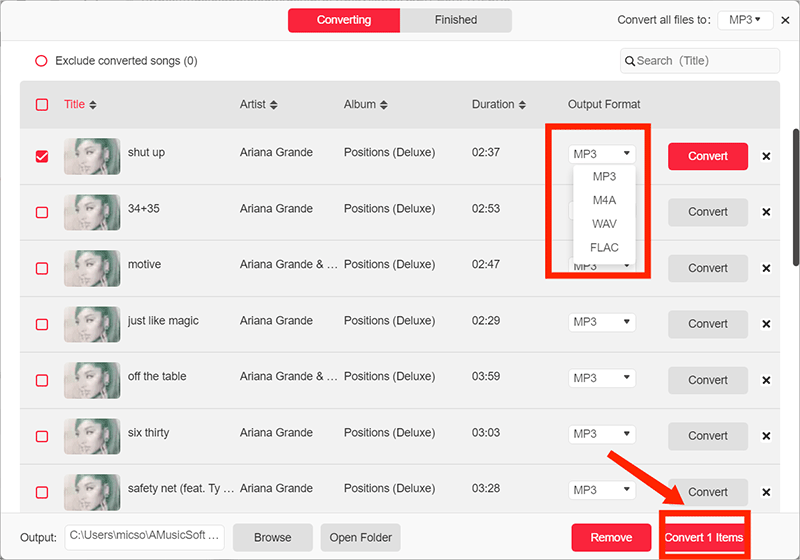
Cuando termine la conversión, se sorprenderá de poder grabar tantos archivos de música como desee siguiendo estos tres sencillos pasos. Este convertidor profesional es realmente imprescindible, ya que nunca te equivocarás al usarlo.
Para resumirlo todo
Como amantes de la música, también tendemos a encontrar formas de poder disfrutar de las canciones que amamos de manera conveniente y en función de cuándo queríamos escucharlas. Las canciones de Apple Music también son difíciles de manejar debido a las restricciones técnicas o DRM que nos dificultan descargar cualquier canción que queramos y transferirla a un CD. Es bueno tener guías como esta para estar seguros de que estamos haciendo lo correcto.
¿Cómo grabar música de iTunes en un CD? Con la introducción de Convertidor de música de Apple de AMusicSoft, será más fácil para cualquiera grabar archivos de música de iTunes a CD sin preocuparse demasiado por restricciones técnicas como DRM. Debe probar esta herramienta y se sorprenderá de cómo puede transformarlo de un entusiasta a un adicto a la música.
La gente también Leer
- Cómo obtener canciones navideñas clásicas MP3 descarga gratuita
- Cómo mover canciones de SoundCloud a Apple Music y viceversa
- Aprendamos cómo reproducir Apple Music en VLC
- Cómo agregar Apple Music a WMP (Windows Media Player)
- Google Play Vs iTunes Store: ¿Cuál es mejor?
- Cómo reproducir Apple Music en Peloton: guías y procedimientos
- Guía detallada sobre cómo usar Apple Music en TikTok
Robert Fabry es un apasionado del blog y un entusiasta de la tecnología que tal vez pueda contagiarte algunos consejos. También siente pasión por la música y ha escrito para AMusicSoft sobre estos temas.