¿Cómo grabar un CD en iTunes/Windows/Mac? [3 maneras fáciles]
Si desea saber cómo hacer una copia de seguridad de sus pistas favoritas de Apple Music, le gustará la guía en cómo grabar un CD en iTunes, Windows o Mac. Cuando se trata de reproductores multimedia famosos, iTunes es uno de los programas de software más útiles. También se puede utilizar para grabar canciones en CD. La grabación de CD es muy ventajosa en muchos aspectos, como hacer una copia de seguridad de su música favorita con calidad de audio original y compartir música con amigos o familiares libremente. Aquí, este artículo le enseñará cómo grabar canciones de Apple Music en CD.
Guía de contenido Parte 1. ¿Todavía puedes grabar CD en iTunes?Parte 2. Descargue Apple Music a MP3 antes de grabar CDParte 3. Grabar música en un CD con iTunes (Windows y Mac)Parte 4. Grabar música en un CD con Windows Media Player (Windows)Parte 5. Grabar música en CD con VLC Media Player (Mac)Conclusión
Parte 1. ¿Todavía puedes grabar CD en iTunes?
iTunes es un programa de software gratuito que le permite comprar, administrar y transmitir música, programas de televisión, películas y otros contenidos multimedia, ejecutándose en Mac y Windows. Además de estas funciones, también puedes grabar música en CD/DVD con audio y vídeo desde tu biblioteca de iTunes. Sin embargo, no puede grabar el siguiente contenido en CD o DVD:
- Películas y programas de TV comprados en iTunes Store.
- Canciones o vídeos musicales descargados de Apple Music.
En este caso, cómo grabar CD en iTunes con canciones descargadas de Apple Music. Puede descargar música de Apple Music como archivos MP3 compatibles con CD y luego puede obtener fácilmente un CD grabado con la ayuda de iTunes. Sin embargo, el contenido multimedia de Apple Music utiliza gestión de derechos digitales (DRM) tecnología, permitiendo que sólo los dispositivos autorizados reproduzcan el contenido. Por tanto, es imposible convertirlos a MP3. No hay problema. Vaya a la siguiente parte para saber qué necesita antes de grabar CD.
Parte 2. Descargue Apple Music a MP3 antes de grabar CD
Para grabar canciones de Apple Music en un CD, primero debes convertirlas a MP3. Convertidor de música de Apple de AMusicSoft es la mejor opción que puedes probar para descargar canciones MP3 de Apple Music porque puede eliminar DRM de Apple Music y Archivos protegidos de iTunes. El conversor conserva la calidad del audio durante el proceso de conversión, asegurando que se conserve el sonido original de las pistas de Apple Music. Con estas canciones sin DRM, puedes hacer una copia de seguridad de ellas en cualquier dispositivo y reproducirlas con cualquier reproductor multimedia que desees. Incluso si canciones desaparecidas de Apple Music, puedes restaurarlos inmediatamente. AMusicSoft Apple Music Converter también puede convertir y descargar archivos en formatos accesibles como MP3, WAV, AAC, FLAC, AC3 y M4A a una velocidad muy rápida de 5 veces más rápido. Los detalles importantes de las canciones, como las etiquetas de identificación y la información de metadatos, también se conservan incluso después del proceso de conversión.
Paso 1. Lo primero es lo primero. Debes descargar AMusicSoft Apple Music Converter. Esto solo te llevará un par de segundos. La instalación se realizará automáticamente. Asegúrate de iniciar AMusicSoft Apple Music Converter para poder comenzar a usarlo.
Descargar gratis Descargar gratis
Paso 2. Una vez que se haya descargado en tu ordenador el programa AMusicSoft Apple Music Converter, este se configurará automáticamente para mostrar tu música de iTunes. Solo tienes que navegar hasta la parte izquierda del programa y hacer clic en la pestaña Música. Al hacerlo, aparecerán todas tus canciones de iTunes. Selecciona las que quieras grabar en CD.

Paso 3. Una vez que hayas seleccionado todos los archivos antiguos de iTunes que aún estén protegidos, elige un formato de archivo sin DRM como MP3 y luego podrás convertir los archivos protegidos de iTunes a archivos sin protección. Como verás, AMusicSoft Apple Music Converter ofrece varias configuraciones para que puedas ajustar la calidad del audio.

Paso 4. Seleccione el botón "Convertir" para poder continuar con la conversión de sus archivos. Solo le tomará unos buenos minutos poder terminar todo el proceso.

Paso 5. Espere un momento hasta que finalice el proceso. Para guardar los resultados, acceda a la sección Terminado y verifique las pistas disponibles para descargar. Ahora tus canciones no tienen DRM, lo que significa que puedes usar canciones de Apple Music para grabarlas en un CD.

Parte 3. Grabar música en un CD con iTunes (Windows y Mac)
Una vez que termine de convertir canciones de Apple Music a MP3 sin DRM en su computadora, el siguiente paso es grabar Apple Music en un CD usando grabadoras de CD. En esta parte, compartiremos cómo grabar CD en iTunes directamente.
Paso 1. Abre iTunes en tu Windows o Mac anterior. Luego haga clic en Archivo > Nuevo > Lista de reproducción. Puede nombrarlo y luego arrastrar y soltar estas canciones MP3 convertidas de Apple Music en esta lista de reproducción.
Paso 2. Inserte un disco CD en blanco en la unidad de disco. El espacio de almacenamiento del disco también es importante. La cantidad de canciones que puede contener un disco depende del formato de los archivos de canciones y de la capacidad del disco. Luego, una ventana emergente dirá "Has insertado un CD o DVD". Haga clic en Aceptar.
Paso 3. Haga clic derecho en la nueva lista de reproducción que creó anteriormente y seleccione Archivo > Grabar lista de reproducción en disco.
Paso 4. Elija CD de audio para poder reproducir este disco en cualquier reproductor de CD estándar. Luego, haga clic en Grabar. Luego, iTunes comenzará a grabar todas las canciones de Apple Music de la lista de reproducción en el CD.
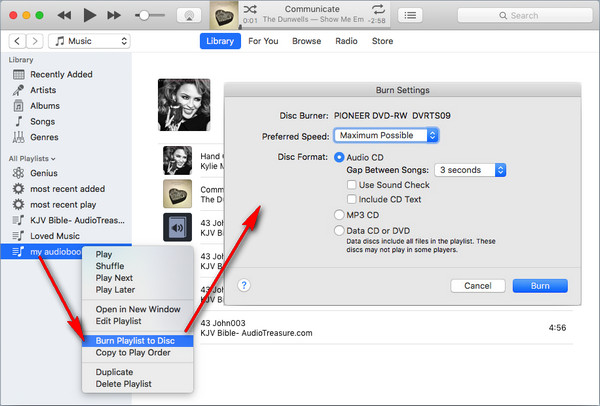
Este método funciona con el iTunes 12 Solo versión. Los usuarios de Mac pueden utilizar la aplicación Apple Music para grabar CD. Los pasos son similares a los de Windows.

Parte 4. Grabar música en un CD con Windows Media Player (Windows)
Como todos sabemos, Apple está acabando con iTunes y será reemplazado por tres aplicaciones independientes. Si iTunes en Windows no puede obtener actualizaciones a la última versión, puede probar Windows Media Player. Es un reproductor multimedia predeterminado en las computadoras con Windows, por lo que ya no es necesario instalar otro software. ¿Cómo grabar CD en iTunes usando WMP? Como el software no será difícil de usar y es completamente gratuito, puedes abrirlo y comenzar a grabar música en un CD desde Apple inmediatamente. Ahora, lea los pasos y vea cómo hacerlo.
Paso 1. Inserte el CD en blanco en su computadora con Windows. Luego inicie Windows Media Player.
Paso 2. Haz clic en la pestaña Grabar. Abre la carpeta de música que contiene las canciones de Apple Music convertidas por AMusicSoft Apple Music Converter y, luego, arrástralas y suéltalas en la lista de grabación del lado derecho.
Paso 3. Haga clic en el icono “√” para abrir una lista desplegable donde puede asegurarse de que CD de audio esté seleccionado. Haga clic en Iniciar grabación. Una vez finalizado el proceso de grabación, las canciones de Apple Music se almacenarán en el CD.

Te puede interesar: Cómo agregar música de Apple a WMP
Parte 5. Grabar música en CD con VLC Media Player (Mac)
Para los usuarios de Mac, el reproductor multimedia VLC es su elección para grabar canciones de Apple Music en un CD de forma gratuita. Su interfaz fácil de usar y sus funciones adicionales de grabación de CD lo convierten en una práctica solución todo en uno para reproducción multimedia y grabación de CD. Si no sabes cómo utilizar esta función, sigue leyendo para descubrir cómo grabar CD en iTunes usando VLC.
Paso 1. Abra VLC e inserte su CD en la unidad de disco de la computadora. Ahora vaya al menú Medios y abra la opción Convertir/Guardar.
Paso 2. Seleccione la pestaña Disco en la parte superior y haga clic en Abrir medios. Mantenga marcada la casilla del disco CD de audio. Puede seleccionar las pistas que desea convertir desde el CD. Haga clic en Convertir/Guardar.
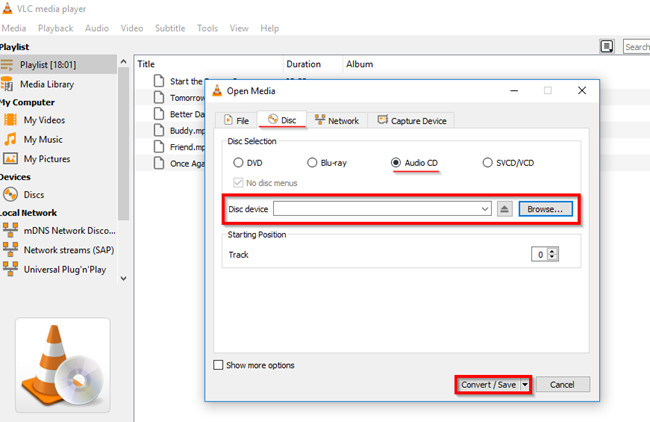
Paso 3. En la siguiente ventana, haga clic en el icono de la herramienta para elegir MP3 como formato deseado y haga clic en Guardar. Ahora simplemente haga clic en el botón de inicio para convertir el CD de audio. Puede seguir el progreso en la interfaz principal.
Te puede interesar: Cómo reproducir música de Apple en VLC
Conclusión
¿Cómo grabar CD en iTunes gratis? Eso es todo lo que tenemos sobre cómo grabar música en un CD usando iTunes, Windows Media Player y VLC Media Player. Lo cual, como probablemente ya habrás aprendido, en realidad no es tan difícil. Pero tienes que convertir música a MP3 usando Convertidor de música de Apple de AMusicSoft. Además, ten en cuenta que debes preparar un CD con un gran espacio de almacenamiento para guardar más música.
La gente también Leer
- Cómo hacer una copia de seguridad de sus listas de reproducción a través de Apple CD Burner
- Pasos sencillos para grabar un DVD en un iMac
- ¿Cómo grabar audiolibros de iTunes en un CD?
- ¿Cómo exportar MP3 desde iTunes Music/Playlists?
- Descarga y grabación de música en un CD a través de múltiples métodos
- Cómo quitar DRM de la música de iTunes
- Los pasos a seguir para hacer el proceso de exportación de MP3 de iTunes
Robert Fabry es un apasionado del blog y un entusiasta de la tecnología que tal vez pueda contagiarte algunos consejos. También siente pasión por la música y ha escrito para AMusicSoft sobre estos temas.