Cómo agregar canciones a la lista de reproducción en iTunes: una guía fácil
Una lista de reproducción en iTunes o cualquier otra plataforma le permite crear la atmósfera musical deseada sin la interacción frecuente del usuario. Puede crear varias listas de reproducción en iTunes donde cada lista de reproducción tiene su tema. Muchos usuarios de iTunes que tienen listas de reproducción existentes se preguntan cómo agregar canciones a la lista de reproducción en iTunes. Hoy su miseria terminará porque este artículo le brindará información completa sobre cómo agregar canciones a la lista de reproducción en iTunes.
La primera parte del artículo le ayudará a saber cómo crear listas de reproducción en iTunes, incluidas las diferentes formas en que puede hacerlo. La segunda parte responderá a su mayor pesadilla sobre cómo agregar canciones a la lista de reproducción en iTunes. Y, por último, la tercera parte es información adicional sobre cómo puede eliminar DRM proteccion DE Apple Music canciones.
Guía de contenido Parte 1. ¿Cómo crear una lista de reproducción de iTunes?Parte 2. ¿Cómo agregar canciones a la lista de reproducción en iTunes?Parte 3. Bono: ¿Cómo eliminar DRM de Apple Music?Parte 4. Conclusión
Parte 1. ¿Cómo crear una lista de reproducción de iTunes?
Por supuesto, las listas de reproducción te permiten guardar canciones que puedes reproducir más tarde. Antes de saber cómo agregar canciones a la lista de reproducción en iTunes, primero infórmese sobre cómo crear una lista de reproducción de iTunes. Es muy fácil crear listas de reproducción en iTunes e incluso puedes editarlas. Puede crear su propia lista de reproducción para permitir que iTunes la cree por usted siempre que le dé las especificaciones.
¿Cómo crear su propia lista de reproducción?
Paso 1. Abre iTunes en tu computadora. Luego navegue hasta la esquina superior izquierda y haga clic en "Archivo" seguido de "Nuevo" y seleccione "Lista de reproducción".
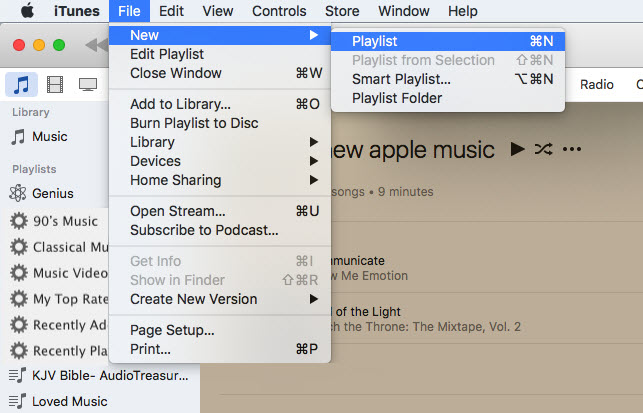
Paso 2. Aparecerá una lista de reproducción en blanco y tendrás que nombrarla. Elija un nombre fascinante que sea memorable. Sin embargo, puede cambiar el nombre más tarde.
Paso 3. En la esquina superior derecha de su lista de reproducción vacía, está el botón Agregar música. Haga clic en ese botón y aparecerá su biblioteca de música.
Paso 4. En el lado derecho de su biblioteca de música hay un cuadro con el nombre de su nueva lista de reproducción vacía. Entonces haga clic en las canciones que desea agregar a la lista de reproducción y arrástrelas al cuadro vacío.
Paso # 5. Una vez que esté satisfecho con las canciones que ha seleccionado, haga clic en "Listo" y volverá a su lista de reproducción original. Ahora puede reorganizar las canciones y también puede cambiarles el nombre si lo desea.
Parte 2. ¿Cómo agregar canciones a la lista de reproducción en iTunes?
Desde la primera parte de arriba, puede crear una lista de reproducción, pero ¿sabe cómo agregar canciones a la lista de reproducción en iTunes?
¿Cómo agregar canciones a una nueva lista de reproducción en iTunes?
Paso 1. Haga clic en su nueva lista de reproducción vacía. Una vez que se abre, navega hasta la esquina superior derecha y haz clic en el botón "Agregar música".
Paso 2. Se abrirá otra ventana de su biblioteca de música ya la derecha de esta ventana hay un cuadro grande con el nombre de su lista de reproducción. Haz clic en las canciones de tu biblioteca, luego arrástralas y suéltalas en el cuadro grande.
Paso 3. Una vez que haya terminado su selección, haga clic en "Listo" y volverá a su lista de reproducción. Ahora puede hacer clic en una canción y arrastrarla si desea reorganizar las canciones en su lista de reproducción. Simplemente haga clic en "Agregar canciones" si desea incluir alguna canción que olvidó.
¿Cómo agregar varias canciones a la lista de reproducción en iTunes?
A partir del procedimiento anterior, puede ver que es un proceso tedioso arrastrar y soltar una sola canción en su lista de reproducción. Pero no se preocupe, hay una manera de agregar varias o varias canciones a la lista de reproducción de iTunes. Puede usar atajos de teclado o la barra lateral para hacer esto.
¿Cómo agregar varias canciones a la lista de reproducción en iTunes usando la barra lateral?
Paso 1. Abre iTunes y haz clic en "Ver", donde seleccionarás "Mostrar barra lateral".
Paso 2. Abra su biblioteca de música en iTunes y seleccione canciones. Y aparecerá una lista de tus canciones.
Paso 3. Haga clic en la primera canción que desea agregar a la lista de reproducción, luego mantenga presionada la tecla "Shift" en el teclado de su Mac y resalte varias canciones en bruto. Pero si desea varias canciones discretas, mantenga presionada la "tecla Comando".
Paso 4. Ahora arrastre las canciones resaltadas a la barra lateral y suéltelas en la lista de reproducción a la que desea agregar canciones. Y ya está.
¿Cómo agregar varias canciones a la lista de reproducción en iTunes usando atajos de teclado?
Paso 1. Abra la aplicación iTunes en su computadora Mac, luego abra la pestaña de la biblioteca donde seleccionará "Vista de canciones". Y aparecerá una lista de tus canciones.
Paso 2. Ahora seleccione una canción que desee agregar a su lista de reproducción. Luego, mantenga presionada la "tecla Shift" si desea resaltar varias canciones seguidas. Pero mantenga presionada la "tecla Comando" si desea resaltar varias canciones que son discretas.
Paso 3. Ahora presiona "Control" mientras haces clic simultáneamente en las canciones resaltadas. (simplemente haga clic en una canción en los momentos destacados).
Paso 4. Ahora haga clic en "Agregar a la lista de reproducción" y seleccione la lista de reproducción que desea agregar. E inmediatamente tus canciones se agregarán a la lista de reproducción que elijas.
Parte 3. Bono: ¿Cómo eliminar DRM de Apple Music?
Las canciones de Apple Music e iTunes tienen protección DRM, por lo que no puede descargarlas y reproducirlas sin conexión en un reproductor multimedia de música diferente. De las partes uno y dos anteriores, ha aprendido cómo agregar canciones a la lista de reproducción en iTunes, pero le gustaría tener una lista de reproducción que tenga canciones sin DRM.
Usar el software de conversión de Apple Music es la mejor manera de eliminar la protección DRM de las canciones de Apple Music. Hay muchos programas de conversión de Apple Music en el mercado hoy en día. Los cinco mejores programas de conversión de Apple Music son; TuneFab Apple Music Converter, convertidor de audio NoteBurner iTunes DRM, Convertidor de música de Apple de AMusicSoft, Grabadora de audio DRmare y conversor de audio TunesKit.
Todo el software anterior es fácil de usar debido a la interfaz de usuario automatizada. Todos tienen altas velocidades de conversión de entre 5X y 16X. Estos cinco programas principales le brindan una salida de alta calidad con una excelente calidad de audio. Todo el software anterior es compatible con varios sistemas operativos. Tienen algunas opciones personalizables como editar la frecuencia y la tasa de bits de la canción. Este software no solo elimina la protección DRM sino que también convierte Apple Music en varios formatos como MP3, FLAC, WAV y muchos otros.
AMusicSoft Apple Music Converter es uno de los mejores programas que puedes usar para quitar la protección DRM de Apple Music. Es fácil de usar porque carga automáticamente las canciones de iTunes y Apple Music una vez que lo inicias. Tiene una alta velocidad de conversión de aproximadamente 16X, lo que le brinda un resultado excelente.
Puede convertir canciones de Apple Music en varios formatos, incluidos archivos de música comprimidos y sin comprimir. Por ejemplo, puedes convierte tus canciones a MP3Le ahorrará mucho tiempo porque puede convertir un lote de archivos de música al mismo tiempo. Le permite elegir la carpeta en la que guardará los archivos de música convertidos. AMusicSoft Apple Music Converter es un reproductor de medios de música por sí solo. Puede usarlo para reproducir la canción de Apple Music convertida.
Descargar gratis Descargar gratis
Parte 4. Conclusión
Desde arriba puedes ver cómo puedes crear fácilmente una lista de reproducción en iTunes. Si olvidaste algunas canciones cuando estabas creando la lista de reproducción, aprende a agregar canciones a la lista de reproducción en iTunes en la segunda parte del artículo. Recuerda que hay listas de reproducción inteligentes en iTunes. Simplemente dale a iTunes un conjunto de instrucciones y parámetros que usará para crear una lista de reproducción para ti. Por último, prueba AMusicSoft Apple Music Converter, que es fácil de usar en tres sencillos pasos. Este software tiene un centro de soporte profesional que te ayudará en caso de que te quedes atascado durante el proceso de conversión.
La gente también Leer
- Cómo arreglar las canciones de iTunes atenuadas: una guía para ti
- Cómo arreglar las compras de iTunes que no aparecen
- Cómo transferir la lista de reproducción de iTunes a Android
- Mejorar el sonido: ¿Cómo cambiar el ecualizador en el iPhone?
- Cómo arreglar iTunes Obtener la ilustración del álbum que no funciona
- Maneras de cómo puede Alexa reproducir la biblioteca de iTunes
- Guía definitiva para comprar pistas de música en iTunes Store
Robert Fabry es un apasionado del blog y un entusiasta de la tecnología que tal vez pueda contagiarte algunos consejos. También siente pasión por la música y ha escrito para AMusicSoft sobre estos temas.