Cómo exportar listas de reproducción de iTunes con archivos de música (tres métodos)
¿Está buscando exportar su preciada lista de reproducción junto con los archivos de música que la acompañan para realizar una copia de seguridad? ¡No busque más! En este artículo, le guiaremos sobre cómo hacerlo sin esfuerzo. Exportar lista de reproducción de iTunes con archivos de música, lo que garantiza que puedas disfrutar de tu colección cuidadosamente seleccionada dondequiera que vayas. Ya sea que quieras transferir tu lista de reproducción a una aplicación de música diferente, compartirla con un amigo o simplemente crear una copia de seguridad, lo tenemos cubierto. Con instrucciones paso a paso, podrás navegar por el proceso de exportación de la lista de reproducción sin problemas, maximizando el potencial de tu biblioteca de música. ¡Prepárate para tomar el control total de tu lista de reproducción de iTunes y embarcarte en un viaje musical como nunca antes!
Guía de contenido Método 1. Exportar lista de reproducción de iTunes a iPhone/iPadMétodo 2. Exportar la lista de reproducción de iTunes a archivos XML o de textoMétodo 3. Exportar listas de reproducción de iTunes a MP3 sin perder datosResumen
Método 1. Exportar lista de reproducción de iTunes a iPhone/iPad
¿Cómo exportar la lista de reproducción de iTunes con archivos de música a tu iPhone y iPad? iTunes es una de las aplicaciones más populares de Apple para reproducir y administrar archivos multimedia, que puede sincronizar tus listas de reproducción con tu iPhone y iPad. Esto te permite transferir tu música a tu dispositivo rápidamente. Ahora, veamos cómo sincronizar tus listas de reproducción de iTunes con el iPhone:
Paso 1. Abra la aplicación iTunes en su computadora.
Paso 2. Conecta tu iPhone/iPad a la computadora mediante un cable USB. Una vez hecho esto, verifica si tu dispositivo está seleccionado dentro de iTunes.
Paso 3. En la barra lateral izquierda, pulsa la pestaña "Música". Marca la casilla junto a "Sincronizar música" en el panel derecho. Elige la opción "Listas de reproducción, artistas, álbumes y géneros seleccionados". En el área de listas de reproducción, marca las listas de reproducción que quieres exportar a tu iPhone o iPad.
Paso 4. Para exportar una lista de reproducción de iTunes con archivos de música al iPhone, pulsa "Aplicar". Es posible que transcurra un tiempo hasta que tus listas de reproducción se sincronicen.
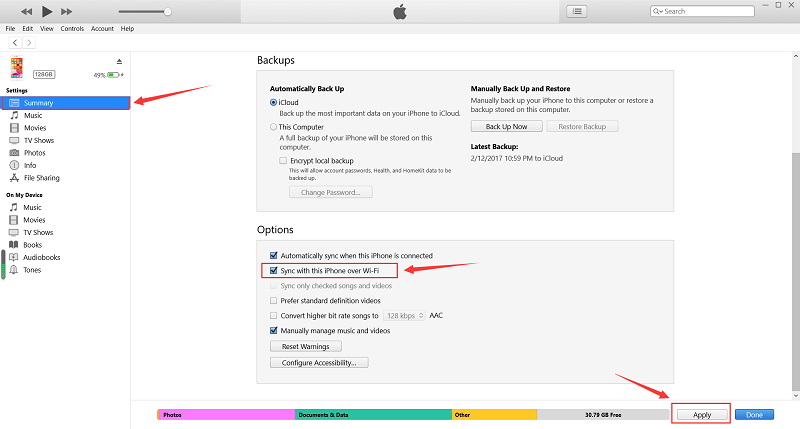
Método 2. Exportar la lista de reproducción de iTunes a archivos XML o de texto
Si ha comprado un ordenador nuevo, querrá transferir toda la biblioteca de iTunes, las listas de reproducción y demás material a su nuevo ordenador. Este proceso puede ser largo y tedioso si ha descargado cientos de canciones a lo largo de los años. No se preocupe, puede exportar la lista de reproducción de iTunes con archivos de música como archivos XML o de texto para utilizarla en un ordenador diferente. Este proceso puede resultar sencillo para todos ustedes. Solo siga los pasos a continuación para comenzar el proceso de exportación de la lista de reproducción.
Paso 1. Inicia iTunes en tu computadora Windows o Mac (para la última versión de Mac, puedes abrir la aplicación Música) y luego selecciona la lista de reproducción que deseas exportar en la barra lateral de la izquierda.
Paso 2. A continuación, vaya a la barra de menú y haga clic en "Archivo" > "Biblioteca" > "Exportar lista de reproducción". Ahora, puede elegir "XML" o "Texto" para guardar sus archivos.
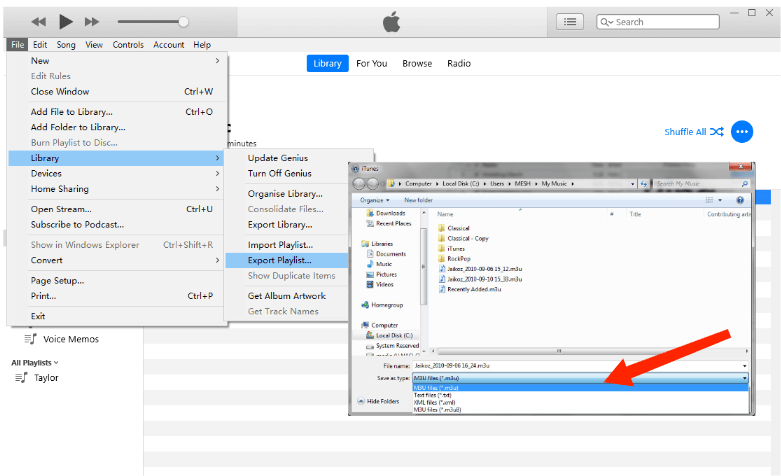
Nota: Si desea importar las listas de reproducción exportadas a otro iTunes o a otras computadoras, los "archivos XML" son la mejor opción para usted. Pero si solo desea exportar toda la información de las canciones, los "archivos de texto" podrían ser el mejor formato de salida para usted.
Si sigue estos pasos, podrá exportar con éxito la lista de reproducción de iTunes con archivos de música en formato XML o de texto, lo que le permitirá almacenar, compartir o analizar cómodamente el contenido de la lista de reproducción.
Más información: Cómo exportar contactos de copia de seguridad de iTunes a CSV
Método 3. Exportar listas de reproducción de iTunes a MP3 sin perder datos
¿Es posible exportar listas de reproducción de iTunes con archivos de música a MP3? Sí. Limitadas por DRM, las listas de reproducción exportadas solo se reproducen en dispositivos o plataformas autorizados por Apple. Si quieres guardar toda la biblioteca de iTunes y reproducirla en cualquier dispositivo, puedes usar un convertidor de música de terceros que te ayude a convertir la música a archivos de audio comunes, como MP3.
Convertidor de música de Apple de AMusicSoft es una potente herramienta que permite a los usuarios exportar y descargar fácilmente sus pistas, álbumes y listas de reproducción favoritas de Apple Music e iTunes. Este software ofrece una variedad de funciones útiles diseñadas para mejorar su experiencia musical y brindar flexibilidad en la gestión de su biblioteca de Apple Music. AMusicSoft Apple Music Converter puede eliminar DRM de Apple Music y música de iTunes.
Con AMusicSoft, puedes exportar tus canciones y listas de reproducción de Apple Music a varios formatos como MP3, AAC, FLAC y más. Así que puedes disfruta de las canciones de Apple Music en PS4, Alexa, Roku TV, Xbox One y más dispositivos multimedia. El software admite la conversión por lotes, lo que le permite convertir varias canciones o listas de reproducción completas de una sola vez. Esto ahorra tiempo y esfuerzo al exportar grandes colecciones de música.
AMusicSoft Apple Music Converter conserva la calidad de audio original al convertir tus pistas de Apple Music. Esto garantiza que obtengas archivos de música de alta fidelidad para una experiencia auditiva óptima. El convertidor conserva metadatos importantes como el título de la canción, el artista, el álbum, la carátula y más. Esto garantiza que tus archivos de música exportados estén bien organizados y muestren información precisa.
Paso 1. Para comenzar, primero debes tener descargada e instalada la aplicación. Puedes hacerlo fácilmente simplemente dirigiéndote a tu navegador y buscando el convertidor de música específico. O haga clic en el botón Descargar a continuación para obtener Apple Music Converter.
Descargar gratis Descargar gratis
Paso 2. Ahora, agregue los archivos de música para realizar una copia de seguridad arrastrándolos y soltándolos en la interfaz principal del programa.

Paso 3. Para exportar la lista de reproducción de iTunes con archivos de música a MP3, elija MP3 entre los formatos disponibles y luego cree una carpeta de destino para los archivos resultantes.

Paso 4. Si ha terminado, seleccione el botón Convertir que se encuentra debajo y espere hasta que finalice todo el proceso.
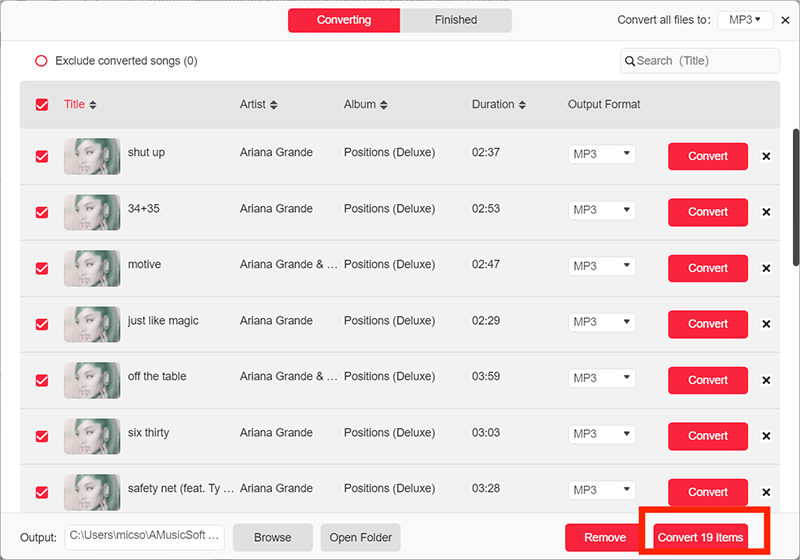
AMusicSoft Apple Music Converter es fácil de usar y tiene una interfaz fácil de usar. Ahora que tienes la lista de reproducción MP3 de iTunes, puedes guardarla en tu unidad USB o reproductor de música para escucharla sin conexión.
Resumen
En resumen, hemos propuesto tres formas de exportar listas de reproducción de iTunes con archivos de música. Tanto si quieres transferir listas de reproducción a otras plataformas, crear copias de seguridad o disfrutar de la reproducción sin conexión, la exportación es fundamental. Convertidor de música de Apple de AMusicSoft AMusicSoft ofrece una solución perfecta con potentes funciones, como conversión de formatos, procesamiento por lotes y conservación de metadatos. No pierdas la oportunidad de mejorar tu experiencia con Apple Music y tomar el control total de tu biblioteca de música con AMusicSoft. Pruébalo hoy y descubre un mundo de posibilidades para tus listas de reproducción de iTunes.
La gente también Leer
- ¿Cómo exportar la lista de reproducción de iTunes a MP3 con o sin iTunes?
- Cómo exportar MP3 desde iTunes Music gratis (2 formas)
- Cómo exportar canciones desde iTunes a cualquier lugar (4 formas)
- Cómo exportar música desde iTunes a la computadora
- 4 formas de importar listas de reproducción de iTunes a Spotify fácilmente
- Cómo obtener música en Apple Music para escucharla sin conexión
- ¿Vale la pena Apple Music? Una revisión completa
Robert Fabry es un apasionado del blog y un entusiasta de la tecnología que tal vez pueda contagiarte algunos consejos. También siente pasión por la música y ha escrito para AMusicSoft sobre estos temas.