Guía de GarageBand: Cómo editar canciones en Garageband
Puede que no lo sepas, pero la aplicación GarageBand que está preinstalada en tu dispositivo iOS es en realidad una herramienta muy útil cuando se trata de editar música. Esta aplicación está diseñada con muchas características y funciones que pueden hacer que cada uno de sus audios suene maravilloso.
Si ahora se está emocionando acerca de cómo editar canciones en GarageBand, siga leyendo, ya que esta publicación abordará todos los consejos que debe conocer para obtener el audio más sorprendente.
Guía de contenido Parte 1. ¿Cómo cortar música en GarageBand en iOS y Mac?Parte 2. Más consejos de edición para GaragebandParte 3. Bonificación: ¿Cómo obtener tus favoritos de Apple Music y escucharlos sin conexión?Parte 4. Conclusión
Parte 1. ¿Cómo cortar música en GarageBand en iOS y Mac?
El procedimiento de cómo editar música en GarageBand para iPhone es similar a cómo lo haces en Mac. Esto seguramente le facilitará la comprensión de la guía paso a paso y también hará que el proceso finalice más rápido. A continuación se muestra la guía completa sobre cómo editar canciones en GarageBand en dispositivos iOS y Mac.
En iOS
- Inicie la aplicación GarageBand en su dispositivo y luego elija el proyecto en particular que desea editar y trabajar más.
- Elija la parte específica en la que se realizará el corte o división. Segundos después, aparecerá otra ventana en la que se realizarán más opciones de edición. De las opciones mostradas, toque el botón Dividir.
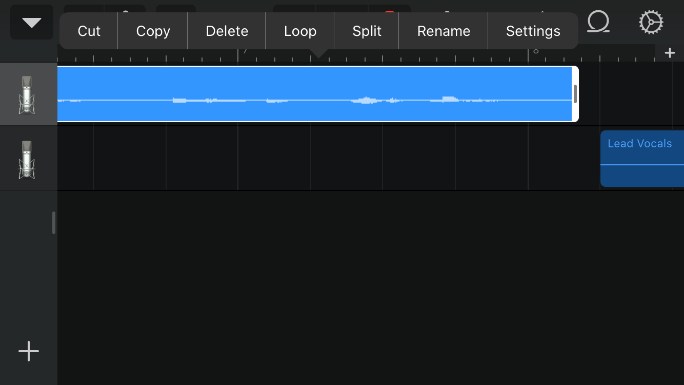
- El ícono de las tijeras aparecerá dentro de tu pista. Simplemente deslice el control deslizante dado en la ubicación exacta donde se realizará la división.
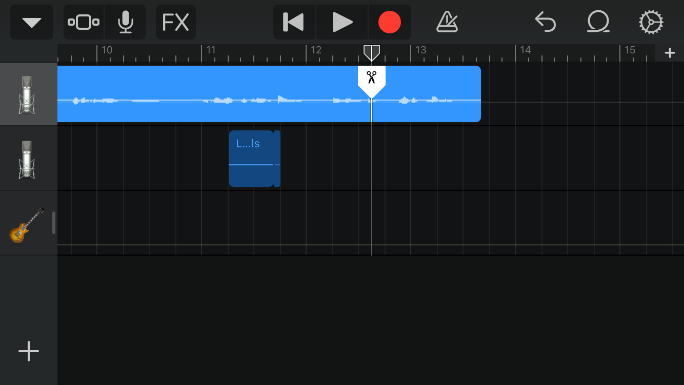
- Después de hacerlo, arrastre el ícono a la parte para continuar con el corte.
En Mac
Para aquellos que usan Mac, seleccione la región de audio que desea dividir. Coloque el cursor de reproducción donde desee dividir la región de audio. Toque la pestaña Editar en la barra de menú y elija la opción Dividir regiones en el cabezal de reproducción. Ahora tiene dos regiones de audio separadas.
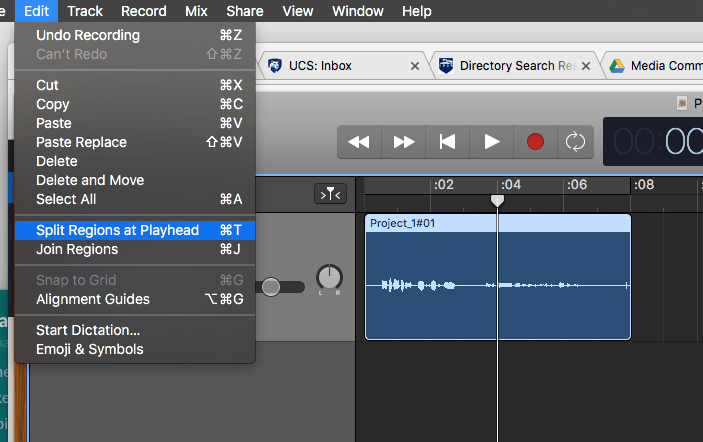
Otro método abreviado para editar música en GarageBand usando Mac es colocar el cabezal de reproducción en el lugar correcto, luego presionar Comando más T. Esto dividirá su clip en dos segmentos, que ahora se pueden mover independientemente uno del otro.
Parte 2. Más consejos de edición para Garageband
Puedes ver a continuación algunas de las herramientas de edición más útiles que ya están disponibles en GarageBand. Puede elegir entre ellos siempre que edite audio en GarageBand, según el elemento en particular en el que desee trabajar.
Panel de controles de pista
Una de las herramientas más comunes y utilizadas para editar canciones en GarageBand es el panel de controles de pista. Puede acceder fácilmente a este panel con solo deslizar el dedo desde el lado izquierdo de la pantalla. Desde aquí, podrá ver algunas funciones como controles deslizantes de volumen, icono de auriculares y un botón de silencio.
Ediciones de seguimiento rápido
En GarageBand, también hay un menú de ediciones rápidas. Se puede acceder a esto simplemente presionando el ícono del instrumento ubicado justo antes de la pista que tiene en la aplicación. Aquí verá algunas de las funciones de edición más básicas, como Eliminar, Duplicar, Renombrar, Automatizar, Fusionar, Mostrar en cuadrícula y otros íconos disponibles que puede usar para cambiar el usado inicialmente.
Fusión de pistas
Otra forma habitual de editar canciones en GarageBand es fusionar dos pistas diferentes. En GarageBand, los usuarios pueden realizar un procedimiento de fusión en los títulos para promover un menor consumo de espacio en su disco. Tenga en cuenta que solo puede guardar hasta 8, 16 o 32 pistas en el sistema GarageBand, por lo que la combinación de archivos es sin duda útil.
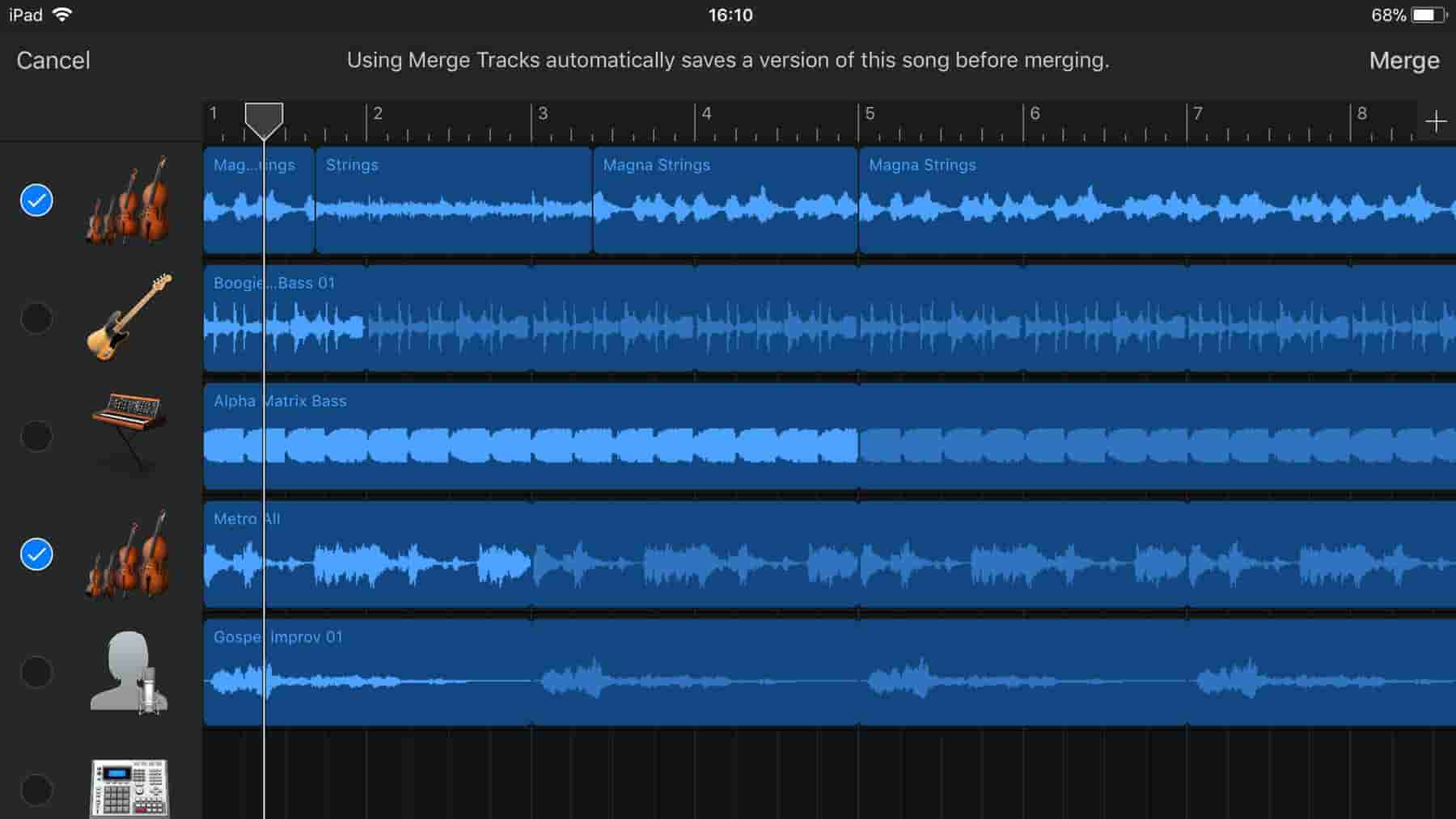
La función Combinar también se puede ver en el menú Edición rápida.
Automatización de pistas
Cuando se trata de la edición de música, algunos usuarios querrían enfatizar un cierto sonido de instrumento, lo cual es posible si va a utilizar las funciones de automatización. Aquí se permite el ajuste manual del volumen de los sonidos, que se puede realizar en cualquier parte de la canción.
Esta función también se encuentra en el menú Edición rápida.
Sintonia FINA
Si va a editar un remix, definitivamente se requiere que su composición sea uniforme. De lo contrario, podría resultar en un sonido desagradable. Para terminar con esto, puede utilizar la función Silenciar que puede silenciar cualquier sonido seleccionado. Esto se recomienda para ver el efecto del audio seleccionado en la composición general. También puede probar otras funciones para editar canciones en GarageBand con respecto a la afinación.
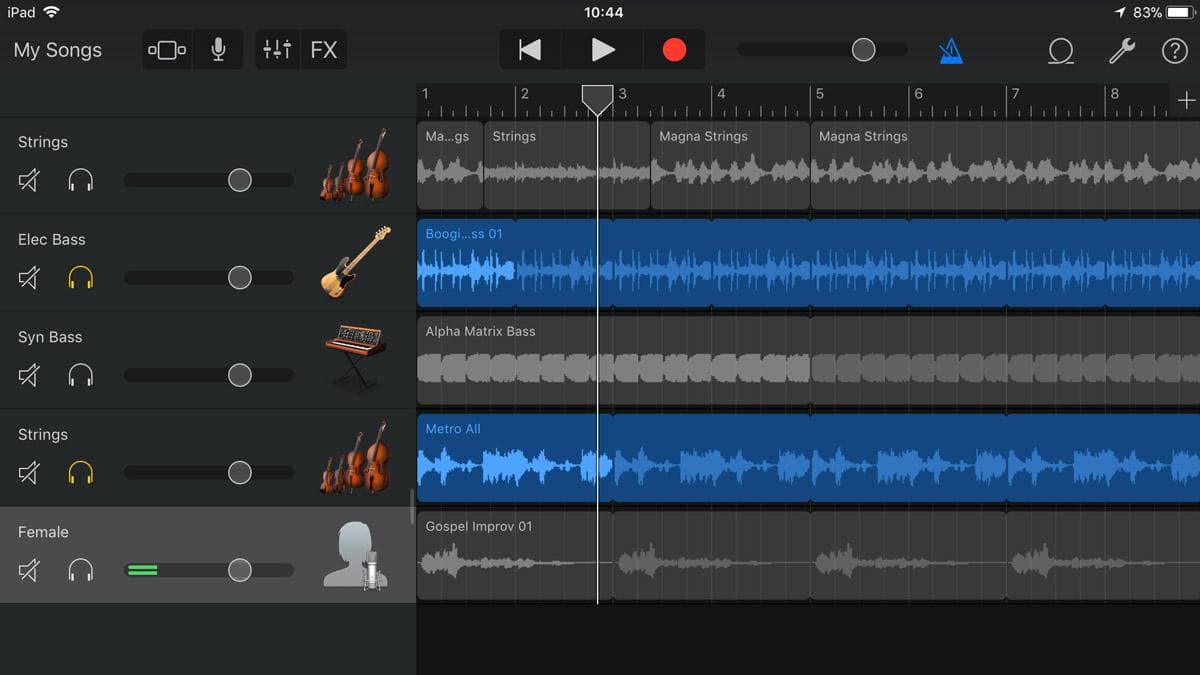
Parte 3. Bonificación: ¿Cómo obtener tus favoritos de Apple Music y escucharlos sin conexión?
Anteriormente, conocíamos los mejores consejos sobre cómo editar canciones en GarageBand. Además de esta aplicación, también puede encontrar la aplicación Música en su dispositivo iOS. Apple Music El servicio le pedirá que obtenga una suscripción para transmitir sus pistas de música favoritas sin límite. Si está suscrito, tiene todo el derecho de descargar las pistas que ama y reproducirlas sin conexión. Pero y si no tienes uno, ¿cómo puedes guardar tus favoritos?
La mejor forma de hacerlo es a través de Convertidor de música de Apple de AMusicSoftPuede descargar los archivos de música, convertirlos a un formato compatible y luego cancelar su suscripción actual. Después de eso, puede transferir los archivos convertidos desde cualquier dispositivo que desee y transmitirlos en cualquier momento en línea o sin conexión. Esto solo significa que puede disfrutar de sus favoritos de forma ilimitada. Los formatos disponibles que puede tener al usar AMusicSoft son MP3, WAV, FLAC, AAC, AC3 y M4A. Por lo tanto, puede reproducir música de iTunes en Alexa u otros reproductores multimedia como PS4, Roku TV, etc.
AMusicSoft también puede quitar el DRM de Apple Music y puede brindarle los resultados en poco tiempo con la ayuda de su velocidad de trabajo de 16x. Los pasos son incluso fáciles y simples de entender.
¿Cómo utilizar AMusicSoft Apple Music Converter?
- Para descargar la biblioteca de iTunes con esta herramienta, debes comenzar descargando e instalando la aplicación en tu computadora. Solo abre tu navegador y navega hasta el sitio web de AMusicSoft. Desde allí, haz clic en la pestaña Productos y selecciona la opción Apple Music Converter. Luego, toca el botón Descargar.
Descargar gratis Descargar gratis
- Ahora, agregue los archivos para convertir eligiendo y marcando la casilla antes del título de la canción seleccionada.

- Seleccione uno de los formatos disponibles en AMusicSoft. A continuación, debe asignar la carpeta de salida que se utilizará cuando los resultados estén disponibles para su descarga.

- Una vez que haya terminado, presione el botón Convertir y espere a que se realice la conversión.

- Por último, guarde todos los archivos convertidos como archivos locales en su dispositivo.

Parte 4. Conclusión
Además de las herramientas abordadas que se pueden usar para editar canciones en GarageBand, aún puede probar más, como la edición MIDI y las ediciones de regiones rápidas. Junto con las herramientas mencionadas anteriormente, puede usarlas todas en una sola edición para obtener la calidad deseada. Por otro lado, si de repente tienes la necesidad de descargar tus archivos favoritos del servicio Apple Music, siempre puedes usar Convertidor de música de Apple de AMusicSoft.
La gente también Leer
- Cómo organizar y renombrar álbumes en iTunes
- Métodos sencillos para obtener su propio tono de llamada personalizado para iPhone
- La aplicación Apple Music se está instalando en dispositivos que no son de Apple para reproducir
- Guía para transmitir More Life de Drake en Apple Music
- Manera fácil de agregar música a la presentación de diapositivas
- ¿Qué es el formato de audio de iTunes Store y cómo jugar?
- Cómo reproducir Windows Media en Mac [Las tres mejores soluciones]
- Comparación de servicios de transmisión de música: cuál es mejor
Robert Fabry es un apasionado del blog y un entusiasta de la tecnología que tal vez pueda contagiarte algunos consejos. También siente pasión por la música y ha escrito para AMusicSoft sobre estos temas.