Cómo descargar compras de iTunes en dispositivos autorizados y no autorizados
Hay muchos beneficios que puede obtener si descargar compras de iTunes en su dispositivo. Un beneficio es la transmisión o visualización sin conexión. Si desea experimentar lo mismo, debe conocer los pasos para hacerlo. Incluso sin una conexión a Internet, aún puede acceder al contenido descargado.
Si aún no conoce el procedimiento, la siguiente discusión le explicará el proceso completo.
Guía de contenido Parte 1. ¿Cómo descargar las compras de iTunes?Parte 2. ¿Cómo eliminar DRM de tu música comprada en iTunes?Parte 3. Resumen
Parte 1. ¿Cómo descargar las compras de iTunes?
iTunes tiene muchos productos entre los que la gente puede elegir. Puede elegir entre películas, pistas, álbumes, audiolibros, programas de televisión, pases de temporada o películas disponibles. Ahora que ya compró estos productos, ¿cómo va a descargar las compras de iTunes en su dispositivo? El procedimiento para descargar las compras de iTunes difiere según el tipo de dispositivo que utilice. A continuación, he preparado el proceso sobre cómo descargar las compras de iTunes tanto en dispositivos iOS como en computadoras Mac. Asegúrese de aprender ambos en caso de que descargue las compras de iTunes en ambos dispositivos.
Pasos para descargar compras de iTunes en dispositivos iOS
- Obtenga su dispositivo iOS y tenga la iTunes aplicación abierta en él.
- En la parte inferior de la ventana, verá un icono o botón para "Más". Al hacer clic en eso, obtendrá otro conjunto de opciones en las que debe hacer clic en "Comprado".
- Desde la ventana Comprado, toque cualquier artículo comprado en iTunes que desee descargar en su dispositivo. Podría ser una película, un programa de televisión o una canción. Sólo asegúrese de hacer clic en la opción correspondiente. Por otro lado, para descargar compras de iTunes en una cuenta de Family Sharing, haga clic en el ícono de "Mi compra" o toque en cualquier miembro para que se le muestren todos los artículos que han comprado en iTunes.
- Para el último paso, ahora puede elegir y seleccionar cualquier artículo que desee comprar. Después de hacer clic en un elemento específico, simplemente haga clic en el icono de descarga que se encuentra justo al lado del elemento.
Después de eso, solo tiene que esperar unos minutos hasta que se complete la descarga. Si ya ha terminado, ahora puede disfrutar de la transmisión y reproducción ilimitadas de los elementos comprados descargados en su dispositivo iOS.
Pasos para descargar compras de iTunes en dispositivos iOS
Para descargar las compras de iTunes en su computadora Mac o Windows, primero debe autorizar el dispositivo mencionado. Para continuar con el proceso, haga clic en el ícono de "Cuenta", seguido de "Autorizar esta computadora". Después de hacer clic en esto, se le pedirá que ingrese su ID de Apple y su contraseña. Una vez que haya terminado con esta parte, ahora puede continuar con los pasos sobre cómo descargar las compras de iTunes en su Mac o Windows.
- Abra su dispositivo y luego abra la aplicación iTunes a continuación. Para continuar, debe iniciar sesión con su ID de Apple existente.
- Ahora, eche un vistazo a la parte superior de la ventana y luego presione el botón "Cuenta", y luego toque el ícono "Comprado". Si está utilizando un plan Family Sharing, en lugar de hacer clic en "Comprado", haga clic en "Compras familiares".
- Una vez que haya hecho clic en él, verá todos los artículos que se compraron en la tienda de iTunes. Haga clic en cualquiera de las opciones de Películas, Programas de TV, Audiolibros o Música. Estas opciones se encuentran en el centro superior derecho de la ventana.
- Para descargar compras de iTunes en su computadora Mac o Windows, la ubicación del ícono de descarga puede ser diferente de donde se encuentra en los dispositivos iOS. En Mac y Windows, encontrará el icono de descarga en la parte superior derecha de la película seleccionada. Haga clic en él para continuar con la descarga.
De nuevo, solo tendrás que volver a esperar unos minutos hasta que finalice el proceso. Después de descargar los elementos, ahora podrá disfrutarlos en su computadora Mac o Windows. También puede escucharlos y verlos en cualquier dispositivo autorizado.
Ahora, ¿qué sucede si intenta transmitir o ver los elementos en dispositivos no autorizados? Definitivamente, primero debe eliminar la protección contra copia de los contenidos. En caso de que no lo supiera, los contenidos de iTunes y otros contenidos de Apple están encriptados con protección DRM. Para que se reproduzcan en otros tipos de dispositivos además de los dispositivos Apple, primero debe asegurarse de eliminar este DRM de ellos. Para saber más al respecto, veamos la próxima sección de esta publicación.
Parte 2. ¿Cómo eliminar DRM de tu música comprada en iTunes?
Como se dijo antes, uno de los factores por los que no se puede acceder a los contenidos de iTunes en otros dispositivos además de Apple es la protección contra copia DRM cifrada con las canciones. Por lo tanto, si desea reproducir estos elementos fuera de Apple, debe asegurarse de romper o eliminar esta protección de copia DRM de ellos. Para poder disfrutar libre e ilimitadamente de los contenidos después de realizar el procedimiento de descarga de las compras de iTunes, debes hacer uso de una herramienta profesional que sea capaz de realizar dicha tarea.
La herramienta que puedes usar es Convertidor de música de Apple de AMusicSoft. Esta herramienta no solo puede eliminar la protección DRM de las canciones, sino que también puede convertir los contenidos, como las pistas de iTunes M4P y audiolibros en MP3, AAC, M4A, FLAC, AC3 y WAV. También puede brindarle una calidad cien por ciento original de los elementos convertidos y descargados una vez que se realizó el proceso. AMusicSoft Apple Music Converter también puede conservar todos los detalles importantes de los contenidos, como las etiquetas ID3, incluso después de que se realizó el proceso de conversión. Y, por último, todas estas cosas se pueden hacer en solo un par de minutos porque AMusicSoft puede trabajar a una velocidad de conversión hasta 16 veces más rápida.
Descargar gratis Descargar gratis
Veamos ahora los pasos sobre cómo eliminar DRM del contenido de iTunes y poder descargar las compras de iTunes libremente. El siguiente procedimiento se puede aplicar en todas las compras de iTunes, incluidos audiolibros, videos o música.
Paso n.° 1: Obtenga AMusicsoft Apple Music Converter y ejecútelo en su dispositivo
Lo primero que debe hacer es descargar la aplicación AMusicSoft en su dispositivo. Una vez que haya obtenido la aplicación, ejecútela en su computadora. Para obtenerla, puede intentar visitar el sitio web oficial de AMusicSoft y descargarla desde allí.
Paso No. 2: Agregar canciones de Apple Music
Para el siguiente paso, tienes que añadir todas las canciones de Apple Music que hayas seleccionado al convertidor de música. Solo podrás continuar con la carga de canciones una vez que AMusicSoft haya escaneado por completo tu biblioteca de música de Apple. Esto se hará correctamente después de que el convertidor se haya instalado y ejecutado en tu dispositivo. Después de eso, comienza a seleccionar cada canción simplemente marcando la casilla junto a cada canción.
También debes tener en cuenta que el tiempo de espera hasta que tu biblioteca haya sido leída con éxito dependerá de cuánto hayas ahorrado en ella. Si tiene una biblioteca de música extensa, espere que tenga que esperar unas cuantas veces más que el tiempo de exploración original.

Paso No. 3: Seleccione el formato de salida que se utilizará
Si ya ha terminado con la selección de canciones, ahora puede proceder con la selección del formato de salida. Puede elegir el formato de canción que necesite de entre los disponibles en AMusicSoft. Después de eso, también puede modificar los ajustes de la conversión, como la ruta de salida o la ubicación donde se guardarán los archivos convertidos después del proceso de conversión, la tasa de bits en kbps y la frecuencia de muestreo.
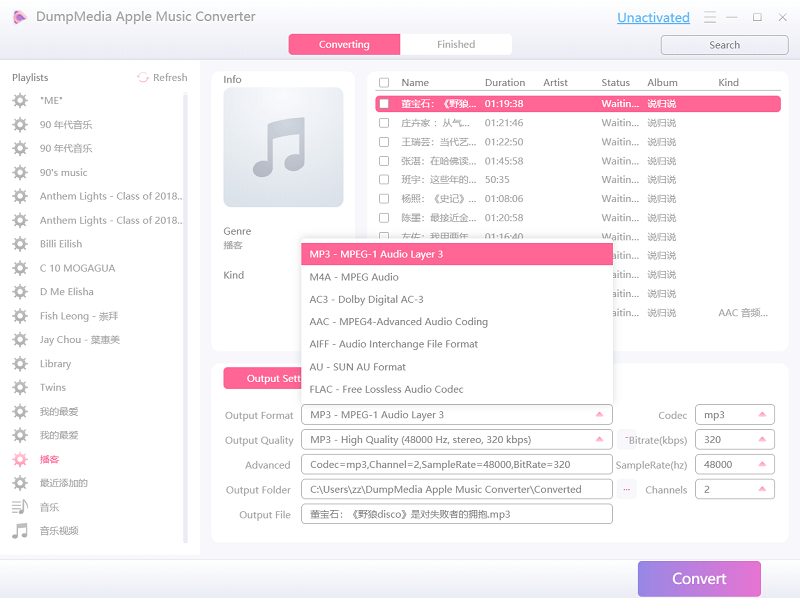
Paso No. 4: Comience la conversión presionando el botón "Convertir"
Ahora que ya está todo configurado, desde la subida de las canciones hasta la selección del formato final, debajo de los ajustes que puede ajustar el usuario se encuentra el botón Convertir, en el que hay que hacer clic para iniciar la conversión. Como ya hemos dicho, hay que pulsar sobre el botón Convertir y esperar unos minutos hasta que finalice el proceso de conversión. AMusicSoft también ha permitido a los usuarios conocer el progreso y estado del proceso, solo hay que echar un vistazo a la interfaz principal de la aplicación.
Como puedes ver, en la parte superior de la lista de pistas, hay una pestaña para Convertir y Convertidas. Cuando estés convirtiendo las pistas, observa que estás en la pestaña Convirtiendo, pero cuando el proceso de conversión ya esté hecho, puedes hacer clic en la pestaña Convertidas y ver todas las canciones de Apple Music que se han convertido. Usar AMusicSoft Apple Music Converter es otra forma confiable que puedes usar para descargar compras de iTunes en tu dispositivo y poder reproducirlas en otros dispositivos, como dispositivos que no sean de Apple.

Parte 3. Resumen
El procedimiento de AMusicSoft que se ha comentado anteriormente es la forma que tiene la aplicación de eliminar el DRM de los elementos de iTunes. Si desea disfrutar de los elementos de iTunes que ha descargado sin restricciones ni limitaciones, puede utilizar el convertidor de música de Apple de AMusicSoft para descargar las compras de iTunes. Por otro lado, si solo va a acceder a ellas en dispositivos autorizados, solo tiene que seguir el conjunto de pasos sobre cómo descargar las compras de iTunes tanto en dispositivos iOS como en Mac.
La gente también Leer
- Cómo transferir música de iTunes a SanDisk Sansa Clip
- Aprender cómo se pueden copiar archivos de música de iTunes
- Aprender a transferir archivos de iTunes a Dropbox
- Cómo eliminar DRM de los audiolibros de iTunes
- ¿Puedo recuperar la biblioteca de iTunes? Consíguela aquí
- La mejor manera de convertir la biblioteca de iTunes a MP3
Robert Fabry es un apasionado del blog y un entusiasta de la tecnología que tal vez pueda contagiarte algunos consejos. También siente pasión por la música y ha escrito para AMusicSoft sobre estos temas.