Cómo crear un tono de llamada en iTunes
Actualmente estás escuchando tu pista favorita en iTunes cuando de repente la escuchaste como el tono de llamada de alguien, luego pensaste en lo genial que es y quieres saber cómo puedes hacer eso también.
¡No se preocupe porque lo tenemos cubierto! Además de crear tonos de llamada en iTunes, también podemos establecer Apple Music como tono de llamada. Y al leer este artículo, puede aprender cómo hacer un tono de llamada personalizado en iPhone y también crear tono de llamada en iTunes con simples pasos. ¿Estás emocionado? Entonces, ¡comencemos!
Guía de contenido Parte 1. ¿Cómo crear un tono de llamada en iTunes o eliminarlo?Parte 2. ¿Cómo se hace una canción como tono de llamada en el iPhone?Parte 3. Bono: elimine DRM de Apple Music sin suscripciónParte 4. ¡Para resumir todo!
Parte 1. ¿Cómo crear un tono de llamada en iTunes o eliminarlo?
Entonces, ¿cómo crear un tono de llamada en iTunes? En esta sección, te proporcionaré los sencillos pasos que te servirán de guía para que puedas tener tu tono de llamada personalizado usando tu iTunes.
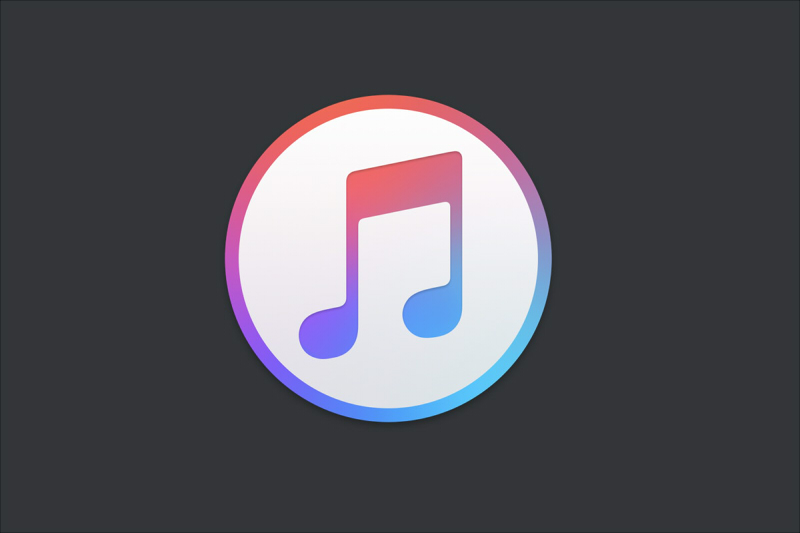
Pasos sobre cómo crear un tono de llamada en iTunes
- Inicie iTunes en su computadora portátil o de escritorio.
- Elija la canción que desea usar de su biblioteca de iTunes, solo asegúrese de que la canción que deseaba esté en su iTunes porque la recortará para poder convertirla en su tono de llamada.
- Busque la parte de la canción que desea usar haciendo doble clic en la canción en iTunes para que pueda reproducirla, luego seleccione la sección que usará como tono de llamada.Tenga en cuenta que la duración del tono de llamada no debe exceder más de 40 segundos, puede utilizar la marca de tiempo en la parte superior de iTunes mientras se reproduce la canción como guía.
- A continuación, abra la información de la canción haciendo clic en la propia canción, luego, para los usuarios de Windows, haga clic en "Editar" y para Mac "Archivo". A continuación, seleccione y haga clic en "Obtener información" (Mac) o "Información de la canción" (Windows), un menú desplegable aparecerá después de eso.
- A continuación, seleccione la pestaña Opciones que se encuentra en la parte superior del menú de información.
- Ahora viene el 6thpasos para crear Ringtone en iTunes. Marca o marca las casillas de "inicio" y "parada" que están cerca de la parte superior de la ventana, justo debajo de la sección "tipo de medio", para que puedas ajustar o hacer cambios con la hora de inicio y finalización de la canción que que seleccionaste.
- Coloque en el cuadro de texto "inicio" y "parada", la parte de la canción que desea que comience y termine.
- Una vez que esté satisfecho, haga clic en el botón "Aceptar" para guardar los cambios y salir del menú de información también.
- A continuación, necesita hacer un Versión AAC de la canción, seleccionando la canción y haciendo clic en "Archivo", luego en el menú desplegable, haga clic en Convertir y seleccione Crear versión AAC en el menú emergente. Si la canción que cambió no apareció, vaya a Importar Configuración de "Preferencias", haga clic en "Importar usando" y seleccione Codificador AAC en el menú desplegable.
- Seleccione la ubicación de la versión AAC haciendo clic en "Archivo", luego "Mostrar en el Explorador de Windows" para Windows o "Mostrar en Finder" para Mac. Lo dirigirá a la ubicación del archivo en su computadora.
- A continuación, tenemos que cambiarlo del archivo AAC al archivo M4R. Proporciono pasos separados si está usando Windows o Mac porque variarán.

Para Windows:
- Haga clic en la pestaña Ver
- Marque la casilla "Extensiones de nombre de archivo".
- Seleccione la versión ".m4a" de la canción haciendo clic en ella.
- Vaya a la pestaña Inicio, luego elija Cambiar nombre, luego simplemente cambie m4a con m4r al final del nombre del archivo de la canción, haga clic en Entrar y Aceptar para completar el proceso.
Para usuarios de Mac:
- Elija el archivo AAC de las canciones.
- Luego, seleccione el archivo AAC de las canciones, luego haga clic en el elemento "Archivo" en el menú, aparecerá un menú desplegable y seleccione Obtener información.
- A continuación, en "Nombre y extensión", haga de m4a a m4r, luego presione el botón "Regresar" y una vez que se le solicite Usar m4r, simplemente haga clic en él.
Ahora que hemos completado el proceso de creación de tonos de llamada en iTunes, permítanme guiarlo sobre cómo o dónde están los tonos de llamada en iTunes 12 y también crear tonos de llamada en iTunes en Mac, para que pueda agregarlos a su dispositivo.
Si su versión de iTunes es anterior a la 12.6.5
- Transfiera su archivo a la carpeta Agregar automáticamente a iTunes que se puede ver dentro de su carpeta multimedia. El tono de llamada se incluirá en la sección Tonos de la biblioteca y también en la carpeta Tonos de la carpeta multimedia.
- Haga clic en el menú Editar en el menú de selección si no puede encontrar los tonos en el menú desplegable.
- A continuación, haga clic en el icono adyacente al menú de selección de medios una vez que haya conectado su dispositivo. Configure las opciones de sincronización en la pestaña Tonos del dispositivo.
- Ahora puede sincronizar su dispositivo.
Si su versión de iTunes es posterior a la 12.7
- Conectar el dispositivo a su ordenador
- Asegúrese de que su barra lateral en iTunes esté visible, habilítela si está oculta.
- Copie y pegue o arrastre y suelte (se dice que los usuarios de Windows experimentan problemas en iTunes cuando lo ejecutan como administradores) su tono de llamada en su dispositivo desde su Finder o Explorador de Windows. Depende de qué método funcionará, ya sea colocándolo en la barra lateral de iTunes o en la sección Tonos.
- Se dice que la sección de Tonos dentro de la biblioteca de iTunes ya no está dedicada.
- Normalmente, los tonos creados con versiones anteriores de iTunes se verán en la carpeta Tones que se encuentra dentro de la carpeta multimedia.
- Los tonos de llamada que se compartieron en iTunes con GarageBand se pueden encontrar en la carpeta multimedia llamada "Importar".
Si está utilizando macOS 10.5 Catalina
- Conecte el dispositivo a su Mac, luego en el Finder haga clic en la pestaña general.
- Simplemente arrastre y suelte el archivo .m4r del tono desde la ventana abierta del Finder a la pestaña General de su dispositivo.
Preocupaciones después de actualizar iOS
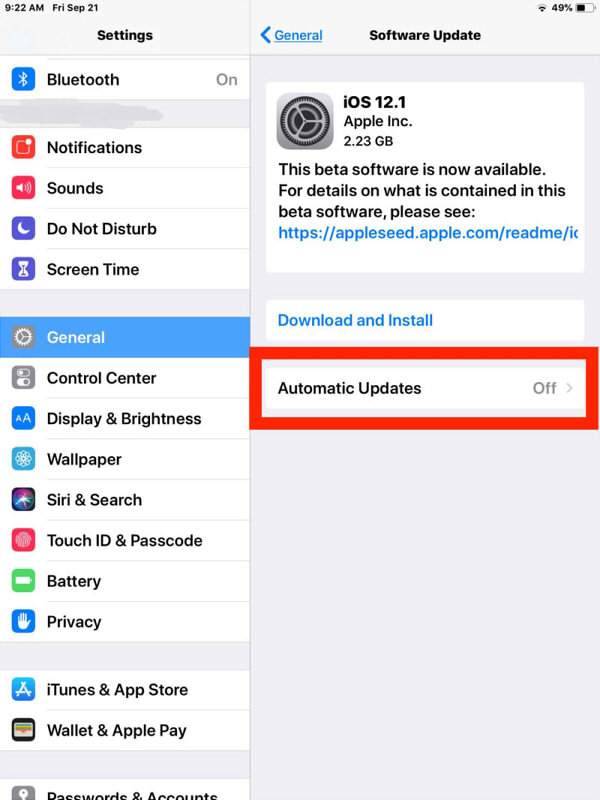
Se informa que algunos usuarios experimentan que sus tonos existentes no pudieron reproducirse después de actualizar su iOS e incluso, no pueden agregar nuevos tonos. Si experimenta lo mismo, intente eliminar todos los tonos disponibles en su dispositivo, luego reinicie e intente repetir el proceso de agregar tonos de llamada.
Para que elimines los tonos, sigue los pasos que proporcioné a continuación.
Si está utilizando iTunes 12.7 o posterior
- Conecte el dispositivo iOS a su iTunes.
- Elíjalo seleccionando el icono que está visible justo al lado de la herramienta desplegable de la selección de medios.
- Si es necesario, modifique la gestión manual en la pestaña Resumen.
- Elija tonos no deseados y elimine los tonos seleccionados en Mi dispositivo.
- Si lo desea, puede volver a sincronizar con el contenido designado.
Nota:
Debería poder cambiar un dispositivo sincronizado a administración manual y viceversa sin que se reemplace o elimine el contenido actual.
Cómo eliminar tonos que están ocultos
Hay ocasiones en las que después de crear un tono de llamada en iTunes, no se puede encontrar en el iTunes de su dispositivo. Si alguna vez se encuentra con esto, puede utilizar una utilidad de terceros como iFunBox o uno similar para realizar cambios en el sistema de archivos sin formato de su dispositivo.
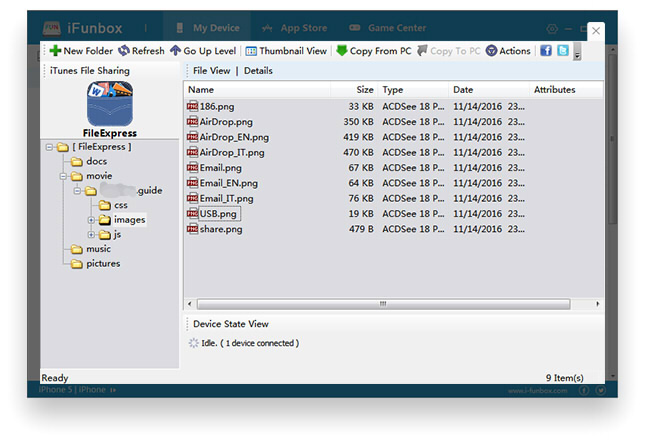
Si está utilizando iFunBox, vaya a Mi dispositivo, luego seleccione Caja de herramientas, busque Sistema de archivos de usuario para Windows o Sistema de archivos sin procesar para Mac, luego seleccione iTunes_Control y finalmente Tonos de llamada para que pueda ubicar la carpeta necesaria.
Cualquier tono personalizado disponible que esté en su dispositivo aparecerá como un nombre de archivo de 4 letras con la extensión .m4r. Al eliminar todos los archivos .m4r disponibles dentro de la carpeta, se borrarán todos los tonos personalizados en su dispositivo.
También puede considerar eliminar .plist que también está disponible en esta carpeta. Si no tiene las copias originales de los tonos, puede copiarlas primero antes de eliminarlas de forma permanente.
Nota: Si es un usuario de Windows 10, es posible que deba desinstalar su iTunes si se instaló usando Microsoft Store y reinstalarlo usando iTunes64setup.exe que está disponible en el sitio web de Apple para que funcione con iFunBox.
Además, tenga en cuenta que habrá un riesgo potencial que hará que su dispositivo sea inestable si realizó un ajuste incorrecto, así que solo para estar seguro, haga una copia de seguridad inicial en su dispositivo en caso de que algo salga mal.
Parte 2. ¿Cómo se hace una canción como tono de llamada en el iPhone?
Al igual que lo que mencioné en la sección anterior, después de crear un tono de llamada en iTunes, ahora puede usarlo en cualquier dispositivo, pero aquí discutiremos específicamente cómo hacer un tono de llamada en el iPhone. Consulte los siguientes pasos que proporcioné a continuación.
- Primero, conecte su iPhone a su computadora conectando el cable USB de su unidad al puerto USB de su computadora.
- Busque el icono de iPhone que se puede encontrar en la parte superior izquierda de la ventana de iTunes. Al hacer esto, se abrirá instantáneamente en la página del iPhone y una lista de contenido que es visible en su iPhone estará en el lado izquierdo de su iTunes Windows.
- La página de tonos será visible una vez que haga clic en la pestaña "En mi dispositivo" que se puede encontrar en el lado izquierdo de la ventana de iTunes.
- Ahora puede agregar el tono de llamada a su página de Tones haciendo clic y arrastrando la versión .m4r de la canción que deseaba a su ventana de iTunes y simplemente suéltela allí. El tono de llamada será visible en la página siguiente una vez que se haya transferido correctamente.
- Una vez que haya terminado de transferir el tono de llamada personalizado, haga clic en sincronizar. Es el botón blanco que se encuentra en la parte inferior derecha de la ventana de iTunes.
- Espere unos segundos para finalizar la sincronización de su tono de llamada con su iPhone. Si nota que la barra de progreso ya no está disponible en la parte superior de la ventana de iTunes, significa que la sincronización está completa y puede quitar su iPhone de su computadora o continuar con la configuración del tono de llamada en su iPhone.
Cómo configurar el tono de llamada en tu iPhone.
- Toque la Configuración de su iPhone.
- En su configuración, busque Sonidos y hápticos y luego haga clic en él. Para iPhone 6s o anterior, simplemente toque Sonidos.
- Toque o haga clic en Tono de llamada. Puede verlo justo debajo de "PATRONES DE SONIDOS Y VIBRACIONES".
- En la sección "TONOS DE LLAMADA", seleccione el nombre del tono de llamada que desea establecer como tono de llamada predeterminado de su iPhone. Habrá una marca de verificación azul visible a la izquierda que indica que se utilizará como tono de llamada personalizado de su teléfono.
- También puede configurar su tono de llamada para cualquiera de sus contactos yendo a su aplicación Contactos, luego seleccione el nombre del contacto, busque el tono de llamada y haga clic en él. Configure el tono de llamada y simplemente toque Listo.
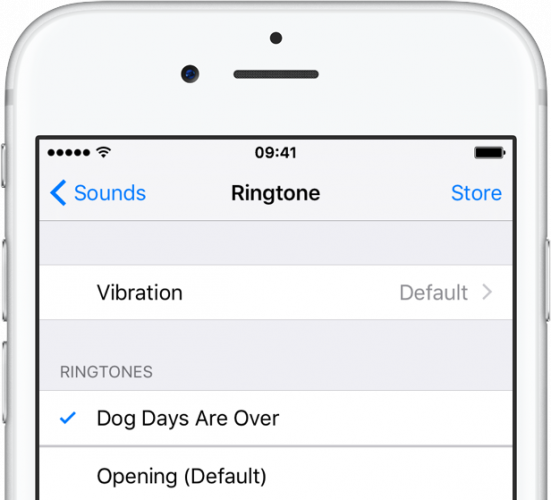
Siguiendo los pasos anteriores, ahora puede usar cualquier canción para crear un tono de llamada en iTunes y también sabe cómo crear un tono de llamada personalizado en el iPhone. Suena bien, ¿verdad?
Parte 3. Bono: elimine DRM de Apple Music sin suscripción
Como consejo adicional, si eres un usuario de Apple Music o planeas suscribirte, este consejo te beneficiará. ¿Sabes que puedes eliminar el DRM de las pistas allí incluso sin suscripciones? ¿Parece imposible? Entonces te lo ponemos más fácil, todo lo que necesitas es una herramienta poderosa que pueda hacerlo posible. Esto es Convertidor de música de Apple de AMusicSoft.
Descargar gratis Descargar gratis
Entonces, ¿qué tiene de especial este software? Este software es un convertidor todo en uno que es capaz de quitando el DRM de la canción una vez que la hayas convertido. Todo lo que tiene que hacer es iniciar el software y automáticamente escaneará su biblioteca de Apple Music incluso su iTunes, luego de eso, puede seleccionar fácilmente las canciones que desea convertir.
No se preocupe si es la primera vez porque el diseño fue diseñado para ser fácil de usar. Si quieres probar este increíble programa, puedes descargar el instalador en su sitio web oficial y verlo por ti mismo.
Parte 4. ¡Para resumir todo!
Aprender a crear un tono de llamada en iTunes y usarlo para personalizar el tono de sus llamadas entrantes es mucho más divertido que el tono de llamada predeterminado de su teléfono normal.
Esto también puede mejorar su lado creativo y también su estado de ánimo. Espero que esta publicación te haya ayudado y te haya hecho descubrir que también puedes crear tonos de llamada en iTunes.
La gente también Leer
- Ondesoft iTunes Converter: convertidor de iTunes para Mac / Windows
- Cómo descargar tonos Ringback en Android desde Apple Music
- 3 soluciones fáciles para arreglar la música de Apple que no aparece en iTunes
- Cómo reproducir iTunes Music en Chromecast Audio
- ¿Cómo reproducir música de Apple en el iPhone Fitbit?
- Soluciones sobre cómo arreglar la canción de iTunes en gris
- Cómo te gusto ahora Descarga gratis los tonos de llamada en Apple Music
- Cómo transferir música desde el iPod a la computadora sin iTunes
Robert Fabry es un apasionado del blog y un entusiasta de la tecnología que tal vez pueda contagiarte algunos consejos. También siente pasión por la música y ha escrito para AMusicSoft sobre estos temas.