3 formas de grabar música de Apple en un CD de forma gratuita y legal
A muchas personas les gusta escuchar música en un reproductor de CD o DVD, especialmente durante un viaje por carretera. Pero la grabación de CD/DVD no es muy popular ahora debido a la popularidad de las unidades USB y el almacenamiento en la nube en línea. Sabes como grabar música de Apple en un CD? No te preocupes si no estás familiarizado con el procedimiento porque en este artículo te explicaré con más detalle cómo puedes grabar CD con tu música favorita. Entonces empecemos.
Guía de contenido Parte 1. ¿Puedes grabar canciones de Apple Music en un CD? Parte 2. Descargar canciones MP3 de Apple Music para grabarlas en un CDParte 3. Grabar canciones de Apple Music en un CD usando la aplicación iTunes/MusicParte 4. Grabar canciones de Apple Music en un CD usando Windows Media PlayerParte 5. Grabar canciones de Apple Music en un CD usando VLC Media PlayerConclusión
Parte 1. ¿Puedes grabar canciones de Apple Music en un CD?
¿Puedes grabar Apple Music en un CD? Es una pena que no puedas grabar canciones o vídeos descargados de Apple Music en CD o DVD. Además, las películas y programas de televisión comprados en iTunes Store no se pueden grabar en CD ni DVD. Si desea crear sus propios CD y DVD con estos archivos de audio y video, deberá convertirlos al formato MP3 antes de poder grabarlos en un CD.
Sin embargo, convertir canciones de Apple Music a MP3 será un poco difícil debido a gestión de derechos digitales (DRM), que le impide editar archivos de música descargados en dispositivos no autorizados. Además de obtener archivos en formato MP3, debe verificar si su computadora tiene una unidad de disco que pueda grabar discos. Además, necesitarás preparar un disco en blanco con una gran capacidad para almacenar más canciones.
Parte 2. Descargar canciones MP3 de Apple Music para grabarlas en un CD
Como mencionamos anteriormente, para grabar Apple Music en un CD, primero debes convertirlos a MP3. Convertidor de música de Apple de AMusicSoft es la mejor opción que puedes probar para descargar canciones MP3 de Apple Music porque puede hacerlo sin esfuerzo eliminar la protección DRM de Apple Music y canciones que provenían de la iTunes Store, manteniendo la calidad de audio sin pérdidas. Sin DRM, puede convertir música a MP3, MP4, AAC, M4A, FLAC, WAV u otros formatos de archivo convencionales a velocidades 5 veces más rápidas. El software AMusicSoft también conservará todos los metadatos de música y las etiquetas ID3 de las descargas, incluidos el título, los artistas, el ID de la pista y la carátula del álbum una vez finalizada la conversión. Con esta información, puede administrar fácilmente su colección de descargas de música.
Se puede acceder fácilmente a todos estos formatos y conservarlos en cualquier dispositivo, por lo que reproducirlos en cualquier momento y en cualquier lugar no sería una gran preocupación por la compatibilidad del dispositivo. ¿Tienes que pagar por Apple Music?? ¡Sí! Sólo los suscriptores pueden disfrutar de la música sin conexión. Pero de esta forma, no necesitarás acceder nunca a la aplicación, mantener la suscripción o conectar tu dispositivo a Internet para escuchar Apple Music.
Descargue Apple Music a MP3 para grabar CD
Paso 1. Lo primero es lo primero. Debes descargar AMusicSoft Apple Music Converter. Esto solo te llevará un par de segundos. La instalación se realizará automáticamente. Asegúrate de iniciar AMusicSoft Apple Music Converter para poder comenzar a usarlo.
Descargar gratis Descargar gratis
Paso 2. Inicie el software haciendo clic en el icono de acceso directo en su escritorio. Escaneará automáticamente su biblioteca de Apple Music una vez que la haya abierto, así que espere unos minutos hasta que se complete el escaneo y luego seleccione las canciones que desea convertir.

Paso 3. Una vez que haya finalizado las canciones que desea convertir, luego seleccionará el formato de salida en nuestro caso, usaremos MP3, luego, desde aquí, también se le dará la opción de elegir la carpeta de destino de sus canciones convertidas.

Paso 4. Si finalmente está satisfecho con el formato y la ruta de destino, haga clic en el botón convertir para comenzar el proceso de conversión. Una vez hecho esto, también puede ver las canciones convertidas en la sección convertida.

Parte 3. Grabar canciones de Apple Music en un CD usando la aplicación iTunes/Music
Como comentamos anteriormente, las pistas de Apple Music solo se pueden grabar en un CD si ya están libres de DRM en formato MP3, y ya lo hemos hecho con AMusicSoft Apple Music Converter, ahora intentemos grabar Apple Music en un CD usando iTunes para Windows o la aplicación Apple Music para Mac.
Paso 1. Inicie iTunes en Windows o Mac anterior, luego haga clic en Archivo > Nuevo > Lista de reproducción. Puede nombrarlo y luego arrastrar y soltar estas canciones MP3 convertidas de Apple Music en esta lista de reproducción.
Paso 2. Luego, inserte su CD en blanco, espere hasta que sea detectado. Luego, una ventana emergente dirá "Has insertado un CD o DVD". Haga clic en Aceptar.
Paso 3. Vea la lista de reproducción que creó y luego haga clic derecho en la opción donde verá "Grabar lista de reproducción en disco".
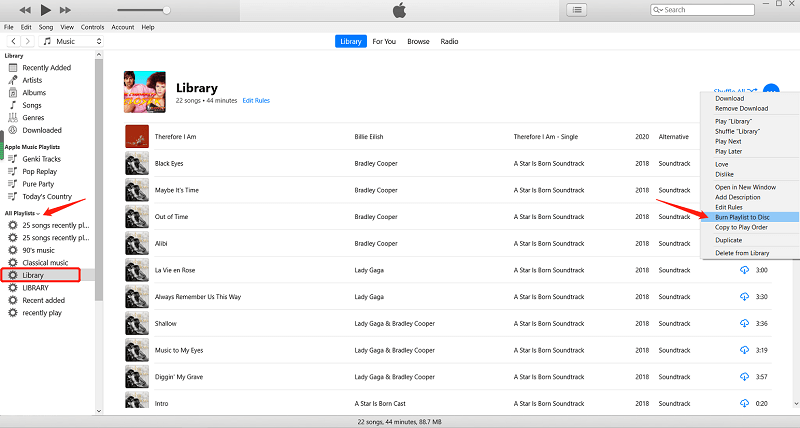
Paso 4. Elija CD de audio para poder reproducir este disco en cualquier reproductor de CD estándar. Luego, haga clic en Grabar. Luego, iTunes comenzará a grabar todas las canciones de Apple Music de la lista de reproducción en el CD.
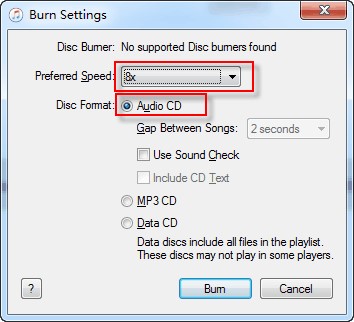
Este método funciona únicamente con la versión iTunes 12. Los usuarios de Mac pueden utilizar la aplicación Apple Music para grabar CD. Los pasos son similares a los de Windows.

Parte 4. Grabar canciones de Apple Music en un CD usando Windows Media Player
¿Qué pasa si no tienes la aplicación iTunes y Apple Music para tu Windows? Como todos sabemos, Apple está acabando con iTunes y será reemplazado por tres aplicaciones independientes. Si iTunes en Windows no puede obtener actualizaciones a la última versión, puede probar Windows Media Player. Es un reproductor multimedia predeterminado en las computadoras con Windows, por lo que ya no es necesario instalar otro software. ¿Cómo grabar Apple Music en un CD usando WMP? Como el software no será difícil de usar y es completamente gratuito, puede abrirlo y comenzar. Ahora, lea los pasos y vea cómo hacerlo.
Paso 1. Abra la unidad de CD / DVD de su computadora con Windows y luego inserte un disco en blanco.
Paso 2. Abra su Windows Media Player en su computadora, luego seleccione la pestaña "Grabar" que se encuentra en el panel derecho. Se mostrará una lista de grabación vacía. Busque las canciones convertidas de Apple Music y transfiéralas arrastrándolas a la lista de grabación.
Paso 3. Después de eso, haga clic en el menú que está visible en el panel Grabar. Aparecerá un menú con diferentes opciones de grabación. Elija "CD de audio" en el menú.
Paso 4. Haga clic en Iniciar grabación. Una vez finalizado el proceso de grabación, las canciones de Apple Music se almacenarán en el CD.

Temas relacionados: Cómo agregar Apple Music a WMP (Windows Media Player)
Parte 5. Grabar canciones de Apple Music en un CD usando VLC Media Player
Para los usuarios de Mac, el reproductor multimedia VLC es su elección para grabar Apple Music en un CD de forma gratuita. Su interfaz fácil de usar y sus funciones adicionales de grabación de CD lo convierten en una práctica solución todo en uno para reproducción multimedia y grabación de CD. Si no sabe cómo utilizar esta función, siga leyendo para descubrir cómo grabar CD en iTunes usando VLC.
Paso 1. Abra VLC e inserte su CD en la unidad de disco de la computadora. Ahora vaya al menú Medios y abra la opción Convertir/Guardar.
Paso 2. Seleccione la pestaña Disco en la parte superior y haga clic en Abrir medios. Mantenga marcada la casilla del disco CD de audio. Puede seleccionar las pistas que desea convertir desde el CD. Haga clic en Convertir/Guardar.
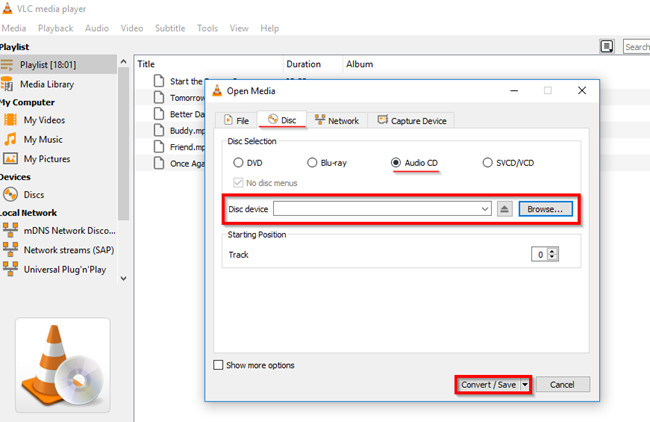
Paso 3. En la siguiente ventana, haga clic en el icono de la herramienta para elegir MP3 como formato deseado y haga clic en Guardar. Ahora simplemente haga clic en el botón de inicio para convertir el CD de audio. Puede seguir el progreso en la interfaz principal.
Te puede interesar: Cómo reproducir música de Apple en VLC
Conclusión
En este artículo analizamos cómo grabar Apple Music en un CD. Aunque no podemos grabar canciones de Apple Music o iTunes en un CD directamente porque son archivos protegidos por DRM, Convertidor de música de Apple de AMusicSoft Puede hacerlo posible. Puede evitar el DRM de Apple Music a través de AMusicSoft Apple Music Converter y descargarlos en formato MP3. Espero que este artículo le brinde información adicional o métodos que pueda aplicar para disfrutar de su Apple Music en su reproductor de música portátil o cualquier unidad de disco.
La gente también Leer
- ¿El mejor software de extracción de CD para copiar música de CD a la PC?
- Pasos sencillos para grabar un DVD en un iMac
- ¿Cómo grabar un CD en iTunes/Windows/Mac? [3 maneras fáciles]
- Cómo hacer una copia de seguridad de sus listas de reproducción a través de Apple CD Burner
- ¿Cómo exportar MP3 desde iTunes Music/Playlists?
- Descarga y grabación de música en un CD a través de múltiples métodos
Robert Fabry es un apasionado del blog y un entusiasta de la tecnología que tal vez pueda contagiarte algunos consejos. También siente pasión por la música y ha escrito para AMusicSoft sobre estos temas.