¿Cómo puedo crear tonos de llamada de Apple Music? [Resuelto]
Si desea configurar su canción favorita como tono de llamada de su iPhone, le gustará la guía sobre cómo crear Tonos de llamada de música de Apple aquí. ¿Estás aburrido del tono de llamada predeterminado de tu iPhone? En este artículo, te mostraré los métodos sobre cómo crear tonos de llamada personalizados en tu iPhone o iPad usando canciones de Apple Music. Todos estos métodos son de uso gratuito y cualquiera de sus canciones favoritas de la biblioteca de Apple Music se puede configurar fácilmente como tono de llamada de su teléfono.
Guía de contenido Parte 1. ¿Puedo usar Apple Music para tonos de llamada?Parte 2. Descargar canciones de Apple Music sin DRM como tonos de llamadaParte 3. Configurar canciones de Apple Music sin DRM como tono de llamada con GarageBandParte 4. Configurar canciones de Apple Music sin DRM como tono de llamada con iTunesResum
Parte 1. ¿Puedo usar Apple Music para tonos de llamada?
Apple Music incluye más de 100 millones de pistas, incluida una amplia selección de álbumes. Definitivamente encontrarás tus favoritos de Apple Music. Pero, ¿puedes configurar tus canciones favoritas de Apple Music como tonos de llamada personalizados en tu iPhone? Desafortunadamente, no puedes usar una canción de Apple Music como tono de llamada en tu dispositivo.
Aunque eres suscriptor de Apple Music, es casi seguro que no tienes derecho a poseer la música. Ya no podrás acceder al servicio Apple Music si tu suscripción finaliza. Por otro lado, las canciones de Apple Music son archivos AAC protegidos por gestión de derechos digitales (DRM), para impedir la distribución de sus recursos de derechos de autor para frenar la piratería. Por lo tanto, no puede editarlo según los formatos y longitudes de archivo específicos del tono de llamada. Además, los archivos de tonos de llamada del iPhone son archivos M4A.
¿Cómo crear tonos de llamada de Apple Music en iPhone? Para configurar canciones de Apple Music como tonos de llamada, las canciones deben convertirse a archivos sin DRM en M4A. Esto requiere el uso de convertidores de música. Para obtener una guía paso a paso, ¡sigue leyendo!
Parte 2. Descargar canciones de Apple Music sin DRM como tonos de llamada
Convertidor de música de Apple de AMusicSoft es un descargador y conversor de música todo en uno para que los usuarios de Apple Music eliminen DRM de las canciones M4P de iTunes, canciones AAC de Apple Music, audiolibros M4B y audiolibros Audible AA/AAX. Después de eso, puedes crear tonos de llamada de Apple Music con música sin DRM o reproducirlos en cualquier reproductor de música que desees. De esta forma, no necesitarás acceder a la aplicación en ningún momento ni conectar tu dispositivo a Internet para poder escuchar Apple Music sin conexión. Incluso si las canciones desaparecen de Apple Music, puede restaurarlos inmediatamente desde su computadora o dispositivo.
AMusicSoft Apple Music Converter puede convertir archivos en formato MP3, AAC, AIFF, FLAC y M4A con una calidad 100 % original a una velocidad de conversión 5X. Y esta velocidad increíble no cambia ni siquiera al convertir archivos voluminosos o listas de reproducción enormes. No pierde ninguna parte del archivo de música, incluidas las etiquetas de identificación y cualquier otra información.
AMusicSoft Apple Music Converter es un software líder en el mercado para eliminar DRM. ¡Funciona con Windows y Mac! ¡Descarga gratis este programa para convertir canciones de Apple Music en archivos sin cifrar sin perder calidad!
Descargar gratis Descargar gratis
Paso 1. Inicia AMusicSoft Apple Music Converter en tu computadora. Inicia sesión en tu cuenta en el reproductor web integrado de Apple Music. Después de iniciar sesión, podrás ver toda tu biblioteca de música. Ahora, puedes elegir las canciones que quieras configurar como tono de llamada desde AMusicSoft Apple Music Converter.

Paso 2. Una vez seleccionadas las canciones, simplemente elija el formato de salida que desea convertir en la pantalla. Aquí elegimos MP3 porque es el formato de audio más flexible. También puedes elegir M4A. No olvide la carpeta de salida de sus archivos finales.

Paso 3. ¿Cómo conseguir tonos de llamada de Apple Music sin DRM? Una vez que hayas terminado con la configuración, puedes permitir que AMusicSoft Apple Music Converter inicie el proceso de conversión haciendo clic en el botón "Convertir". Al mismo tiempo, también deberías esperar a que se elimine el DRM.

Parte 3. Configurar canciones de Apple Music sin DRM como tono de llamada con GarageBand
Ahora que ya tienes tonos de llamada de Apple Music sin DRM con AMusicSoft Apple Music Converter, es hora de configurarlos en tu iPhone o iPad. ¿Cómo puedes crear tonos de llamada personalizados? Aquí te compartimos GarageBand, un programa nativo que ya está instalado en tu iPhone. GarageBand es un software de Apple para dispositivos Apple como iPhones, iPads y computadoras Mac que permite a los usuarios crear música o podcasts. Con GarageBand, puedes crear y recortar la canción exactamente donde quieras que esté el tono de llamada que te guste. Una vez que hayas agregado la canción convertida a tu dispositivo e instalado GarageBand, podemos comenzar.
Paso 1. Inicie la aplicación GarageBand en su iPhone o iPad. Si no lo tienes en tu dispositivo, descárgalo de la App Store.
Paso 2. En la aplicación, toca Tracks en la parte superior de la pantalla. Desliza y elige un instrumento. No importa cuál. Aquí elegimos Baterías > Baterías Inteligentes. Adelante. Toca el ícono Bucle en la parte superior derecha. Este botón le permite buscar su canción. Toca Archivos en la ventana emergente y busca la canción que deseas usar.
Paso 3. A continuación, debe cortar el clip para que no dure más de 30 segundos. De lo contrario, no podrá utilizarlo como tono de llamada. Toque la forma de onda y arrastre los controles deslizantes para establecer los puntos de inicio y finalización de su tono de llamada.
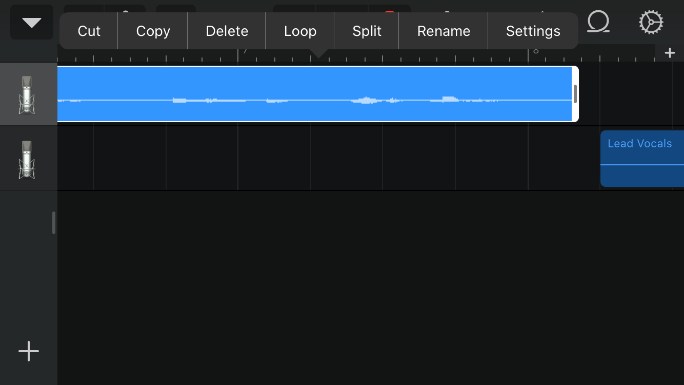
Paso 4. Finalmente, es hora de guardar el clip de la canción como tono de llamada. En el menú, elija Mis canciones. Mantenga presionado el proyecto de música y elija Compartir. En el menú, seleccione Tono de llamada seguido de Continuar. A continuación, nombra la canción. Luego, seleccione Exportar. Esto guardará su nuevo tono de llamada.
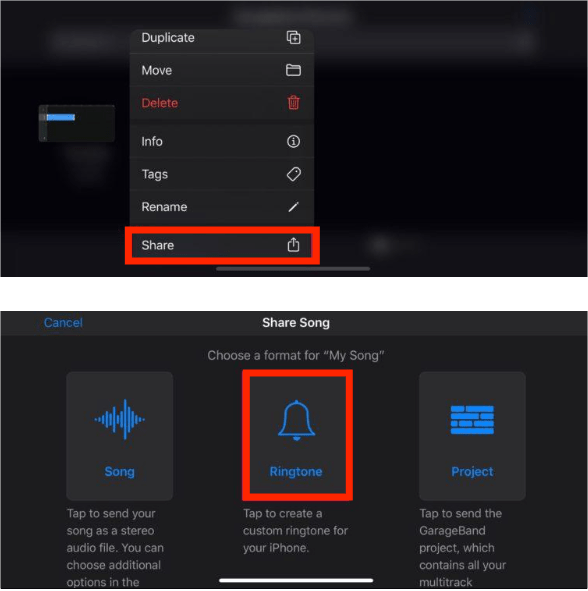
Te puede interesar: Cómo editar canciones en Garageband
Paso 5. ¿Cómo configurar tonos de llamada de Apple Music en un dispositivo iOS? Abre tu iPhone y navega hasta Configuración > Sonidos y hápticos > Tono de llamada. Ahora puede seleccionar el tono de llamada recién creado en Tonos de llamada para convertirlo en su tono de llamada predeterminado.

Parte 4. Configurar canciones de Apple Music sin DRM como tono de llamada con iTunes
Los usuarios de Android no pueden usar GarageBand en sus teléfonos, pero si tiene iTunes en su PC con Windows o Mac (macOS Mojave o anterior), puede editar los tonos de llamada de Apple Music que desee y sincronizarlos con su teléfono. iTunes te permite ser mucho más preciso sobre la sección de audio que se utilizará como tono de llamada. ¿Cómo configurar canciones personalizadas de Apple Music como tonos de llamada o alarmas? A continuación, le guiaré a través del procedimiento.
Paso 1. Inicie iTunes, luego haga clic en Archivo > Agregar archivo a la biblioteca para importar las canciones convertidas de Apple Music a la biblioteca de iTunes. Luego busca la canción convertida que deseas usar como tono de llamada.
Paso 2. Seleccione una canción y haga clic derecho en el título de la canción y seleccione "Información de la canción". En la ventana emergente, vaya a la pestaña "Opciones".
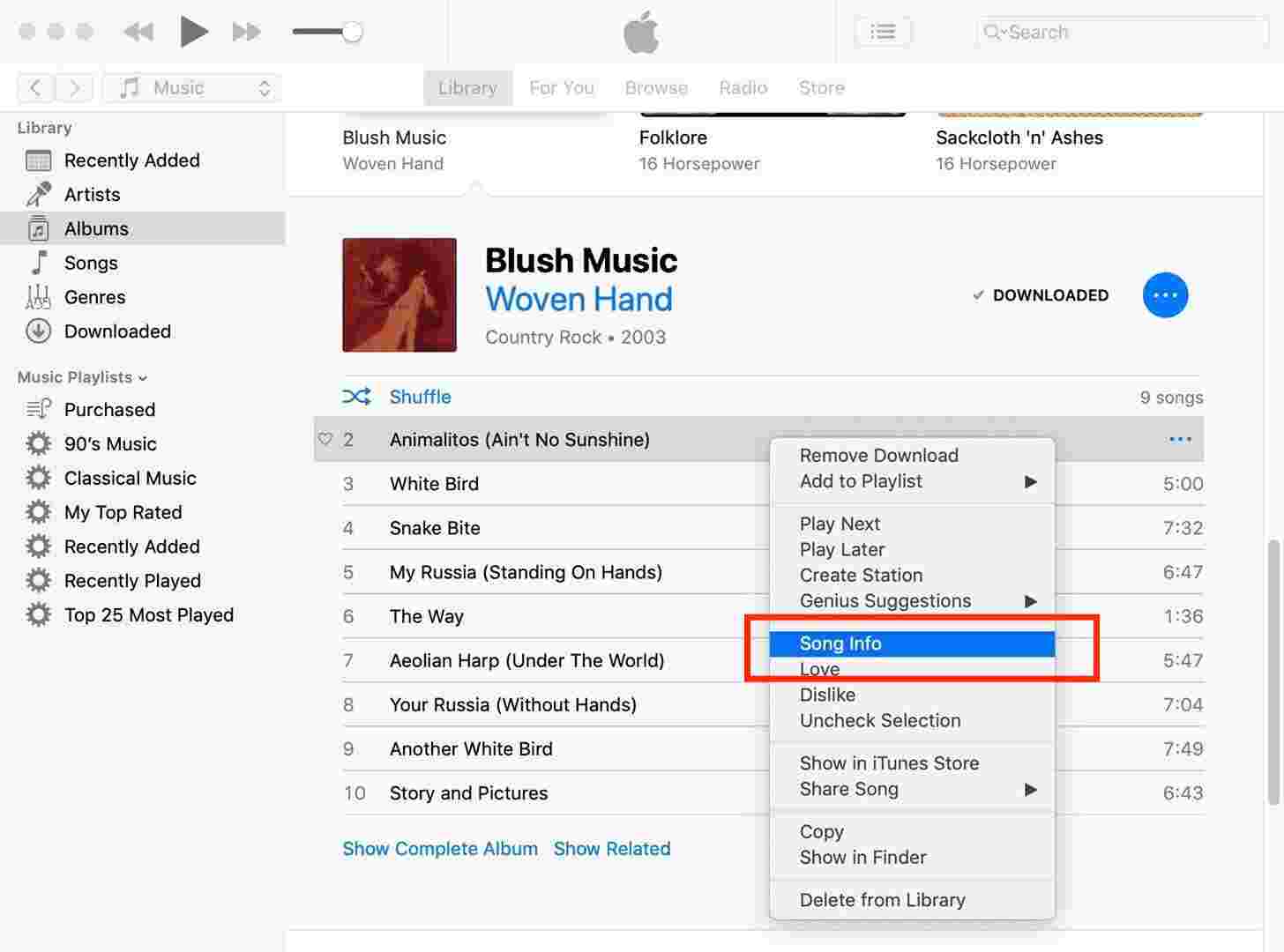
Paso 3. Toque Opciones en la ventana emergente, seleccione el clip específico configurando la hora de inicio y la hora de finalización del tono de llamada, luego haga clic en Aceptar. Asegúrese de que el tono de llamada no dure más de 20 segundos.
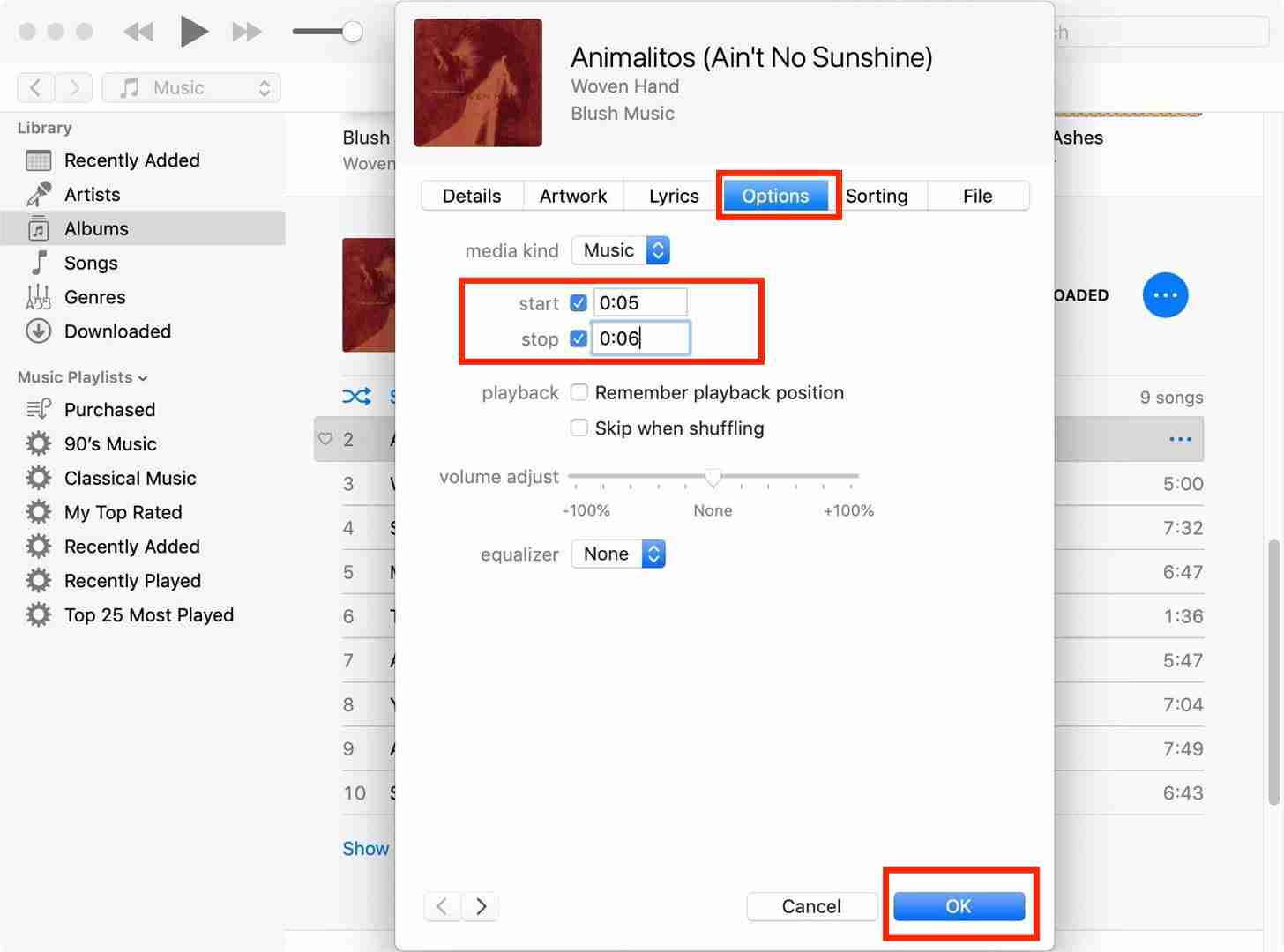
Paso 4. Ahora cambie el nuevo tono de llamada a la versión AAC usando el codificador de iTunes. Vaya a Archivo > Convertir > Crear versión AAC. Haga clic derecho en el tono de llamada que se ha generado. Luego presione Mostrar en el Explorador de Windows para buscar el archivo de tono de llamada si está utilizando una computadora con Windows. En una Mac, dirá Mostrar en carpeta. Cambie el nombre del archivo de tono de llamada cambiando su extensión de M4A a M4R.
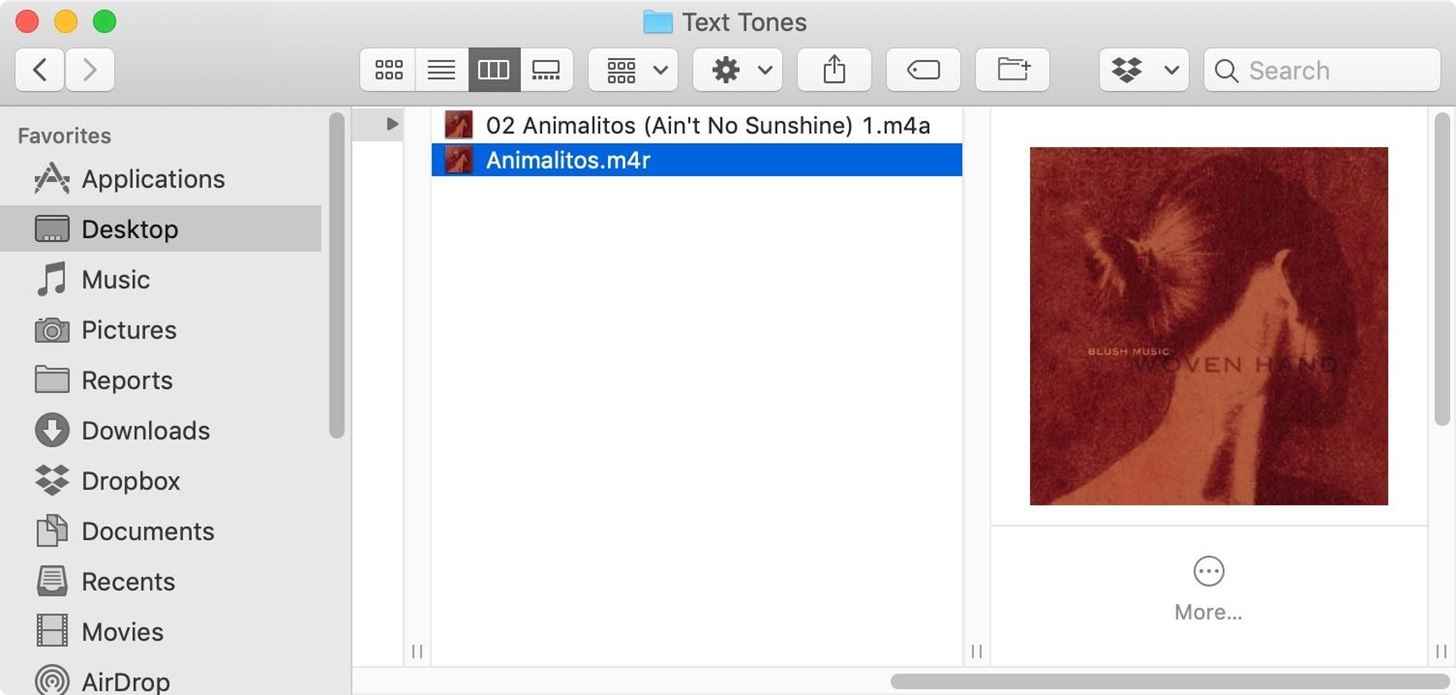
Paso 5. Conecte su dispositivo a la computadora usando un cable USB. Luego haga clic en Tonos en Dispositivos en el panel izquierdo. Arrastre el archivo de tono de llamada M4R a la lista de tonos en la parte derecha de iTunes para transferirlo a su dispositivo.
Paso 6. Ahora que el nuevo tono está en su teléfono, todo lo que necesita hacer es configurarlo como tono de llamada.
Resum
Con todas las maravillosas canciones de Apple Music, es complicado crear un tono de llamada con ellas. Puedes ver que todo este proceso requiere que uses Convertidor de música de Apple de AMusicSoft y podrás transferir fácilmente estas canciones sin DRM a iTunes u otras aplicaciones de creación de tonos de llamada para crear tonos de llamada de Apple Music. Prueba la aplicación AMusicSoft haciendo clic en el botón de descarga a continuación y comienza a usar las canciones que te gustan.
La gente también Leer
- ¿Cómo configurar una canción como alarma en iPhone?
- Cómo configurar un tono de llamada de Apple Music sin iTunes
- Cómo comprar tonos de llamada en Apple Ringtone Store
- Cómo convertir M4P a MP3 gratis en Windows/Mac (4 formas)
- La guía completa sobre cómo comprar una canción en iTunes
- Cómo crear tonos de llamada en iTunes gratis
- Cómo configurar un tono de llamada personalizado en iPhone usando tu música
- [Fijo] Las transmisiones protegidas por DRM no son compatibles
Robert Fabry es un apasionado del blog y un entusiasta de la tecnología que tal vez pueda contagiarte algunos consejos. También siente pasión por la música y ha escrito para AMusicSoft sobre estos temas.