¿Cómo arreglar el elemento de Apple Music no se puede reproducir?
Apple Music cuenta con 50 millones de canciones en su plataforma. Ahora, ese es un conjunto de canciones que te durarán toda la vida. Es por eso que Apple Music es muy popular entre todas las edades. Siendo Apple, esperarías un servicio ejemplar de ella. Desafortunadamente, viene con algunos fallos técnicos. Al igual que con cualquier servicio basado en la web, eso es comprensible.
La cuestión de la No se puede reproducir el elemento de Apple Music es un error técnico aparente. No hace falta decir que es un problema exasperante pero, no obstante, tiene solución. Este artículo le mostrará formas sobre cómo lidiar con el problema de No se puede reproducir el elemento de Apple Music.
Guía de contenido Parte 1. Posibles causas de que el elemento de Apple Music no se pueda reproducirParte 2. Cómo resolver el problema de que no se puede reproducir el elemento de música de AppleParte 3. Conclusión
Parte 1. Posibles causas de que el elemento de Apple Music no se pueda reproducir
Hay posibles causas de este problema técnico en particular. En caso de que lo encuentre, considere las posibles causas a continuación. Repase cada posible causa para diagnosticar adecuadamente la situación.
- La pérdida de la conexión a Internet podría provocar el problema, No se puede reproducir el elemento de Apple Music.
- La desconexión de la biblioteca de iCloud también podría desencadenar este problema en particular.
- Falta de disponibilidad de una canción en Apple Music o en su país o región. Ésta no es una posibilidad remota. De hecho, puede suceder.
- Se han aplicado restricciones a Apple Music y, por lo tanto, no le permiten reproducir algunas canciones.
- Las canciones obsoletas deben reemplazarse. Si ha estado registrado en Apple Music durante algún tiempo, existe la posibilidad de que algunas de sus canciones deban actualizarse. Eso se debe al hecho de que los artistas suelen actualizar sus canciones en Apple Music. Por lo tanto, podrían cambiar o editar una versión.
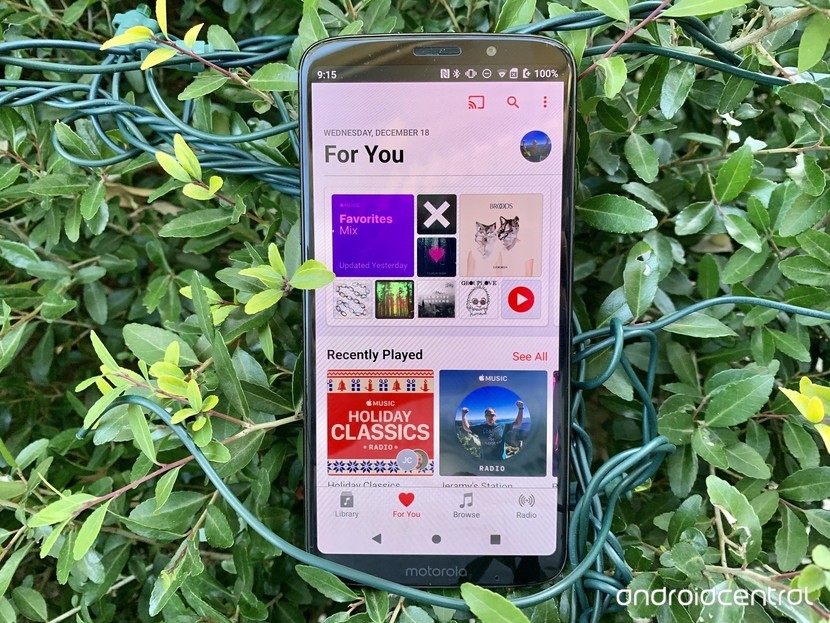
Parte 2. Cómo resolver el problema de que no se puede reproducir el elemento de música de Apple
Si bien esta falla técnica se ha vuelto evidente para la mayoría de los usuarios de Apple Music, no hay necesidad de preocuparse por ello. Puede manejarlo fácilmente con cualquiera de las opciones que se enumeran a continuación.
#1. Utilice AMusicSoft Apple Music Converter para disfrutar de Apple Music sin conexión
Esta opción resuelve el problema técnico tanto en su Mac como en cualquier dispositivo Apple como su iPhone. Con el uso del Convertidor de música de Apple de AMusicSoft, no tendrá que lidiar con la falla en ninguno de sus dispositivos o hardware autorizados.
Descargar gratis Descargar gratis
La razón es que AMusicSoft Apple Music Converter te da la opción de convertir canciones a otro formato de archivo que se pueda reproducir en cualquier hardware o dispositivo. Por lo tanto, puedes usarlo para convertir y descarga todas las canciones que te guste de Apple Music.
También vale la pena saber que puedes usarlo mientras estás en la versión de prueba gratuita de Apple Music. Si eso es suficiente para entusiasmarte, consulta los pasos a continuación para ver cómo puedes usar AMusicSoft Apple Music Converter.
- Descargue el convertidor de música de Apple de AMusicSoft
- Seleccionar y agregar canciones favoritas de Apple Music
- Ajustar la configuración de las canciones de salida
- Convertir y descargar canciones
A continuación se enumeran los pasos específicos para que los lea. Sin duda, le permitirán comprender mejor el uso de AMusicSoft Apple Music Converter.
Paso 1. Descargue el convertidor de música de Apple de AMusicSoft
En primer lugar, debe descargar esta formidable herramienta de su sitio web. Una vez que lo haya hecho, asegúrese de instalarlo y abrirlo en su Mac.
Descargar gratis Descargar gratis
Paso 2. Seleccione y agregue canciones favoritas de Apple Music
Una de las ventajas de utilizar AMusicSoft Apple Music Converter es que no es necesario iniciar Apple Music. Una vez que inicies AMusicSoft Apple Music Converter, puedes hacer clic en Música en el lado izquierdo de la pantalla para que todas las canciones de Apple Music aparezcan en la pantalla principal.
Cuando veas que todas las canciones de Apple Music aparecen en tu pantalla, selecciona y haz clic en las que quieras añadir a AMusicSoft Apple Music Converter. Solo hace falta hacer clic en una canción para añadirla a AMusicSoft Apple Music Converter.
Paso 3. Ajuste la configuración de las canciones de salida
También puedes ajustar la configuración de las canciones de salida en AMusicSoft Apple Music Converter. Puedes ajustar la tasa de bits y la frecuencia de muestreo. AMusicSoft Apple Music Converter también te ofrece la opción de cambiar el formato de archivo de tu canción favorita de Apple Music a un formato de archivo sin DRM. De esa manera, puedes reproducirla en cualquiera de tus dispositivos.
Paso 4. Convertir y descargar canciones
Para convertir y descargar tus canciones favoritas de Apple Music, solo tienes que hacer clic en la pestaña Convertir. Eso es todo lo que tiene que hacer para convertir, descargar y guardar copias de sus canciones favoritas de Apple Music.
Desde su Mac, puede transferirlos a cualquiera de sus dispositivos Apple. No tendrá que depender de una conexión a Internet, ya que siempre puede toca las canciones En cualquier momento y en cualquier lugar. Por eso, AMusicSoft resuelve el problema de No se puede reproducir el elemento de Apple Music.
Descargar gratis Descargar gratis
Opcion 2. Cierra sesión y entra en tu biblioteca de iCloud
Existe una gran posibilidad de que su biblioteca de iCloud se haya desconectado y, por lo tanto, no pueda reproducir un elemento de Apple Music. Intente cerrar sesión y volver a iniciar sesión en su biblioteca de iCloud. Los pasos a continuación le mostrarán cómo se hace.
Paso 1. Vaya a Preferencias del sistema
Lleva el cursor al menú superior y haz clic en el ícono de Apple. En la lista desplegable, seleccione Preferencias del sistema.
Paso 2. Haz clic en iCloud
Una vez que aparezca la ventana de Preferencias del sistema en su pantalla, busque iCloud y haga clic en él.
Paso 3. Cerrar sesión en iCloud
Haz clic en la pestaña Cerrar sesión que ves en la parte inferior de la pantalla de iCloud.
Paso 4. Vuelve a iniciar sesión
Después de cerrar sesión, asegúrese de volver a iniciar sesión. Abra la búsqueda de Spotlight y escriba iCloud. Presione Enter y verá una pequeña ventana en su pantalla donde puede volver a iniciar sesión en su cuenta de iCloud.
Opción # 3. Eliminar el elemento de Apple Music que no se puede reproducir
Aquí hay una opción que vale la pena probar. Simplemente elimine el elemento que no se puede reproducir y agréguelo nuevamente. Los pasos a continuación le mostrarán cómo hacerlo.
- Abre iTunes y elige la canción que no se puede reproducir.
- Haga clic con el botón derecho en la canción y elija Eliminar de la biblioteca en la lista desplegable.
- Vuelva a buscar la canción utilizando el campo de búsqueda. Luego agréguelo a su lista de reproducción.

Opcion 4. Compruebe la conexión a Internet
También puede comprobar su conexión a Internet. Los pasos a continuación le mostrarán cómo puede hacerlo tanto en su Mac como en su iPhone.
- En tu Mac, ve al menú de Wi-Fi. Lo encontrará en la parte superior derecha de la pantalla. Haga clic en él y vea si está conectado a la red correcta.
- En su iPhone, toque Configuración y vaya a Wi-Fi. Conéctese a una red Wi-Fi.
- Tanto para Mac como para iPhone, también puede intentar apagar y encender la conexión a Internet.
Opción # 5. Reinicia tu iPhone
Si tiene el problema en su iPhone, puede intentar reiniciarlo. Los pasos a continuación le mostrarán cómo.
- Presione el botón de encendido. Haga esto por un par de segundos.
- Espere hasta que aparezca Slide to Power Off en la pantalla. Una vez que lo vea, deslícelo.
- Presione el botón de encendido. Espere un par de segundos hasta que su iPhone se encienda. Luego ingrese su contraseña.
Opción # 6. Forzar el inicio de su iPhone
Si reiniciar tu iPhone no funciona, puedes intentar forzar el inicio. Los pasos a continuación le mostrarán cómo se hace.
- Presione hacia abajo en las pestañas Inicio y Encendido. Sujételos hasta que vea el logotipo de Apple en la pantalla.
- Suelta las pestañas y espera hasta que tu dispositivo complete el inicio.
- Escriba su código de acceso al inicio.
Opción # 7. Verificar el estado del sistema de música de Apple
También vale la pena considerar esta opción. Si tiene algún problema con Apple Music, es una medida inteligente verificar el estado de su sistema. Eche un vistazo a los pasos para ver cómo puede hacerlo.
- Ve a apple.com/support/systemstatus/. Verá toda la lista de servicios de Apple en esa página.
- Busque Apple Music. Todo en la lista está ordenado alfabéticamente.
- Comprueba si el círculo de Apple Music es verde. Si es así, entonces no hay nada de malo en el sistema. Si está en rojo, eso podría estar causando el problema.
Parte 3. Conclusión
Sin lugar a dudas, tiene opciones más que suficientes para lidiar con el problema de que el elemento Apple Music no se puede reproducir.
Si analizas detenidamente todas las opciones, verás que usar el convertidor de música de Apple de AMusicSoft es la mejor opción para solucionar el problema. Una vez que conviertas y descargues todas tus canciones favoritas de Apple Music, podrás transferirlas fácilmente a tu iPhone o a cualquiera de tus dispositivos Apple. Y una vez que la descarga se haya realizado correctamente, podrás escuchar musica de apple sin la red. Eso disminuirá las posibilidades de encontrar el problema infernal de los elementos de Apple Music que no se pueden reproducir.
¿Alguna vez te ha molestado este problema? ¿Cómo pudiste lidiar con eso? A nuestros ávidos lectores les encantaría saber de usted.
La gente también Leer
- Mejorar el sonido: ¿Cómo cambiar el ecualizador en el iPhone?
- [Free Apple Music] Cómo obtener Apple Music gratis para siempre
- La lista definitiva de convertidores de música de Apple gratuitos y de pago
- Amazon Music vs. Apple Music: comparación lado a lado
- Principales herramientas de eliminación de DRM de iTunes (Mac / Windows)
Robert Fabry es un apasionado del blog y un entusiasta de la tecnología que tal vez pueda contagiarte algunos consejos. También siente pasión por la música y ha escrito para AMusicSoft sobre estos temas.