¿Cómo solucionar el error de reproducción automática de Apple Music que no funciona?
Apple Music no solo es popular por su colección de música, sino que también ha sido elogiada por la forma en que hace felices a los usuarios con su servicio al brindarles una excelente aplicación. En la aplicación Apple Music, puedes disfrutar de diferentes funciones y una de ellas es la reproducción automática. Esta función permite la reproducción automática de pistas justo después de que finalice la lista de reproducción elegida, incluso sin seleccionar ninguna de la biblioteca.
Aunque esta característica es muy apreciada por los usuarios, todavía hay momentos inevitables en los que nos encontramos con el problema. La reproducción automática de Apple Music no funciona Error. Dado que este error seguramente interrumpirá su experiencia fluida con la plataforma, permítame ayudarlo a resolverlo abordando las razones más posibles y las soluciones más sencillas que pueden solucionar este problema.
Guía de contenido Parte 1. ¿Por qué no funciona la reproducción automática en Apple Music?Parte 2. Soluciones para solucionar el problema de reproducción automática en Apple MusicParte 3. Consejo extra: ¿Cómo descargar Apple Music para disfrutarla sin restricciones?Parte 4. Resumen
Parte 1. ¿Por qué no funciona la reproducción automática en Apple Music?
El error de que la función de reproducción automática no funciona se debe a varios factores. Es posible que llegues a un punto en el que de repente deje de funcionar aunque no estés haciendo nada. Por eso, en lugar de resolverlo por tu cuenta, déjame aliviar tu preocupación y te daré a continuación algunas de las principales razones por las que la reproducción automática de Apple Music no funciona.
Conexión de red débil o lenta
La conexión a la red es fundamental para la función de reproducción automática. Debe estar en su modo más estable para evitar problemas al acceder a la música. Esto también es muy necesario para encontrar canciones similares a tus preferencias musicales.
Error del Servidor
Un error del servidor no siempre ocurre Apple Music, pero aún podría ser una de las posibles razones por las que no funciona la reproducción automática de Apple Music. Si esto sucede, lamentablemente, debe haber un servicio de mantenimiento en curso en el momento que provoca el problema mencionado.
En realidad, esta es una de las causas más problemáticas, ya que no se puede hacer nada para solucionarlo. Todo lo que se puede hacer es esperar hasta que el servidor esté reparado. A veces, la reparación puede tardar un par de horas o, en el peor de los casos, un día.
Se instaló una versión obsoleta de Apple Music
Apple se esfuerza por hacer que su servicio sea el mejor entre sus competidores. Por eso, de vez en cuando, crea mejoras y actualiza la aplicación actual para obtener una versión mejor. Por lo tanto, si constantemente te encuentras con el error de reproducción automática de Apple Music que no funciona, entonces debes estar usando la aplicación anterior. Una aplicación desactualizada es más propensa a fallas y fallos de funcionamiento.
Suscripción a Apple Music caducada
También es muy posible que tu suscripción a Apple Music ya haya expirado. Si la función de reproducción automática no funciona en Apple Music, tu suscripción también es sospechosa, ya que es posible que hayas olvidado renovarla a tiempo.
Parte 2. Soluciones para solucionar el problema de reproducción automática en Apple Music
Sé lo frustrante que te pones cuando te encuentras con el error de que la reproducción automática de Apple Music no funciona. Dicho esto, déjame compartir contigo las formas sencillas y sin complicaciones de solucionar este problema. Consulta la lista de verificación a continuación.
Cerrar sesión y volver a iniciar sesión en su cuenta
La solución más común que se aplica para resolver problemas de la aplicación Música, como que la reproducción automática de Apple Music no funcione, es cerrar la sesión de la cuenta y volver a iniciarla después de unos minutos. Al hacer esto, la aplicación se actualizará y todos los errores y fallas desaparecerán de inmediato.
Revisa tu red
Como se mencionó, tu red tiene una gran influencia en el funcionamiento de la función de reproducción automática de Apple Music. Por lo tanto, es muy importante verificar la velocidad de tu red, si es estable o no, o si estás conectado. Para solucionar algunos problemas menores, restablecer tu red simplemente apagando y encendiendo la fuente principal probablemente solucione el problema.
Verifique su suscripción a Apple Music
Apple Music es un servicio basado en suscripción, a diferencia de la versión gratuita de Spotify. Por lo tanto, antes de intentar cualquier método de solución de problemas, lo mejor es empezar por comprobar si todavía tienes tu suscripción a Apple Music y si aún no ha caducado. Para solucionar el problema, debes renovar tu suscripción a Apple Music a tiempo para poder acceder a tu música y volver a utilizar la función de reproducción automática.
Te puede interesar: ¿Cómo reviso mi suscripción a Apple Music?
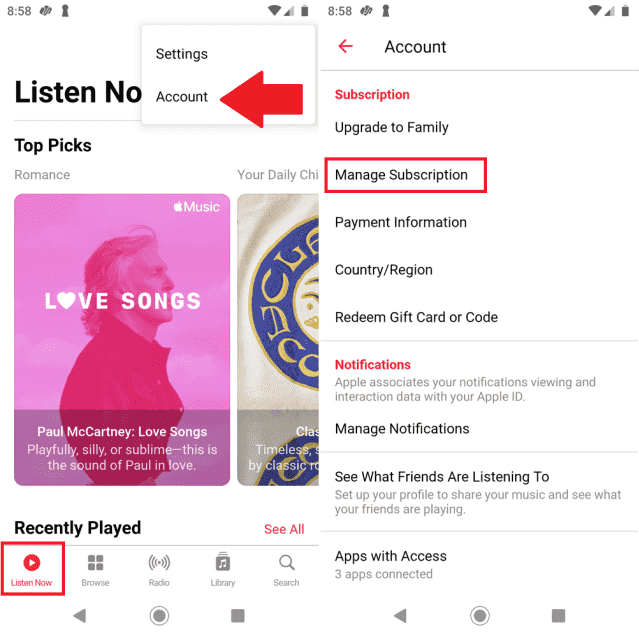
Temas relacionados: En octubre de 2022, Apple aumentó los precios mensuales de los planes de suscripción de Apple Music. El plan Apple Music Voice tampoco está disponible para su uso ya que se suspendió en 2023. ¿Aún puede pagar el costo de un servicio de transmisión de música? Vea nuestra guía aquí para Obtén Apple Music gratis.
Corrija la configuración de la función de reproducción automática
No puedes comenzar con la experiencia de reproducción automática si la función no está habilitada en primer lugar. En el iPhone/iPad, comienza abriendo la pantalla Ahora suena, toca la canción que se está reproduciendo actualmente para hacerlo. Luego, toca el ícono Siguiente en la esquina inferior derecha de la pantalla. Ahora, es una simple cuestión de tocar el ícono de Reproducción automática (que parece un bucle infinito) al lado de Reproduciendo a continuación.
En Mac, reproduce una canción en Apple Music. Selecciona el ícono "Reproducir a continuación" en la esquina superior derecha de la aplicación para ver una lista de las canciones que se reproducirán automáticamente. Ahora, haz clic en el ícono de Reproducción automática para habilitar la reproducción automática.
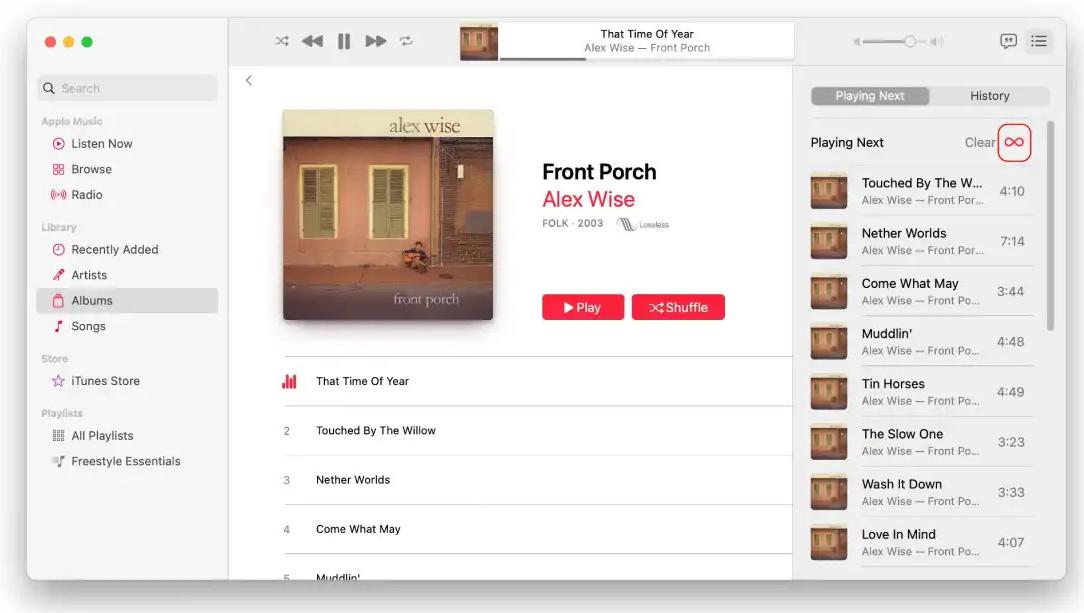
Actualice el sistema de su dispositivo iOS y la aplicación Apple Music
Las versiones demasiado recientes de iOS y de la aplicación Música también pueden ser problemáticas, una vez que comienzan a ocurrir errores como que la reproducción automática de Apple Music no funciona.
Para comprobar si hay actualizaciones disponibles, dirígete a la configuración de tu dispositivo y busca actualizaciones de iOS.
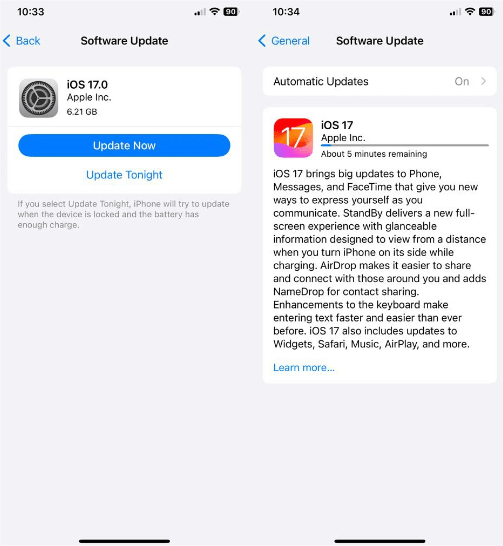
Para la aplicación Apple Music, navega hasta la Google Play Store or App Store y comprueba si aparece un botón Actualizar junto al nombre de la aplicación. Haz clic en él para continuar.
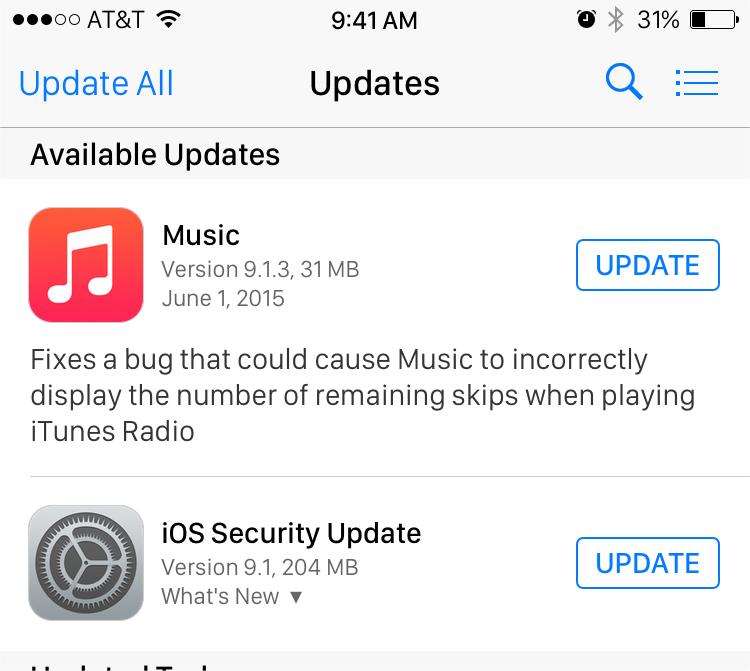
Al actualizar, siempre verifique y lea todos los detalles proporcionados relacionados con las versiones actualizadas, ya que existen algunos casos en los que las actualizaciones dañan su sistema.
Parte 3. Consejo extra: ¿Cómo descargar Apple Music para disfrutarla sin restricciones?
La única vez que puedes decir que tu experiencia con Apple Music es la mejor es cuando puedes reproducir tus canciones favoritas de forma constante sin encontrarte con tantos errores y problemas en el camino. Esto solo es posible si puedes deshacerte de la aplicación Apple Music en sí, porque es de donde provienen todos los errores. E incluso después de realizar todas las correcciones inmediatas, aún no hay garantía de que los problemas no vuelvan a aparecer. Sin embargo, ¿cómo puedes reproducir la música si no tienes la aplicación para empezar?
Problemas como que la reproducción automática de Apple Music no funcione se pueden resolver de forma permanente con la ayuda de Convertidor de música de Apple de AMusicSoftEsta herramienta también puede solucionar su preocupación por la transmisión de música sin una aplicación. Esto se debe a que AMusicSoft se compone de múltiples funciones que son muy ventajosas. Tiene la capacidad de romper la protección DRM de los elementos, puede convertirlos a diferentes formatos de audio que son accesibles en la mayoría de los dispositivos y puede descargar los resultados para su uso sin conexión. En cuanto a la lista de formatos que puede obtener, puede elegir entre MP3, FLAC, WAV, AAC, AC3 y M4A.
Aparte de eso, AMusicSoft Apple Music Converter fue diseñado con una velocidad de trabajo 16 veces más rápida. Es decir, puede realizar todos los procedimientos involucrados en el menor tiempo posible. También puede brindarle la seguridad de tener la mejor calidad de audio que es exactamente la misma que la copia original. Incluso las funciones de la aplicación en sí son muy simples de entender y seguir. Puede encontrar una guía de usuario en una de las pestañas del menú de la aplicación. Lo mismo ocurre con su interfaz, donde la navegación es sencilla. Por último, le permitirá desinstalar la aplicación Apple Music y reproducir los resultados en cualquier reproductor de música que tenga sin límite.
Aquí se explica cómo utilizar AMusicSoft Apple Music Converter para descargar las listas de reproducción.
Paso 1. Comience guardando la aplicación e instalándola en su dispositivo inmediatamente después. Para ello, solo tiene que dirigirse al sitio web de AMusicSoft, buscar la aplicación Apple Music Converter en la pestaña Productos y pulsar el botón Descargar junto a la aplicación. Si la descarga está completa, continúe con la instalación.
Descargar gratis Descargar gratis
Paso 2. Abra la aplicación instalada y seleccione las pistas que desea convertir. Seleccione los títulos de su biblioteca y marque la casilla de selección que se encuentra frente a ellos.

Paso 3. Seleccione el formato de conversión que desea utilizar para el proceso de conversión. En este punto, también debe asignarse la carpeta de destino.

Paso 4. Permita el inicio de la conversión haciendo clic en el botón Convertir.

Paso 5. Por último, verifique y guarde los resultados de la sección Terminado y la carpeta de salida asignada, respectivamente.

Parte 4. Resumen
La función de reproducción automática de Apple Music puede brindarte mucha comodidad al no tener que elegir manualmente la próxima canción que quieres reproducir en tu colección. Incluso te permite explorar y descubrir nuevas canciones y nuevos artistas a medida que avanzas en tu sesión. Pero podría ser un verdadero dolor de cabeza si de repente deja de funcionar. Por lo tanto, con las causas y soluciones mencionadas anteriormente para el error de reproducción automática de Apple Music que no funciona, espero que hayas podido resolver tu problema. Y en cuanto al consejo adicional, siempre puedes confiar en usar Convertidor de música de Apple de AMusicSoft Al descargar tu música favorita en los formatos de audio más compatibles, garantizamos que la calidad es muy buena.
La gente también Leer
- Cómo arreglar Apple Music sigue fallando en iOS 17 (7 formas)
- ¿Cómo arreglar las canciones de Apple Music que no se pueden copiar a un iPod?
- Cómo arreglar Apple Music no disponible en su región (8 formas)
- 8 formas de arreglar la biblioteca de música de iCloud que no se muestra en iPhone/Mac/PC
- ¿Tienda de aplicaciones atascada al cargar? Aquí está cómo solucionarlo
- Los mejores consejos para arreglar Apple Music que no funciona en CarPlay
- Cómo arreglar los datos celulares que no funcionan en iPhone o iPad
Robert Fabry es un apasionado del blog y un entusiasta de la tecnología que tal vez pueda contagiarte algunos consejos. También siente pasión por la música y ha escrito para AMusicSoft sobre estos temas.