Cómo hacer una copia de seguridad de sus listas de reproducción a través de Apple CD Burner
Entre los múltiples productos de Apple, Apple Music es uno de los más utilizados por los usuarios. Esto es muy evidente en la gran cantidad de usuarios que están suscritos al servicio de transmisión. El creciente número de suscriptores posiblemente se deba a la extensa colección de música que tiene Apple Music, que asciende a alrededor de 75 millones de pistas en total. Todos estos títulos son de múltiples artistas de diferentes regiones, por lo que descubrir muchos artistas también es una de las ventajas que obtienen los usuarios de Apple Music.
Para disfrutar más del servicio, sería de gran ayuda guardar listas de reproducción y asegurar una copia de seguridad. Entonces, permítanme impartir detalles importantes sobre Grabadora de CD de Apple y cómo terminar con el proceso de grabación utilizando los diferentes métodos disponibles.
Guía de contenido Parte 1. ¿Puedes grabar pistas de Apple Music en un CD?Parte 2. ¿Cómo descargar canciones de Apple Music sin DRM en su computadora?Parte 3. ¿Cómo grabar canciones de Apple Music en un CD?Parte 4. Palabras finales
Parte 1. ¿Puedes grabar pistas de Apple Music en un CD?
En relación con lo mencionado anteriormente, los usuarios deben tener una suscripción para poder transmitir música desde la plataforma. Con su plan disponible, puede elegir cualquier artista o álbum que desee. Sin embargo, dado que todos los elementos de Apple Music están protegidos por DRM, es imposible reproducirlos en cualquier dispositivo que desee. El dispositivo que está a punto de usar debe estar autorizado por Apple Music y la aplicación debe estar presente en el dispositivo autorizado para reproducir la música. Si no se siguen estas consideraciones, no podrá disfrutar del servicio. Entonces, puede cumplir con estos factores, obtener su propia suscripción o descargar los archivos y guardarlos en un CD. La pregunta ahora es, ¿hay alguna grabadora de CD de Apple utilizable para este proceso?
Se puede usar una grabadora de CD justo después de descargar las pistas de Apple Music. Pero para hacerlo posible, debes usar un conversor de música profesional. Al usar una herramienta que puede eliminar el DRM, ahora se permitirá reproducirlos en cualquier reproductor de CD que tenga. Aparte de eso, otras ventajas, como guardar una copia adicional de sus canciones favoritas, es posible que incluso sin su suscripción, la transmisión de canciones aún sea factible.
Parte 2. ¿Cómo descargar canciones de Apple Music sin DRM en su computadora?
El requisito principal que necesita al grabar Apple Music en CD es un convertidor de música. Hay muchas herramientas que puede usar, sin embargo, debe seleccionar la mejor para ahorrar tiempo y esfuerzo.
Al descargar las pistas, recomiendo usar Convertidor de música de Apple de AMusicSoft. Con todas las especificaciones que tiene, los procesos serán fáciles y rápidos. Veamos a continuación un desglose simple de sus principales características.
- Eliminación de DRM.
- Alta calidad de audio convertido.
- Conversión y descarga de pistas a los formatos de MP3, FLAC, WAV, AAC, AC3 y M4A.
- Interfaz de usuario fácil de usar.
- Velocidad de conversión 16x.
- Preservación de detalles significativos como etiquetas de identificación e información de metadatos.
Al usar la aplicación Apple Music o iTunes, es posible que encuentre algunos problemas de reproducción que pueden ser muy molestos. Quizás la aplicación iTunes no pueda iniciarse correctamente. En algunos casos, iTunes elimina la carátula del álbumo Apple Music se reproduce automáticamente. Para solucionar problemas comunes en iTunes o Apple Music, deberá transferir música a otros reproductores para reproducirla sin problemas.
Siga los pasos a continuación para convertir y descargar música de itunes para utilizar cuando se utiliza una grabadora de CD de Apple.
- Desde el sitio web de AMusicSoft, descargue la aplicación Apple Music Converter e instálela en su dispositivo utilizado.
Descargar gratis Descargar gratis
- Abra la aplicación y cargue los archivos de música para convertir tocando el cuadro de selección antes del título que desee.

- Seleccione su formato preferido y elija también una carpeta de salida.

- Presione el botón Convertir para iniciar el proceso de conversión.

- Luego guarde los resultados en su computadora local.

Parte 3. ¿Cómo grabar canciones de Apple Music en un CD?
Ahora que ya tienes las copias descargadas de las pistas de Apple Music que has convertido y que has dejado sin DRM con AMusicSoft Apple Music Converter, el siguiente paso es utilizar un grabador de CD. A continuación, te dejo cuatro métodos que puedes probar y considerar para grabar Apple Music. Para nombrarlos, puedes elegir entre la aplicación Música, Windows Media Player, iTunes y VLC Media Player.
Cosas que debe preparar antes de grabar en un CD
Antes de continuar con el uso de una grabadora de CD, hay cosas que deben prepararse con anticipación para realizar el proceso sin problemas. Vea la lista a continuación.
- Prepare una computadora con un unidad de CD para leer el disco que va a insertar.
- Un disco CD en blanco que tiene suficiente almacenamiento para acomodar los archivos para grabar.
- Una lista de reproducción que contiene todas las pistas para grabar.
- Su activo y registrado ID de apple y suscripción a Apple Music.
- Instalada la última versión de la aplicación iTunes, así como la aplicación Música.
Método 1: Grabar música de Apple usando la aplicación iTunes
Puede usar la aplicación iTunes en su computadora como una grabadora de CD de Apple siguiendo el procedimiento a continuación.
- Inicie la última versión de iTunes instalada en su dispositivo.
- Si aún no ha creado una lista de reproducción, primero debe crear una e insertar todas las pistas que ha elegido para grabar. Para hacer eso, haga clic en la pestaña Archivo arriba, sígalo con Nuevo y luego el botón Lista de reproducción.
- Después de hacerlo, comience a agregar todas las pistas que convirtió hace un tiempo.
- Una vez hecho esto, obtenga su CD en blanco preparado e insértelo en la unidad de disco de su computadora. Espere un momento hasta que su dispositivo reconozca completamente el disco.
- Ahora, toque la pestaña del menú Archivo y luego seleccione Grabar lista de reproducción en disco de las opciones de menú que se muestran.
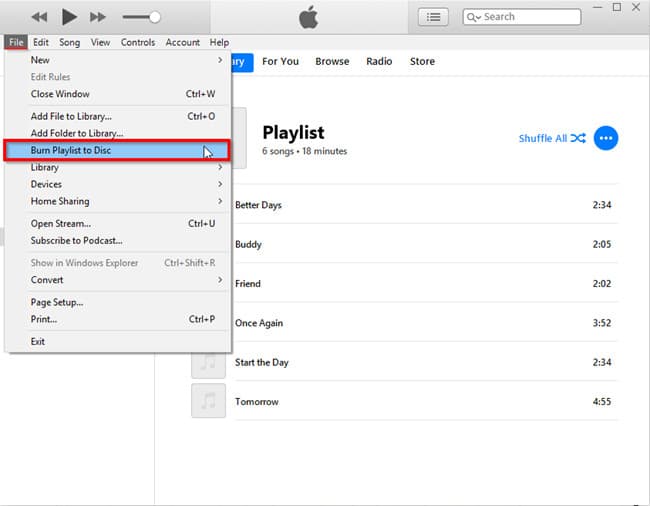
- El ajuste de la configuración de grabación del proceso se puede hacer justo después de seleccionar dicha opción. Por ejemplo, puede cambiar el formato del disco o la velocidad de grabación si lo desea.
- Por último, toque el botón Grabar ubicado en la esquina inferior derecha de su pantalla para comenzar con el proceso. Espere un momento hasta que finalice la grabación del CD.
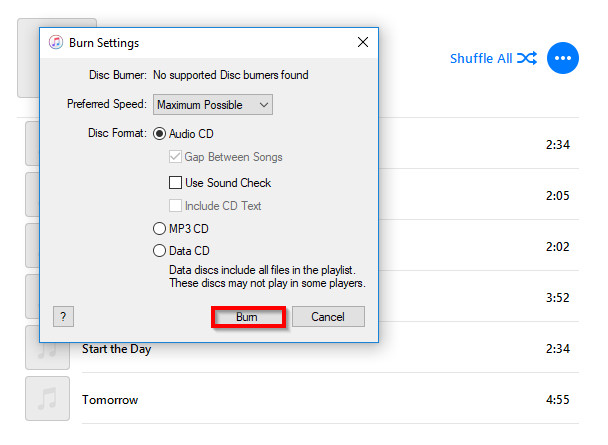
Método 2: Grabar música de Apple usando la aplicación de música
- En su computadora Mac, abra la aplicación Música y proceda con la creación de una lista de reproducción que contenga las pistas convertidas que había usado AMusicSoft.
- En la interfaz de la aplicación, seleccione Ver como y luego Canciones para ver las pistas que agrega a la lista de reproducción. Para asegurarse de que todas estas canciones se incluirán en el proceso, verifique si hay una marca junto a ellas.
- Inserte un disco CD-R en blanco en la unidad y aparecerá un cuadro de diálogo. Seleccione "Abrir música" en la lista de acciones para iniciar la aplicación Música, haga clic en el botón Aceptar para aplicar.
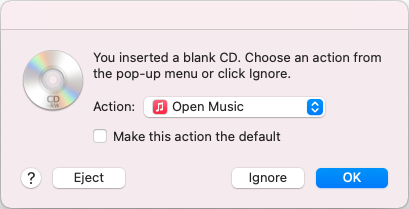
- En la barra de menú de arriba, seleccione la pestaña Listas de reproducción para ver su lista de reproducción creada. Haga clic en la lista de reproducción que creó y luego presione la pestaña Archivo. Sígalo seleccionando la opción Grabar lista de reproducción en disco.
- La ventana Configuración de grabación aparecerá de repente en su pantalla en la que puede ajustar todas las configuraciones incluidas allí. Estos incluyen el formato de disco, la velocidad preferida y más. Una vez que haya terminado de ajustar, haga clic en el botón Grabar.

Método 3: Grabar Apple Music usando Windows Media Player
Aquí viene otra grabadora de CD de Apple para utilizar, el Reproductor de Windows Media.
- Después de abrir Windows Media Player, proceda inmediatamente a crear una nueva lista de reproducción. para hacer esto, toque el panel Lista de reproducción en la parte superior y comience a agregar todas las pistas convertidas en Windows Media Player.
- Para agregar las pistas, puede probar el método de arrastrar y soltar o el método de copiar y pegar. Asegúrese de importar todos los títulos antes de pasar al siguiente paso.
- Después de importar, coloque el disco en la unidad de CD de su computadora.
- Como puede ver en su pantalla, particularmente en la esquina superior derecha, está el botón Grabar. Toque este botón y luego arrastre la lista de reproducción creada al espacio que se encuentra debajo de la ventana Grabar. Este panel de lista de grabación generalmente se coloca en el lado derecho de la pantalla.
- Finalmente, haga clic en la opción CD de audio y siga presionando el botón Iniciar grabación después. La grabadora de CD iniciará automáticamente el proceso al seleccionar dicho botón.

Método 4: Grabar música de Apple usando VLC Media Player
Si el único reproductor multimedia disponible en su computadora es VLC, está muy bien, ya que también puede funcionar como una grabadora de CD de Apple. Echa un vistazo a los pasos a continuación.
- Comience con la creación de una lista de reproducción en VLC.
- En su pantalla, ubique el muelle de la lista de reproducción y luego arrastre y suelte el que ha creado.
- Después de hacerlo, haga clic en la pestaña Medios de la barra de menú de arriba y luego presione Convertir/Guardar.
- Unos segundos después, aparecerá la ventana Abrir medios. Desde aquí, seleccione la opción Disco de arriba.
- Inserte el CD preparado en la unidad de disco y toque la opción CD de audio en la sección de selección de disco.
- Observe el botón Examinar junto a la barra de dispositivos de disco. Haga clic en este botón a continuación.
- Inmediatamente después de eso, se mostrará la pantalla Convertir en la que debe hacer clic en el botón Examinar. Al hacer clic en este botón, podrá importar la lista de reproducción creada para grabar.
- Después de agregar, inicie el proceso de grabación presionando el botón Convertir/Guardar en la parte inferior.
Parte 4. Palabras finales
Se trata de cómo grabar listas de reproducción de Apple Music en un CD con una grabadora de CD de Apple. Para obtener los resultados que desea, asegúrese de elegir el método que considere más conveniente. Para las pistas descargadas, utilice Convertidor de música de Apple de AMusicSoft para obtener la mejor calidad.
La gente también Leer
- La forma más fácil de agregar música en GoPro Studio
- ¿Por qué mi Apple CarPlay no funciona? Mejores formas de arreglarlo
- ¿Cómo compartir fácilmente Apple Music en Snapchat?
- Cómo agregar Apple Music a WMP (Windows Media Player)
- Consejos de transmisión de música de Apple: cómo reproducir medios en PS4
- Cómo Escuchar Podcasts En PS4 [Guía Completa]
- Guía para transmitir More Life de Drake en Apple Music
- ¿iTunes no se sincroniza con el iPhone? ¡Soluciones fáciles para arreglarlo!
Robert Fabry es un apasionado del blog y un entusiasta de la tecnología que tal vez pueda contagiarte algunos consejos. También siente pasión por la música y ha escrito para AMusicSoft sobre estos temas.