¿Cómo agregar un miembro de la familia a la suscripción de Apple Music?
Apple Music es uno de los principales servicios de transmisión de música del mundo, con más de 100 millones de canciones, 30,000 88 listas de reproducción sin publicidad y XNUMX millones de suscriptores. ¿Eres suscriptor de Apple Music y buscas compartir tu biblioteca de música con miembros de la familia de una manera rentable? Si es así, el plan Family Sharing de Apple es la solución que necesita.
En este artículo, lo guiaremos a través del proceso de cómo agregar un miembro de la familia a Apple Music cuenta, incluida la configuración de Compartir en familia y administrar el acceso a su biblioteca de música compartida. Ya sea que sea nuevo en Apple Music o suscriptor desde hace mucho tiempo, esta guía paso a paso lo ayudará a disfrutar los beneficios de una experiencia musical compartida con sus seres queridos.
Guía de contenido Parte 1. ¿Cómo configurar Family Sharing?Parte 2. ¿Cómo agregar miembros de la familia a su suscripción a Apple Music?Parte 3. ¿Cómo administrar miembros de la familia en su cuenta de Apple Music?Parte 4. Sugerencia adicional: obtenga sus pistas favoritas de Apple Music de forma gratuitaParte 5. Para resumirlo todo
Parte 1. ¿Cómo configurar Family Sharing?
El plan familiar Apple Music funciona con el método Family Sharing de iCloud. Por solo $ 16.99 por mes (en comparación con el estándar de $ 10.99 para un plan Individual), puede compartir los servicios con hasta seis usuarios bajo una suscripción familiar. Pero en lugar de funcionar de forma independiente, el plan Apple Music Family se basa en la infraestructura Family Sharing de Apple.
¿Qué es Compartir en Familia? Family Sharing es una forma conveniente de compartir contenido a través de una serie de servicios de Apple, incluidas películas, almacenamiento iCloud, aplicaciones y nuestro enfoque aquí, Apple Music. ¿Cómo agregar un miembro de la familia a Apple Music usando Family Sharing? Si está configurando su suscripción familiar por primera vez y nunca ha usado Compartir en familia, tiene suerte: puede configurar Compartir en familia ahora mismo con unos simples pasos.
Configurar Compartir en familia en iOS
- Abra la aplicación Configuración y toque su nombre en la parte superior.
- Toque Compartir en familia y luego Comenzar.
- Siga los pasos para configurar la planificación familiar en su cuenta.
- Una vez configurado, podrá invitar a miembros de la familia a unirse a usted en Family Sharing.
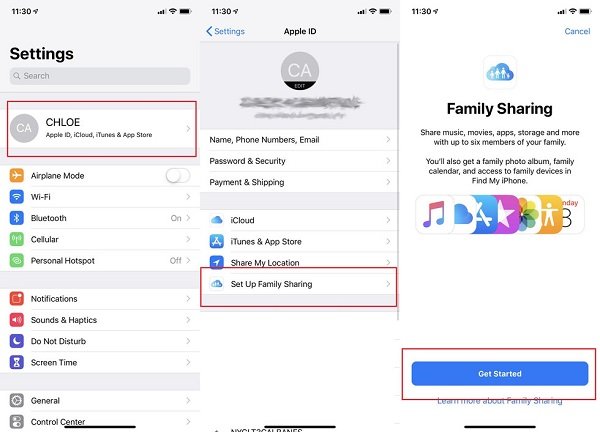
Configurar Compartir en familia en Mac
Si está usando una Mac, configurar Family Sharing es tan fácil o incluso más fácil que usar un dispositivo iOS. Los pasos son un poco diferentes.
- Selecciona el menú Apple > Configuración del sistema y luego haz clic en Familia. Para dispositivos que funcionan MacOS Mojave o anterior, hará clic en iCloud en lugar de Compartir en familia.
- Simplemente haga clic en Configurar familia, luego siga las instrucciones en pantalla para completar el proceso.
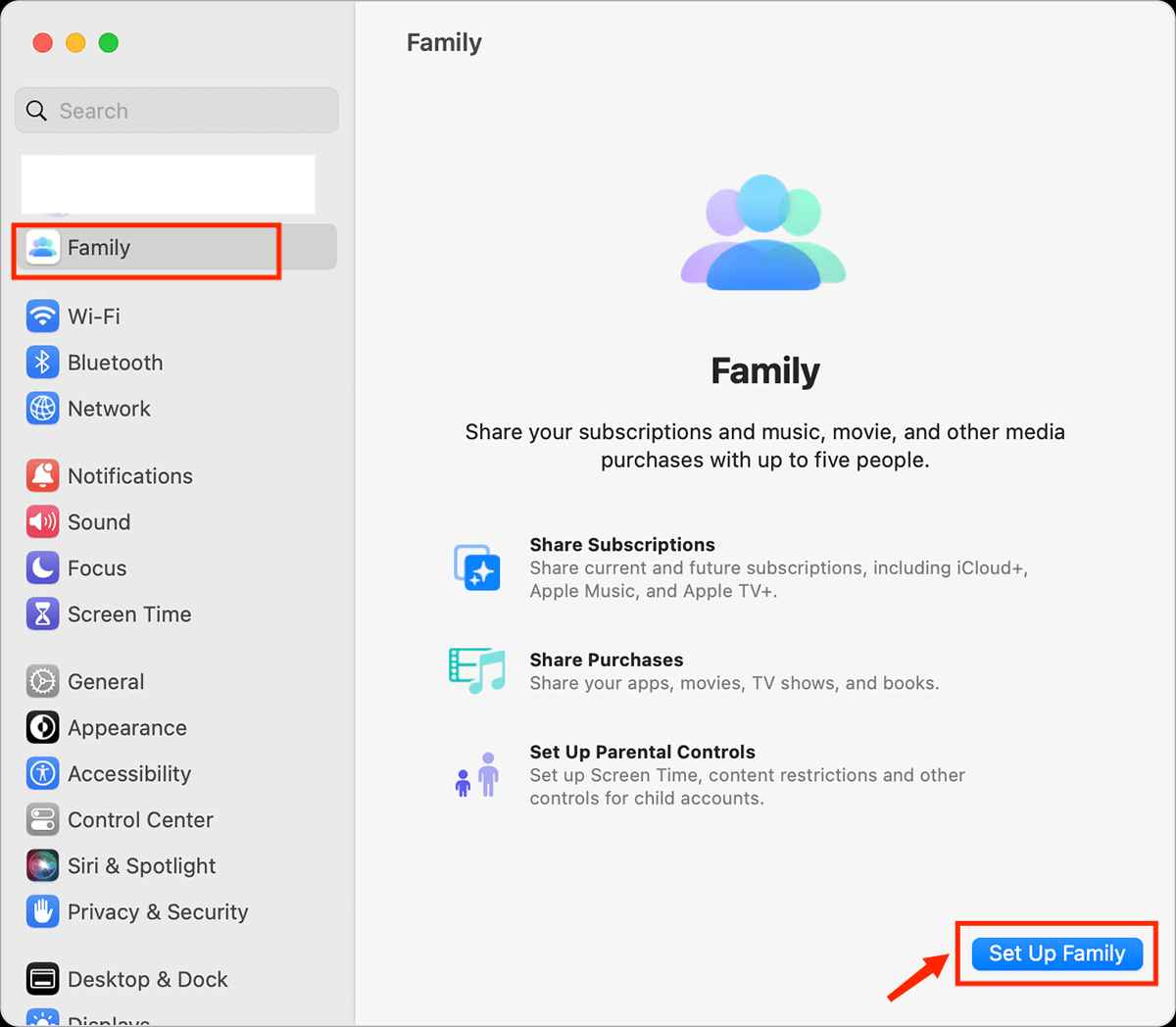
¡Eso es todo! Ahora ha configurado Family Sharing en Apple Music y ha habilitado el acceso a su biblioteca de música compartida para los miembros de su familia.
Parte 2. ¿Cómo agregar miembros de la familia a su suscripción a Apple Music?
Ahora que ha configurado su grupo Family Sharing, el siguiente paso es agregar un miembro de la familia a la suscripción de Apple Music. Puede hacer esto en su Mac y dispositivo iOS. Los pasos para cada uno se enumeran a continuación.
Invitar a miembros de la familia en iOS
Para agregar miembros de la familia a su cuenta de Apple Music, siga estos pasos:
- Abra la aplicación Configuración en su dispositivo iOS.
- Toque su nombre en la parte superior para acceder a la configuración de su ID de Apple. Luego seleccione Compartir en familia.
- Toque Agregar miembro de la familia
- Elija Invitar personas o Crear una cuenta para un niño.
- Si toca Invitar personas, elija cómo le gustaría enviar su invitación (puede hacerlo a través de un mensaje, correo electrónico o AirDrop)
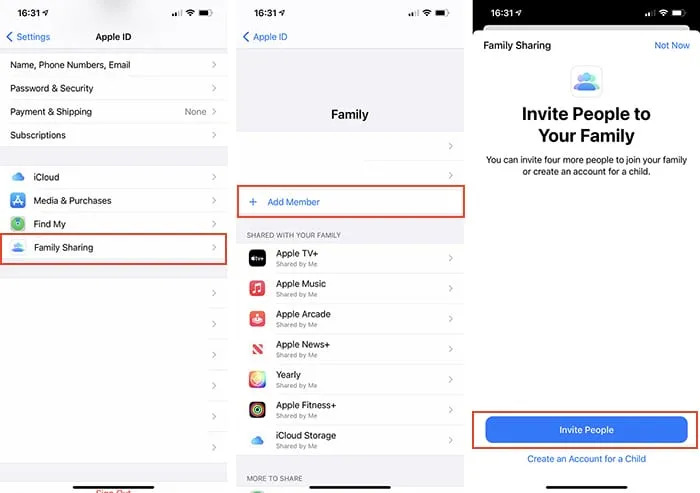
- Ingrese el nombre o la dirección de correo electrónico del miembro de la familia que desea agregar. Siga las indicaciones para enviar la invitación.
- Si su hijo no tiene una ID de Apple, toque Crear una cuenta para un niño. Una vez que su hijo ya tenga una ID de Apple, toque Invitar personas. Pueden ingresar su contraseña de ID de Apple en su dispositivo para aceptar la invitación.
Acepte la invitación para unirse al grupo de intercambio familiar
- Abra la invitación en el iMessage o correo electrónico que recibieron.
- Toque "Unirse a la familia" y siga las indicaciones para iniciar sesión con su ID de Apple.
- Una vez que se hayan unido a su plan Family Sharing, tendrán acceso a su biblioteca de música compartida y otras funciones.
Invitar a miembros de la familia en Mac
Para agregar un miembro de la familia a la cuenta de Apple Music usando su Mac, siga estos pasos:
- En su Mac con macOS Ventura o posterior, elija el menú Apple > Configuración del sistema.
- Haga clic en Compartir en familia y luego seleccione Agregar miembro. Luego siga las instrucciones en pantalla.
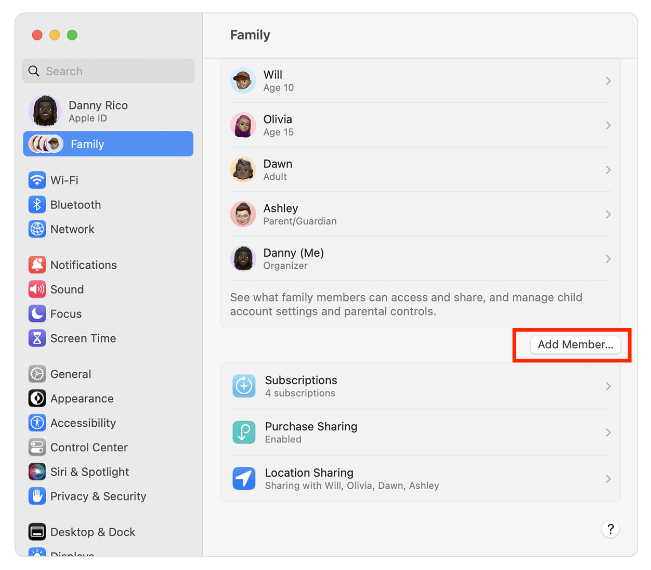
Parte 3. ¿Cómo administrar miembros de la familia en su cuenta de Apple Music?
Ahora que ha aprendido cómo agregar un miembro de la familia a la cuenta de Apple Music a través de Family Sharing, es posible que desee administrar su grupo familiar. Aquí hay algunas formas de administrar a los miembros de la familia en su cuenta de Apple Music:
Quitar a alguien de tu grupo familiar
- En su dispositivo iOS: abra la aplicación Configuración. Toque su nombre para acceder a la configuración de su ID de Apple. Selecciona Familia > el miembro de la familia que deseas eliminar > Eliminar [nombre del miembro de tu familia] de la familia y confirma tu selección.
- En Mac: selecciona el menú Apple > Configuración del sistema > Familia. Haga clic en el nombre del miembro de la familia que desea eliminar. Haz clic en Eliminar [nombre de tu familiar] para confirmar.
Aprobar lo que compran los niños con Preguntar para comprar
Si tiene hijos menores de 18 años en su plan Family Sharing, puede configurar Ask to Buy para aprobar sus compras. Con Ask to Buy, puede darles a los niños la libertad de tomar sus propias decisiones mientras controlan sus gastos. Para configurar Ask to Buy, siga estos pasos:
- Abra la aplicación de Configuración en su dispositivo iOS. Seleccione Compartir en familia. Toque el nombre de su hijo, luego toque Preguntar para comprar. Active o desactive Requerir aprobación de compra.
- En su Mac, vaya a Familia, haga clic en el nombre de su hijo > Preguntar para comprar en la barra lateral. Active o desactive Requerir aprobación de compra.
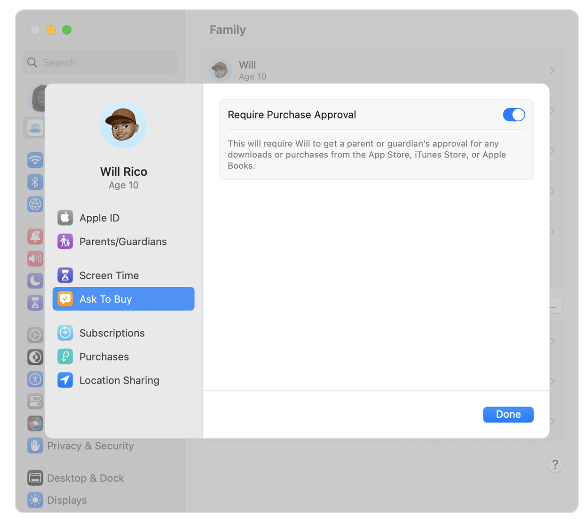
Parte 4. Sugerencia adicional: obtenga sus pistas favoritas de Apple Music de forma gratuita
Ahora que ha aprendido cómo agregar miembros de la familia a la suscripción familiar de Apple Music y administrarlos, ahora le brindaremos información adicional: la mejor manera de escuchar música de Apple sin conexión: ¡descargarlos! Como todos sabemos, las canciones de Apple Music o iTunes son archivos protegidos por DRM. Debido a esto, no se puede acceder a las pistas en cualquier otro dispositivo o reproductor multimedia no autorizado por Apple. Es difícil compartir archivos de música con otras personas si no está suscrito a Apple Music.
Tú sabes ¿Cuánto cuesta el plan familiar de Apple Music? en 2023? Apple ha aumentado el precio de Apple Music, Apple TV+ y el paquete Apple One en 2022. El plan mensual de Apple Music ahora cuesta al menos $10.99. El plan familiar de Apple Music cuesta 16.99 USD al mes. Sus presupuestos de transmisión están recibiendo otro golpe.
Así que es mucho mejor que descargar canciones de Apple Music. No todas las aplicaciones pueden hacer esto, por lo que recomendamos aquí la mejor aplicación para usar: la Convertidor de música de Apple de AMusicSoftEste convertidor de música de Apple de AMusicSoft puede eliminar fácilmente la protección DRM de las canciones de Apple Music e incluso puede convertir las pistas a formatos comunes como MP3, FLAC, WAV, AAC y más. De esta forma, podrá guardarlas en cualquier dispositivo.
Aquí se explica cómo utilizar la herramienta:
- Descargue, instale y ejecute AMusicSoft Apple Music Converter en su PC con Windows o computadora macOS.
Descargar gratis Descargar gratis
- Desde la interfaz principal de la herramienta, puede obtener una vista previa de las diversas canciones de Apple Music e iTunes que tiene. Luego, seleccione las canciones que desea convertir.

- Seleccione el formato de salida que desee. Si está convirtiendo canciones, se recomienda que elija MP3. También puede modificar otras configuraciones. Luego, seleccione la carpeta de salida deseada. Aquí es donde se guardará el archivo MP3 recién convertido.

- Ahora convierta los archivos seleccionados haciendo clic en el botón "Convertir" en la esquina inferior derecha de la interfaz.

- Una vez que se complete el proceso de conversión, podrá ver los archivos dentro de la carpeta de destino que configuró en el paso anterior.

Parte 5. Para resumirlo todo
Nos complace haber compartido el proceso detallado de cómo agregar miembros de la familia a las suscripciones de Apple Music usando diferentes dispositivos. Si sigue las instrucciones paso a paso de este artículo, puede configurar Family Sharing fácilmente y agregar miembros de la familia a su cuenta. Además, cuando se trata de transmitir en modo sin conexión y mantener copias de tus favoritos de Apple Music, no olvides que existen excelentes aplicaciones como esta. Convertidor de música de Apple de AMusicSoft.
La gente también Leer
- Cómo hacer que Apple Music no se reproduzca automáticamente [resuelto]
- Nuestra guía completa: ¿Canción de Apple Music y cómo se paga?
- ¿Funcionará iTunes en teléfonos Android en 2024?
- Cómo configurar tonos de timbre en este teléfono (Android/iPhone)
- Buenas aplicaciones de música para iPhone sin WiFi para transmitir música
- Guía sobre el uso del iPod para descargar música gratis en 2024
- Cómo obtener música en un teléfono Android [Mejores métodos]
- ¿Cuánto cuesta Apple Music a través del plan Verizon en 2024?
Robert Fabry es un apasionado del blog y un entusiasta de la tecnología que tal vez pueda contagiarte algunos consejos. También siente pasión por la música y ha escrito para AMusicSoft sobre estos temas.