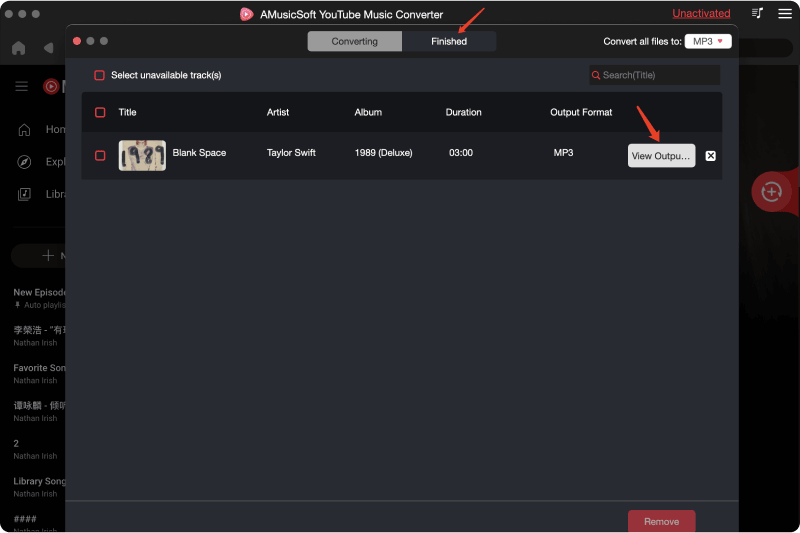AMusicSoft YouTube Music Converter-Anleitung
Sie können das Installationspaket von der Produktseite herunterladen oder einfach auf die hier bereitgestellte Download-Schaltfläche klicken. AMusicSoft YouTube Music Converter wird derzeit auf Mac- und Windows-Geräten unterstützt.
Hinweis: Wenn Sie mehr über die Systemanforderungen für den Download der AMusicSoft-Software erfahren möchten, klicken Sie auf Hier um die System- und Hardwareanforderungen für Ihr Windows oder Ihren Mac anzuzeigen.
Um die Lizenz für AMusicSoft YouTube Music Converter zu kaufen, navigieren Sie zu AMusicSoft Online-Shop. AMusicSoft bietet Ihnen drei Abonnements zum Kauf von Lizenzcodes an, darunter ein Monats-, ein Jahres- und ein lebenslanges Abonnement. Wählen Sie das gewünschte Abonnement und schließen Sie den Kauf online ab.
Starten Sie nach der Installation AMusicSoft YouTube Music Converter, der in den YouTube Music-Webplayer integriert ist. Bitte stellen Sie sicher, dass Sie bei Ihrem YouTube Music-Konto angemeldet sind, um erfolgreich auf Ihre gesamte Musikbibliothek zugreifen zu können. Um den Konverter zu aktivieren, klicken Sie einfach in der rechten Ecke auf „Nicht aktiviert“ und geben Sie dann im Popup-Fenster der kostenlosen Testversion die E-Mail-Adresse ein, mit der Sie die Lizenz und den Lizenzcode gekauft haben.
Starten Sie AMusicSoft. Suchen und wählen Sie auf der Hauptoberfläche die Songs aus, die Sie herunterladen und konvertieren möchten. Sie können auch den gewünschten Song, die gewünschte Playlist oder das gewünschte Album auswählen, indem Sie sie auf die Schaltfläche „+“ ziehen.
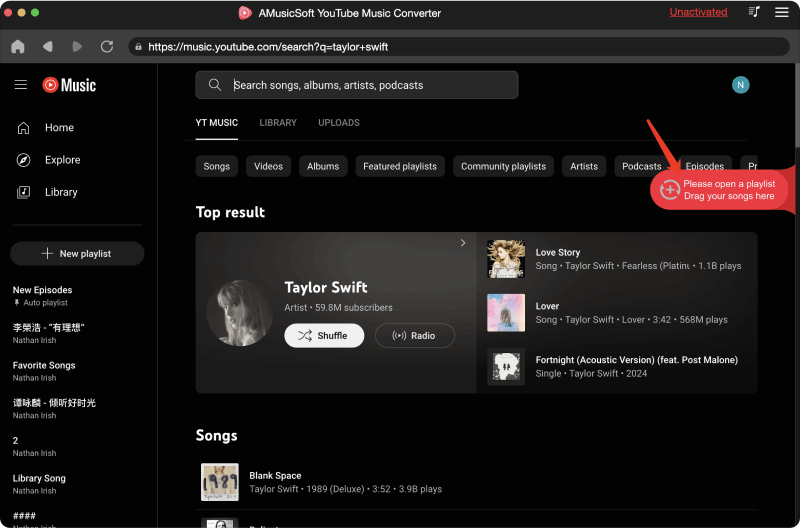
AMusicSoft YouTube Music Converter unterstützt gängige Ausgabeformate, darunter MP3, AAC, M4A, AC3, FLAC und WAV. Im Konvertierungsfenster können Sie das gewünschte Ausgabeformat, die Ausgabequalität und mehr auswählen. In den Ausgabeeinstellungen können Sie auch den Ausgabepfad für konvertierte Dateien auswählen.
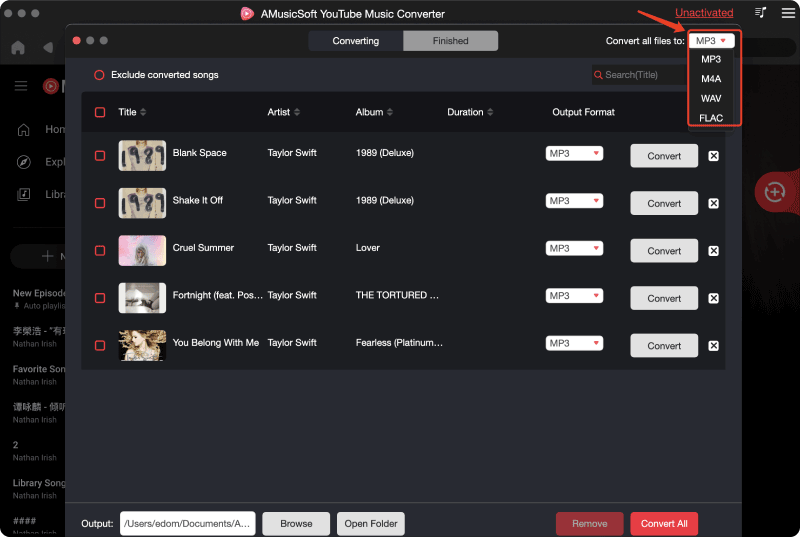
Klicken Sie abschließend direkt auf das Symbol „Konvertieren“, und die ausgewählten Songs werden sofort in MP3 und andere ausgewählte Ausgabeformate konvertiert. AMusicSoft YouTube Music Converter unterstützt auch die Stapelkonvertierung. Sie können das Kontrollkästchen „Titel“ aktivieren und dann auf das Symbol „Alle konvertieren“ klicken.
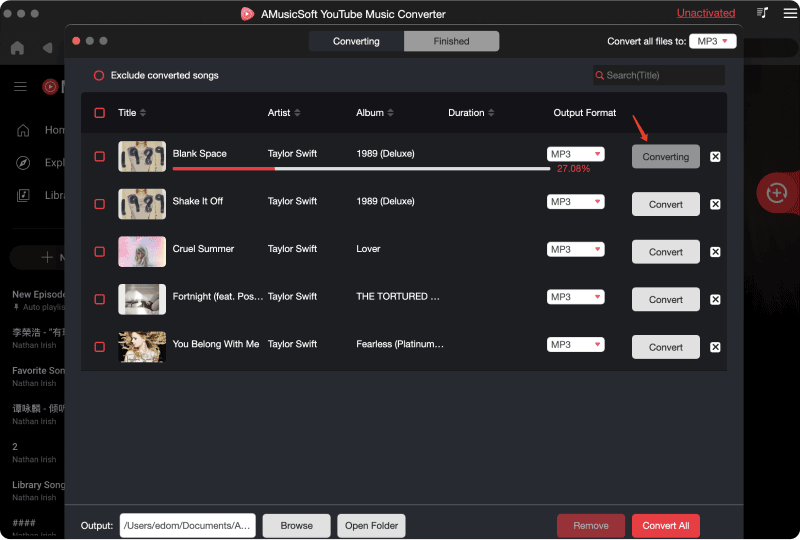
Sobald die Konvertierung abgeschlossen ist, können Sie die konvertierten Musikdateien überprüfen, indem Sie auf die Registerkarte „Fertig“ klicken. Klicken Sie auf „Ausgabedatei anzeigen“, und Sie gelangen zu dem Ordner, den Sie im vorherigen Schritt festgelegt haben. Jetzt können Sie alle heruntergeladenen YouTube Music-Titel durchsuchen.