So verhindern Sie, dass Spotify beim Start geöffnet wird
Spotify ist eine der erfolgreichsten und größten Musik-Streaming-Plattformen mit vielen Menschen, die ihre Funktionen und Dienste nutzen und genießen. Seine Anwendung ist sehr einfach zu bedienen, was es zu einem großartigen Erlebnis nicht nur für alle Musikliebhaber macht, sondern auch für diejenigen, die Komfort und Ruhe beim Musikhören suchen.
Es können jedoch einige Unannehmlichkeiten auftreten, wenn Ihre Spotify-Anwendung beim Öffnen Ihres Computers ständig automatisch geöffnet wird. In diesem Artikel wird daher eine Liste mit Lösungen zur Vorgehensweise behandelt verhindern, dass Spotify beim Start geöffnet wird.
Wenn Sie das gleiche Problem haben, werden Sie auf jeden Fall die Verlangsamung Ihres Computers bemerken, die Ihnen so viele Probleme und Probleme bereitet. Möglicherweise stellen Sie auch fest, dass es nicht mehr in der Lage ist, viele Programme gleichzeitig zu öffnen. Dies wird besonders für diejenigen ein großes Ärgernis sein, die dringend und viel Arbeit mit ihren Computern oder Laptops zu erledigen haben.
Wenn Sie also vermeiden möchten, dasselbe zu erleben, lesen Sie diesen Beitrag bis zum Ende!
Inhaltsverzeichnis Teil 1. Warum wird Spotify geöffnet, wenn ich meinen Computer einschalte?Teil 2. Wie verhindere ich, dass Spotify beim Start auf dem Mac geöffnet wird?Teil 3. Wie verhindere ich, dass Spotify beim Start unter Windows 10 geöffnet wird? Teil 4. So laden Sie Spotify Music zum Offline-Hören herunterTeil 5. Fazit
Teil 1. Warum wird Spotify geöffnet, wenn ich meinen Computer einschalte?
Wenn Sie zu denen gehören, die gerne ihren Lieblingsmusikkünstlern zuhören, während Sie eine Aufgabe oder einen Job an Ihrem Computer erledigen, ist die Spotify Desktop-App wäre die beste Anwendung, die dazu geeignet ist. Sie können Songs herunterladen oder Alben und erstellen Sie sogar Ihre eigene Playlist, die Ihrem Gemütszustand entspricht.
Und das Gute daran ist, dass Sie diesen Komfort überall genießen können. Es gibt jedoch einige technische Details, die auftreten können, da die Spotify-App bei jedem Start von Windows ständig von selbst startet. Aber was ist der Grund dafür?
Im Folgenden sind die häufigsten Gründe für dieses Problem aufgeführt.
- Der erste Grund wären immer die Einstellungen der Anwendung. Die Spotify-App ist auf natürliche Weise eingeschaltet. Probleme beim Stoppen des Öffnens von Spotify beim Start treten hauptsächlich auf, weil sie sich folglich öffnet. Wenn Sie jedoch Dinge entdecken möchten, können Sie diese versteckten Optionen in dieser Anwendung überprüfen und aufspüren.
- Möglicherweise ist auch die Aktualisierung von Windows der Grund. Wenn Sie Ihre Windows auf die aktuellste Version bringen, erhalten Sie die neuesten und verbesserten Funktionen und die beste Kompatibilität mit verschiedenen Anwendungen, um Ihre Erfahrung zu verbessern. Dazu kann das erneute Öffnen von Anwendungen oder Programmen gehören, die beim Herunterfahren des Computers nicht geschlossen wurden. Wenn Sie verhindern möchten, dass Spotify beim Start geöffnet wird, stellen Sie sicher, dass Sie es immer ausgeschaltet haben (und auch alle anderen Anwendungen, die auf Ihrem Computer ausgeführt werden), bevor Sie Ihren PC oder Laptop herunterfahren.
Teil 2. Wie verhindere ich, dass Spotify beim Start auf dem Mac geöffnet wird?
Dieser Teil ist definitiv allen Mac-Benutzern gewidmet, die das gleiche Problem haben. Lesen Sie weiter und Sie werden die einfachsten Möglichkeiten sehen, wie Sie verhindern können, dass Spotify beim Start auf Ihrem Mac-Computer geöffnet wird.
Wie im vorherigen Abschnitt besprochen, könnte es durch die Einstellungen von Spotify selbst verursacht worden sein (also überprüfen Sie die Einstellungen erneut), aber bei Mac-Computern könnte es auch durch Macs Systemeinstellungen. Beachten Sie die unten aufgeführten wichtigen Schritte!
So verhindern Sie, dass Spotify beim Start über die Spotify-Einstellungen geöffnet wird
- Starten der Anwendung
- Eine Möglichkeit, die Anwendung zu starten, besteht darin, den „Finder“ zu verwenden. macOS hat einen separaten Ordner für alle Anwendungen, die Sie haben, und von dort aus finden Sie alles, was Sie sehen möchten, und können die gewünschte Anwendung starten.
- Eine alternative Möglichkeit zum Starten ist die Verwendung von „Spotlight“.
- Klicken Sie auf das Spotify, das im Menü oben auf Ihrem Bildschirm angezeigt wird. Danach wird ein neuer Satz von Optionen angezeigt, suchen Sie und klicken Sie auf "Einstellungen".
- Nachdem Sie auf „Einstellungen“ geklickt haben, wird ein neues Popup-Fenster auf Ihrem Bildschirm angezeigt. Durchsuchen Sie alle angezeigten Optionen, bis Sie "Erweiterte Einstellungen anzeigen" finden.
- Der nächste Schritt wäre die Auswahl von „Start-up and Window Behaviour“. Und dort sehen Sie eine Beschreibung mit der Aufschrift „Spotify automatisch öffnen, nachdem Sie sich am Computer angemeldet haben“. Ein Dropdown-Menü mit Ja und Nein wird auf dem Bildschirm angezeigt, sobald Sie auf die Beschreibung geklickt haben. Klicken Sie auf „Nein“.
- Sobald Sie fertig sind, wird Ihre Spotify-Anwendung nicht mehr bei jedem Start Ihres Computers geöffnet.
So verhindern Sie, dass Spotify beim Start über die Systemeinstellungen von Mac geöffnet wird
- Der erste Schritt besteht darin, sicherzustellen, dass Sie die Systemeinstellungen gestartet haben. Sobald dies erledigt ist, wird das Systemeinstellungsmenü auf Ihrem Bildschirm angezeigt. Suchen und klicken Sie auf "Benutzer und Gruppen".
- Wenn Sie darauf klicken, sehen Sie oben zwei Optionen, nämlich "Passwort" und "Anmeldeobjekte". Klicken Sie auf "Anmeldeobjekte". Und dann kreuzen Sie das „+“-Symbol am Ende der Seite an.
- Der nächste Schritt wäre, auf Ihre Anwendungen zu klicken und Spotify in der auf Ihrem Bildschirm angezeigten Liste auszuwählen. Sobald Spotify erschienen ist, klicken Sie unten auf der Seite auf die Schaltfläche "Hinzufügen".
- Sie werden feststellen, dass Sie zum vorherigen Fenster weitergeleitet wurden, das bei Schritt Nummer 2 angezeigt wurde. Von dort aus sehen Sie die Spotify-App in der Artikelliste. Sie müssen das Kontrollkästchen in der Spalte "Ausblenden" neben der Anwendung aktivieren, um Spotify beim Anmelden auszublenden.
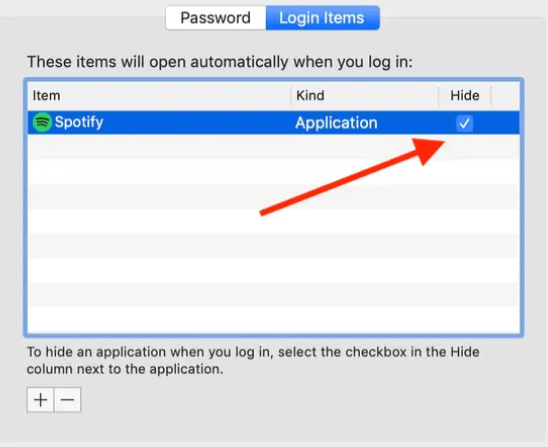
Und dort, sobald alle Schritte abgeschlossen sind, ist Ihre Spotify-App jetzt perfekt versteckt und wird Ihnen nicht mehr jedes Mal Probleme bereiten, wenn Sie Ihren Computer starten!
Teil 3. Wie verhindere ich, dass Spotify beim Start unter Windows 10 geöffnet wird?
Die gleichen Probleme in Bezug auf die Spotify-Anwendung treten auf, wenn Sie sich auch bei Ihrem Windows 10-Computer angemeldet haben. Um zu verhindern, dass die Anwendung automatisch funktioniert und ausgeführt wird, müssen Sie hier die einfachen Schritte ausführen, um das Öffnen von Spotify beim Start zu verhindern:
- Stellen Sie sicher, dass Ihre Spotify-App ausgeführt wird.
- Ein neues Fenster wird geöffnet und Sie finden die Menüleiste, die durch 3 Punkte (...) dargestellt wird, in der oberen linken Ecke des Spotify-Fensters. Klicken Sie auf das Menü (...) und Sie sehen eine Liste mit Optionen, einschließlich Datei, Bearbeiten, Ansicht, Wiedergabe und Hilfe. Wählen Sie die Option "Bearbeiten" und klicken Sie auf "Einstellungen" (Strg + P).
- Erkunden Sie die Einstellungsseite, bis Sie "Erweiterte Einstellungen anzeigen" finden. Wenn Sie es gefunden haben, klicken Sie auf die Schaltfläche.
- Der nächste Schritt besteht darin, in den angezeigten Optionen nach dem "Start- und Fensterverhalten" zu suchen. Sobald Sie es ausgewählt haben, finden Sie darunter Beschreibungen, die Spotify anweisen, sich nach der Anmeldung am Computer automatisch zu öffnen. Neben dieser Beschreibung befindet sich ein Dropdown-Menü. Klicken Sie auf die Schaltfläche "Nein". Und Sie sind fertig!
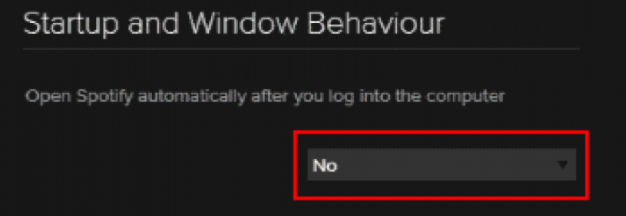
Schließlich! Sie können jetzt verhindern, dass Spotify beim Start geöffnet wird. Sie können sich jetzt auch wohl fühlen, wenn Sie sich an Ihrem Computer angemeldet haben.
Aber wenn Sie die Einstellungen Ihrer Anwendung nicht entdecken und untersuchen möchten, machen Sie sich keine Sorgen, denn im Folgenden finden Sie eine alternative Methode, wie Sie Spotify beim Starten Ihres Windows 10-Computers daran hindern können, sich zu öffnen.
- Gehen Sie zuerst zum Windows Task-Manager, wie Sie wissen, war der Task-Manager sehr hilfreich, da er Funktionen enthält, die wirklich hilfreich waren. Es gibt Ihnen die Kontrolle über die verfügbaren Registerkarten und die Programme, die Sie auf Ihrem PC ausführen möchten. Klicken Sie einfach mit der rechten Maustaste auf die Windows-Taskleiste und wählen Sie "Task-Manager". Sie können auch die Tastenkombination "Strg + Umschalt + Esc.
- Nach dem Drücken werden Optionen wie Prozessleistung, App-Verlauf, Start, Benutzer, Details und Dienste im Fenster angezeigt. Wählen Sie die Schaltfläche "Starten" und suchen Sie in der angezeigten Liste nach Spotify. Dann müssen Sie mit der rechten Maustaste darauf klicken und "Deaktivieren" auswählen.
- Bestätigen Sie nach der Auswahl die Bezeichnung in der Spalte Status neben Auswirkung auf Herausgeber und Start auf derselben Seite, die auf Ihrem Bildschirm angezeigt wird. Der Status sollte als "Deaktiviert" gekennzeichnet sein.

Und es ist vollbracht! Es sind nur einfache und einfache Schritte zu befolgen, und jetzt können Sie verhindern, dass Spotify beim Start geöffnet wird. Wie Sie sehen, gibt Ihnen dieses Verfahren auch die Möglichkeit und Kontrolle, alle anderen Anwendungen und Programme zu deaktivieren, die nicht automatisch gestartet werden sollen, wenn Sie sich an Ihrem PC anmelden. Probieren Sie es aus, um ein besseres Erlebnis zu erhalten!
Teil 4. So laden Sie Spotify Music zum Offline-Hören herunter
Spotify war für alle Musikliebhaber da draußen der größte Komfort und das Beste an dieser App ist, dass sie sehr einfach und bequem zu bedienen ist. Nach dem Öffnen der App können Sie bereits nach den gewünschten Interpreten suchen und diese zu Ihrer Playlist hinzufügen. Sie können sogar Ihre Lieblingsalben herunterladen und sie anhören, während Sie offline sind und überall dort, wo Ihr Internet nicht erreichbar ist.
Stellen Sie vor dem Herunterladen sicher, dass Ihr Gerät zum Herunterladen bereit ist, da es sich nicht im Energiesparmodus befindet, dass Sie über eine aktive Internetverbindung verfügen, dass Sie über genügend Speicherplatz verfügen und vor allem, dass Sie über ein Spotify-Premium-Konto verfügen .
Wenn Sie Ihre heruntergeladenen Wiedergabelisten haben möchten in MP3 konvertiert werden oder beliebige andere Ausgabeformate wie AAC, M4A, AC3, FLAC oder WAV und behalten Sie all diese Playlists für immer auf Ihrem PC, auch wenn Ihr Spotify-Abonnement bereits gekündigt wurde AMusicSoft Spotify Music Converter was Ihnen eine 5-mal schnellere Konvertierungsgeschwindigkeit und vor allem eine 100% Originalqualität bietet. Es behält auch die ID-Tags und Metadateninformationen der Originalsongs auch nach Abschluss der Konvertierung bei.
Sie können auch AmusicSoft nutzen Spotify Music Converter um DRM (Digital Rights Management) aus iTunes M4P-Songs, Hörbüchern und Apple Music zu entfernen. Jetzt können Sie Apple Music auch ohne Abonnement und ohne Aktivierung Ihrer mobilen Daten auf anderen Musikplayern hören.
Kostenlos herunterladen Kostenlos herunterladen
Teil 5. Fazit
Wenn Sie Ihre bevorzugten Go-to-Anwendungen und -Programme automatisch starten oder ausführen, erhalten Sie nicht immer den Komfort, den Sie erwarten. Einige Probleme können auftreten und auftreten. Aber in diesem Fall gibt es auch diese Vorgehensweisen und Schritte, die sehr einfach zu befolgen sind, um diese Art von Formalitäten zu vermeiden und zu verhindern, dass sie ständig passieren.
Wenn die Probleme auftreten, können Sie die oben beschriebenen Schritte ausführen, um zu verhindern, dass Spotify beim Start geöffnet wird.
Menschen Auch Lesen
- Spotify No Ads: Die Dinge, die Sie lernen müssen
- Erfahren Sie hier, wie Sie Spotify auf Xbox One spielen
- So spielen Sie Spotify-Musik auf Fitbit Versa ab: Eine Anleitung für Sie
- Möglichkeiten zum Abspielen von Spotify auf Apple TV
- So spielen Sie Spotify auf dem iPod Touch: Eine Anleitung
- Spotify-Musik auf Samsung Gear S3 abspielen: Kann ich das tun?
- Wie lade ich Spotify für Chromebook herunter?
- So laden Sie Musik von Spotify auf ein Android-Handy herunter
Robert Fabry ist ein begeisterter Blogger und Technik-Enthusiast. Vielleicht kann er Sie mit ein paar Tipps anstecken. Außerdem hat er eine Leidenschaft für Musik und hat zu diesen Themen für AMusicSoft geschrieben.