Warum pausiert Spotify immer wieder und wie man es behebt
Spotify gilt aufgrund der großen Musiksammlung, die es seinen Kunden bietet, als einer der beliebtesten Musik-Streaming-Dienste auf dem Markt. Abgesehen davon ist diese Musikplattform bekanntermaßen benutzerfreundlich und nahezu für jedes Gerät wie Smartphones, Tablets, Computer, intelligente Lautsprecher usw. zugänglich. Obwohl die App perfekt zu sein scheint, gibt es dennoch einige Probleme.
Eines der häufigsten Probleme, die mir bei der Spotify-Community und anderen Websites wie Reddit aufgefallen sind, ist Warum pausiert Spotify immer wieder?. In diesem Artikel werden wir über häufige Gründe sprechen, warum Spotify immer wieder plötzlich geschlossen wird, und über Lösungen, die Sie zur Lösung dieses Problems anwenden können. Wenn Sie also bereit sind, alles darüber zu erfahren, worauf warten wir dann? Beginnen wir damit, Ihre Lieblings-Spotify-Songs ohne Unterbrechungen zu genießen.
Inhaltsverzeichnis Warum hört Spotify plötzlich auf zu spielen?Methode 1. Überprüfen Sie den aktuellen Systemstatus von SpotifyMethode 2. Überprüfen Sie die NetzwerkverbindungMethode 3. Aktualisieren Sie Ihre Spotify-AppMethode 4. Stellen Sie sicher, dass Sie über genügend Speicherplatz verfügenMethode 5. Überprüfen Sie die BatterieeinstellungenMethode 6. Spotify-Musik auf andere Mediaplayer übertragenMethode 7. Überprüfen Sie die Verbindung mit Bluetooth-GerätenMethode 8. Spotify im Hintergrund laufen lassenMethode 9. Spotify durch die Firewall zulassenFunktioniert Spotify für Sie wieder?
Warum hört Spotify plötzlich auf zu spielen?
Einige Benutzer haben sich darüber beschwert Spotify Die App pausiert ständig, wenn der Bildschirm des Telefons gesperrt wird, was für viele Unannehmlichkeiten sorgt. Andere berichten auch, dass die Musik auf Spotify beim Öffnen einer anderen App immer wieder stoppt. Warum pausiert Spotify immer wieder von selbst? Nachdem ich einige Recherchen durchgeführt habe, bin ich auf diese häufigen Ursachen gestoßen.
- Der Spotify-Dienst ist ausgefallen
- Instabiles WLAN oder Internetverbindung
- Veraltete Spotify-Anwendung
- Kompatibilitätsprobleme zwischen dem Betriebssystem und der Spotify-App
- Nicht genügend Speicherplatz
- Beschädigte App-Daten und -Dateien
- Datenbeschränkungsmodus oder Batteriesparmodus aktiviert
- Spotify darf nicht im Hintergrund laufen
- Durch Firewall-Einstellungen verboten
Die oben aufgeführten Ursachen sind nur einige der häufigsten. Denken Sie daran, dass es noch andere Gründe geben kann, warum Spotify immer wieder geschlossen wird. Aber welches Problem auch immer das sein mag, es wird immer eine Lösung dafür geben! Hier ist eine Liste von Lösungen, die Ihnen helfen, das Problem zu beheben und Spotify auf Ihrem Gerät zum Laufen zu bringen.
Methode 1. Überprüfen Sie den aktuellen Systemstatus von Spotify
Bevor Sie beginnen, sollten Sie sicherstellen, dass das Problem nicht vom Spotify-Server herrührt. Sie können die Statusprüfungs-Website eines Drittanbieters wie Downdetector besuchen, um zu sehen, welchen Status sie hat. Wenn der Dienst ausfällt, müssen Sie auf die Wiederherstellung warten, bevor Sie die Spotify-App auf Ihrem Gerät ausführen können.
Methode 2. Überprüfen Sie die Netzwerkverbindung
Warum pausiert Spotify immer wieder von alleine? Einer der Hauptgründe, warum Spotify immer wieder geschlossen wird, ist das Problem der Internetverbindung. Für das Streaming ist eine bestimmte Internetgeschwindigkeit erforderlich, um die Qualität der Musik, die Sie auf Spotify hören, aufrechtzuerhalten. Wenn Ihre Verbindung nicht die erforderliche Geschwindigkeit erreicht, kann es zu Unterbrechungen beim Streamen auf Spotify kommen.
Wenn sich am Status des Spotify-Servers nichts ändert, können Sie die Netzwerkgeschwindigkeit auf Ihrem Gerät testen. Um zu überprüfen, ob dieser zu schwach ist, um die Spotify-App überhaupt zu laden, können Sie ihn testen, indem Sie andere Anwendungen auf Ihrem Gerät starten. Wenn der Fall derselbe ist, können Sie auf stabileres WLAN oder Daten (für mobile Benutzer) umsteigen und umgekehrt. Dies kann dabei helfen, sowohl Ihr Signal als auch Ihre Internetverbindung aufzufrischen.
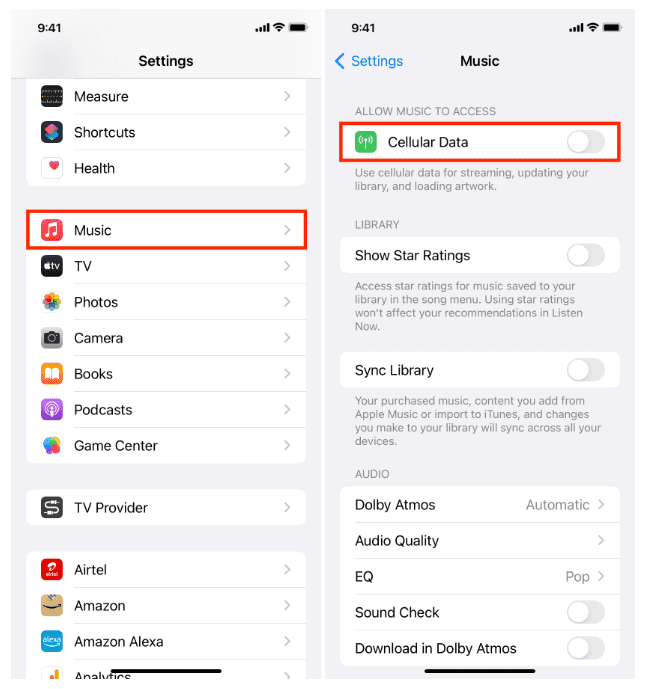
Methode 3. Aktualisieren Sie Ihre Spotify-App
Wie Sie sehen, wird in den meisten Fällen eine neue Version der Spotify-App veröffentlicht, und in der früheren Version treten bald einige ungewöhnliche Fehler und Bugs auf, die dazu führen, dass die Anwendung immer schlechter wird. Wenn es den Anschein hat, dass dies bei Ihnen der Fall ist, ist dies ein Zeichen dafür, dass Sie mit der Aktualisierung Ihrer aktuellen Anwendung beginnen und die neueste Version erhalten sollten.
Um das Problem zu beheben, können Sie die Spotify-App manuell über Google aktualisieren Google Play und App Store auf Mobiltelefonen und Computern. Sie können auch die Spotify-Desktop-App öffnen und nach einem verfügbaren Update suchen.

Methode 4. Stellen Sie sicher, dass Sie über genügend Speicherplatz verfügen
Warum pausiert Spotify immer wieder nach einer Weile? Ein zu voller Gerätespeicher führt nicht nur zu dem Fehler, dass Spotify angehalten wird, sondern auf lange Sicht auch zu viel mehr Fehlern. Um dies zu vermeiden, versuchen Sie, einen Teil Ihres Speicherplatzes freizugeben, indem Sie einfach Ihre ungenutzten gespeicherten Videos, Fotos oder Aufnahmen löschen.
Manchmal können Daten im Cache beschädigt sein, was zu Problemen bei der Nutzung der App führen kann. Daher könnte das Leeren des Caches auch eine gute Lösung für das Problem sein. Für solche Fälle bietet Spotify die Möglichkeit, den Cache direkt in der App zu leeren. Hier erfahren Sie, wie Sie darauf zugreifen.
- Spotify-Cache auf Mobilgeräten löschen: Öffnen Sie die Spotify-App auf Ihrem Telefon und tippen Sie auf das zahnradförmige Symbol in der oberen rechten Ecke. Scrollen Sie nach unten und tippen Sie auf die Option Cache löschen. Wählen Sie erneut Cache leeren aus, wenn Sie dazu aufgefordert werden.
- Spotify-Cache auf dem Desktop löschen: Klicken Sie in der Desktop-App oben rechts auf Ihren Konto-Avatar. Gehen Sie zu Einstellungen > Speicher > Cache leeren. Wenn ein Popup-Fenster zur Bestätigung Ihrer Aktion angezeigt wird, klicken Sie erneut auf Cache löschen.
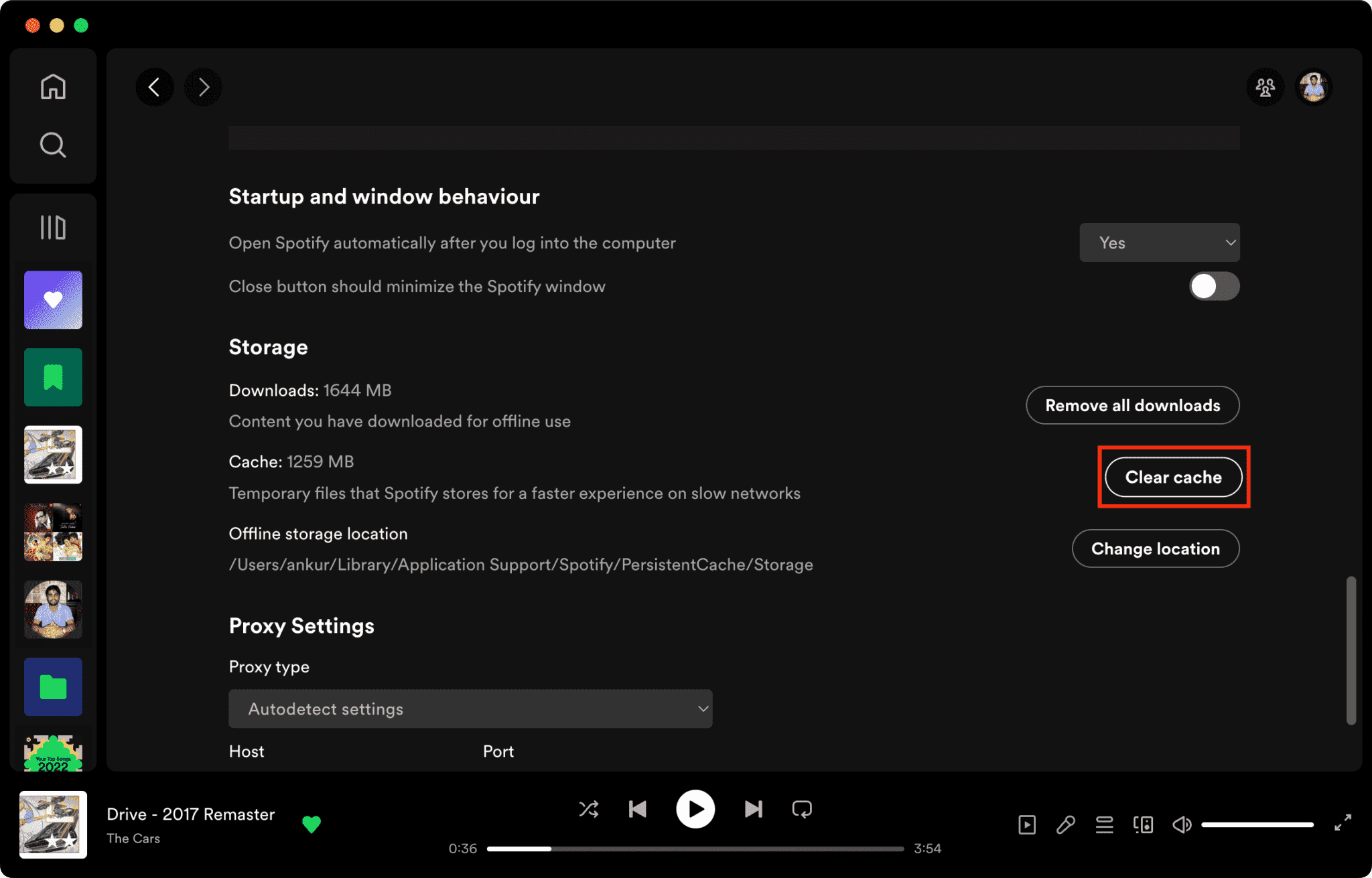
Verwandte Themen: Weitere Informationen finden Sie in unserer Erklärung unter Was ist Cache auf Spotify?.
Methode 5. Überprüfen Sie die Batterieeinstellungen
Warum wird Spotify immer wieder geschlossen, wenn der Bildschirm gesperrt wird? Die meisten Mobiltelefone verfügen über diese Energiesparmodus-Funktion, die eine längere Akkulaufzeit ermöglicht. Dies würde die Lebensdauer des Akkus verlängern, indem die Hintergrundaktivitäten des Geräts reduziert würden, wodurch auch die Ausführung von Apps im Hintergrund gestoppt werden könnte. Wenn sich Ihr Mobiltelefon im Energiesparmodus befindet oder die Akkuoptimierung aktiviert ist, ändern Sie bitte diese Einstellungen und prüfen Sie, ob es hilft.
Energiesparmodus ausschalten (iOS)
Schritt 1. Öffnen Sie die Einstellungen-App auf Ihrem iPhone oder iPad.
Schritt 2. Scrollen Sie nach unten und tippen Sie auf Akku. Oben sehen Sie einen Schalter für den Energiesparmodus. Stellen Sie den Schalter auf die Aus-Position, um ihn zu deaktivieren. Wenn der Energiesparmodus aktiv ist, wird das Batteriesymbol in der oberen Statusleiste gelb.
Ändern Sie die Energiespareinstellungen (Android)
Die Einstellungen auf Android-Geräten variieren stark von Marke zu Marke. Hier nehme ich als Beispiel ein Telefon mit Android 13:
Schritt 1. Auf dem Startbildschirm. Suchen Sie die Spotify-App und drücken Sie lange darauf, um das App-Infomenü zu öffnen.
Schritt 2. Tippen Sie hier auf Akku und wählen Sie Uneingeschränkt.
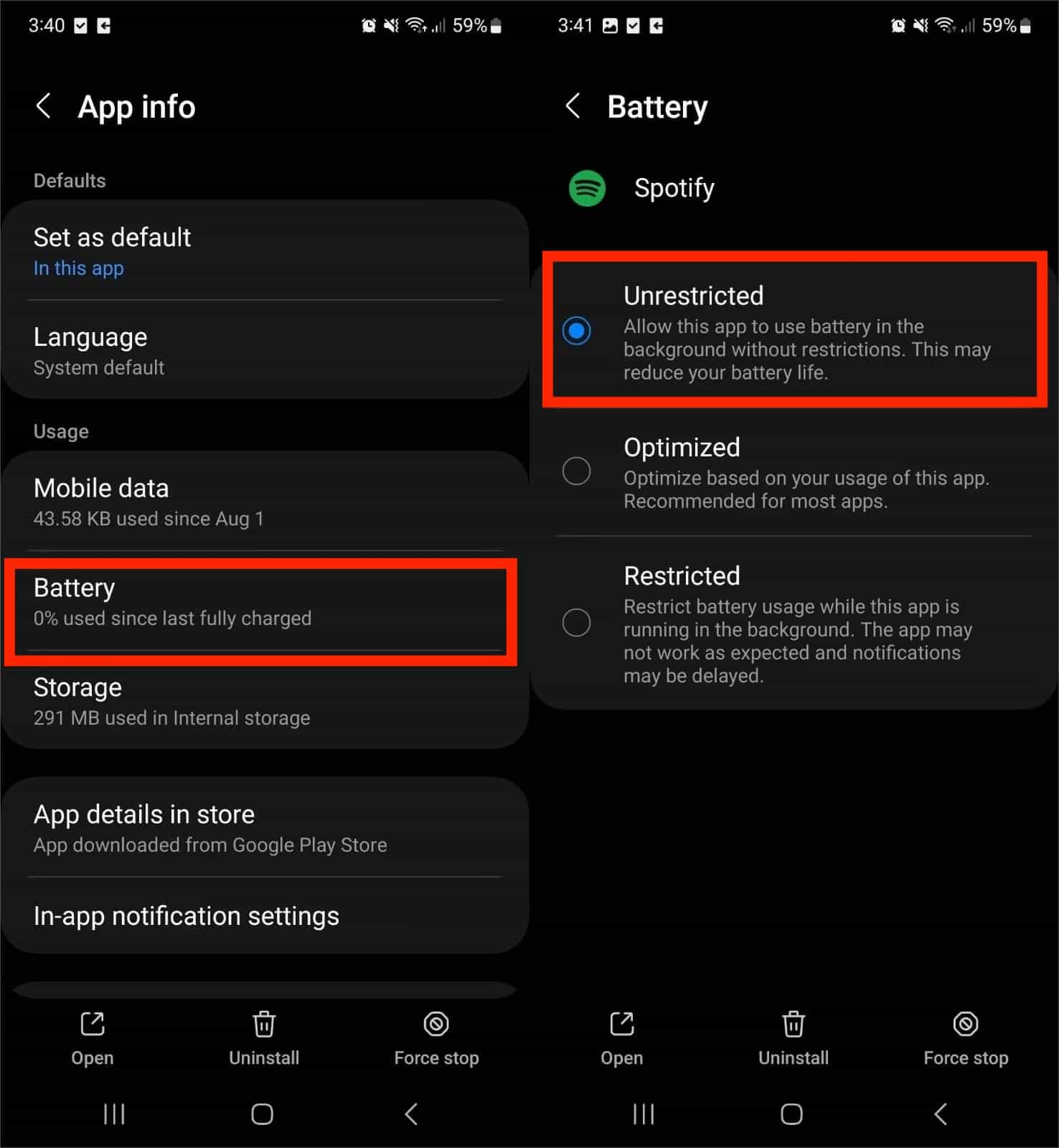
Methode 6. Spotify-Musik auf andere Mediaplayer übertragen
Warum pausiert Spotify immer noch, nachdem Sie die 5 empfohlenen Möglichkeiten zur Behebung ausprobiert haben? Mach dir keine Sorge! Ich verrate Ihnen eine weitere Methode, mit der Sie Ihre Spotify-Musik in vollen Zügen genießen können: Übertragen Sie heruntergeladene Songs auf andere Musikplayer, um sie offline abzuspielen. Es wird jedoch schwierig sein, Songs von Spotify auf andere Geräte zu übertragen, da diese Songs durch Digital Rights Management (DRM) geschützt sind, sodass Sie Spotify-Downloads nur auf autorisierten Geräten und deren Plattform abspielen können.
Sie können Spotify-Downloads auf jedem gewünschten Gerät abspielen AMusicSoft Spotify Music Converter die Ihnen bei der obigen Vorgehensweise helfen können. AMusicSoft kann auch geschützte Songs ungeschützt machen durch Entfernen von DRM aus Spotify mit 5-mal schnellerer Geschwindigkeit, während die ID-Tags der Originalsongs nach der Konvertierung erhalten bleiben. Das bedeutet, dass Sie auf Ihrem Gerät tatsächlich darauf zugreifen können, da es nicht mehr eingeschränkt ist.
AMusicSoft Spotify Music Converter bietet gängige Ausgabeformatoptionen, einschließlich MP3, M4A, FLAC, WAV, AIFF, AAC und ALAC. Mit Songs in einem normalen Format können Sie sie einfach teilen, bearbeiten oder übertragen. Auf diese Weise müssen Sie nie auf die Anwendung zugreifen oder Ihr Gerät mit dem Internet verbinden, um Spotify offline zu hören.
Wenn Sie also neugierig sind und dieses wunderbare Tool ausprobieren möchten, überprüfen Sie die folgenden Schritte, die bei der Verwendung von AMusicSoft befolgt werden sollten Spotify Music Converter beim Konvertieren von Songs und Playlists in MP3.
Schritt 1. Um zu beginnen, müssen Sie zunächst die Anwendung herunterladen und installieren. Sie können dies ganz einfach tun, indem Sie einfach zu Ihrem Browser gehen und nach dem spezifischen Musikkonverter suchen. Oder klicken Sie unten auf die Schaltfläche „Herunterladen“, um es herunterzuladen Spotify Music Converter.
Kostenlos herunterladen Kostenlos herunterladen
Schritt 2. Um Songs von Spotify auf andere Geräte zu übertragen, öffnen Sie die AMusicSoft-Software und rufen Sie den integrierten Spotify Web Player auf. Melden Sie sich dann mit Ihrem eigenen Konto an. Anschließend können Sie nach den Songs suchen, die Sie herunterladen möchten. Ziehen Sie sie einfach auf die Schaltfläche „+“, und die Software ruft die Daten von Spotify ab.

Schritt 3. Wählen Sie danach ein beliebiges Format aus den verfügbaren Formaten aus und erstellen Sie dann einen Zielordner für die resultierenden Dateien.

Schritt 4. Klicken Sie auf die Schaltfläche „Konvertieren“. AMusicSoft Spotify Music Converter hilft Ihnen, DRM sofort aus Spotify zu entfernen, indem Sie sie mit 5-facher Geschwindigkeit stapelweise konvertieren.

Warten Sie einfach geduldig, bis der Vorgang abgeschlossen ist. Nachdem Sie DRM-freie Musik auf Ihren Windows- oder Mac-Computer heruntergeladen haben, können Sie sie auf jedem Musikplayer zum Offline-Hören abspielen oder konvertierte Songs zum Streamen auf andere Geräte übertragen, z. B. Smart-TVs, Smart-Lautsprecher oder tragbare Musikplayer.
Methode 7. Überprüfen Sie die Verbindung mit Bluetooth-Geräten
Manchmal können auch andere Geräte wie Kopfhörer, Headsets oder Lautsprecher Spotify stören. Wenn Sie beispielsweise AirPods verwenden, wissen die meisten Benutzer, dass sie über eine Funktion verfügen, mit der das Lied automatisch angehalten wird, wenn Sie sie aus dem Ohr nehmen. Überprüfen Sie daher besser die Geräte, die an Ihr Telefon oder Ihren Computer angeschlossen sind. Wenn das Problem weiterhin besteht, vergessen Sie es und koppeln Sie die Bluetooth-Geräte erneut.
Methode 8. Spotify im Hintergrund laufen lassen
Warum pausiert Spotify ständig, wenn der Bildschirm gesperrt ist? Damit Spotify auf Ihrem Telefon ordnungsgemäß funktioniert, muss die App über die Berechtigung verfügen, im Hintergrund zu arbeiten. Wenn diese Berechtigung nicht aktiviert ist, stoppt Spotify weiterhin, wenn der Bildschirm Ihres Telefons gesperrt ist. Um das Problem zu beheben und den ordnungsgemäßen Betrieb von Spotify aufrechtzuerhalten, müssen Sie Hintergrundaktivitäten für Spotify zulassen.
Hintergrund-App-Aktualisierung aktivieren (iOS)
Schritt 1. Öffnen Sie die Einstellungen-App auf Ihrem iPhone oder iPad.
Schritt 2. Gehen Sie zu „Allgemein“ > „Hintergrundaktualisierung der App“. Wählen Sie WLAN und Mobilfunkdaten ein. Die Hintergrund-App-Aktualisierung bleibt für alle Apps sowohl über WLAN als auch über mobile Daten aktiviert.
Schritt 3. Sie können auch im Menü „Hintergrundaktualisierung der App“ nach unten scrollen, um Spotify zu finden. Schalten Sie den Schalter für Spotify ein.
Hintergrundaktivität zulassen (Android)
Die Einstellungen auf Android-Geräten variieren stark von Marke zu Marke. Hier nehme ich Samsung als Beispiel:
Schritt 1. Gehen Sie zu Einstellungen > Apps und suchen Sie nach Spotify. Sie sehen eine Liste der Einstellungen für die App. Tippen Sie auf Batterie.
Schritt 2. Stellen Sie sicher, dass der Schalter „Hintergrundaktivität zulassen“ aktiviert ist.
Methode 9. Spotify durch die Firewall zulassen
Sie können auch beheben, warum Spotify auf Ihrem Computer nicht mehr läuft, indem Sie Ihre Antivirensoftware (oder Ihre Firewall) deaktivieren. Dies ist eine großartige Option für diejenigen, die Windows-/Mac-Computer verwenden. Das liegt daran, dass es Antivirensoftware gibt, die Ihre App als fehlerhaft markiert. Oder es gibt Firewall-Einschränkungen, die Sie daran hindern, Spotify-Songs herunterzuladen.

Funktioniert Spotify für Sie wieder?
Kurz gesagt, ich hoffe, dass Sie durch die Anwendung und Befolgung der oben genannten Korrekturen endlich das Problem lösen, warum Spotify ständig pausiert, sodass Ihr Spotify-Hörerlebnis nicht mehr unterbrochen wird. Darüber hinaus haben Sie auch ein professionelles Tool entdeckt, das Sie als alternative Lösung verwenden können: AMusicSoft Spotify Music Converter. Dieses Tool dient vielen Zwecken, z. B. dem Herunterladen Ihrer Lieblingssongs auf Spotify und deren DRM-Freimachung, sodass Sie sie auch auf anderen Geräten verwenden können.
Menschen Auch Lesen
- Behoben: Spotify auf PS4 funktioniert nicht [Lösungen aktualisiert]
- Die 8 besten Möglichkeiten, das Problem zu beheben, dass Spotify mich immer wieder abmeldet
- 10 Fehlerbehebungen für Spotify, das auch bei WLAN-Verbindung „Offline“ anzeigt
- Fehler behoben: Spotify kann dies derzeit unter Windows nicht abspielen
- 8 schnelle Lösungen für das Problem, dass Spotify im Offline-Modus hängen bleibt
- So beheben Sie den Spotify-Fehlercode 17 auf dem Mac (schnell und einfach)
- [Behoben] Spotify wird auf Android und iPhone nicht auf dem Sperrbildschirm angezeigt
- Die 10 besten Lösungen für Spotify, bei dem das Albumcover nicht angezeigt wird
Robert Fabry ist ein begeisterter Blogger und Technik-Enthusiast. Vielleicht kann er Sie mit ein paar Tipps anstecken. Außerdem hat er eine Leidenschaft für Musik und hat zu diesen Themen für AMusicSoft geschrieben.