Wie konfiguriere ich die Spotify Web Player-Einstellungen?
Sind Sie ein Fan der Nutzung des von Spotify bereitgestellten Online-Players? Wussten Sie, dass Sie Ihr Hörerlebnis tatsächlich personalisieren können, indem Sie die Einstellungen auf Ihrem Gerät anpassen, diese aber auch zu Ihren eigenen machen? In diesem Artikel gehen wir auf alles ein, was Sie über das wissen müssen Einstellungen für den Spotify-Webplayer. Wenn Sie diesen Artikel zu Ende gelesen haben, werden Sie tatsächlich eine haben Spotify Web Player das vollständig auf Ihre spezifischen Anforderungen und Vorlieben zugeschnitten ist. Lass uns anfangen!
Inhaltsverzeichnis Teil 1. Übersicht: Was ist der Spotify Web Player?Teil 2. Wie greife ich auf die Einstellungen im Spotify Web Player zu?Teil 3. Lösungen zur Fehlerbehebung, wenn der Spotify Web Player nicht funktioniertTeil 4. Der einfachste Weg, Spotify-Musik ohne Werbung zu genießenSchlussfolgerung
Teil 1. Übersicht: Was ist der Spotify Web Player?
Spotify ist ein Pionier im Musik-Streaming und wohl der bekannteste Musikdienst. Warum ist Spotify so beliebt? Ein Grund dafür ist seine Kompatibilität und Anpassungsfähigkeit. Sie können auf Spotify zugreifen, indem Sie die Desktop- und Mobil-Apps herunterladen. Sie finden Spotify auch auf Fernsehern, Set-Top-Boxen, Smartwatches und Heimvideospielkonsolen.
Wenn Sie keine zusätzlichen Apps auf Ihr Gerät herunterladen möchten, können Sie Spotify-Musik auch in Ihren Webbrowsern genießen, darunter Google Chrome, Mozilla Firefox, Edge, Opera und Safari. Der Spotify Web Player ist eine Online-Plattform, die Benutzern eine bequeme und zugängliche Möglichkeit bietet, ihre Lieblingsmusik anzuhören. Darüber hinaus ist die Nutzung des Webplayers kostenlos und erfordert kein Premium-Abonnement, obwohl einige Funktionen für Nicht-Premium-Benutzer möglicherweise eingeschränkt sind.
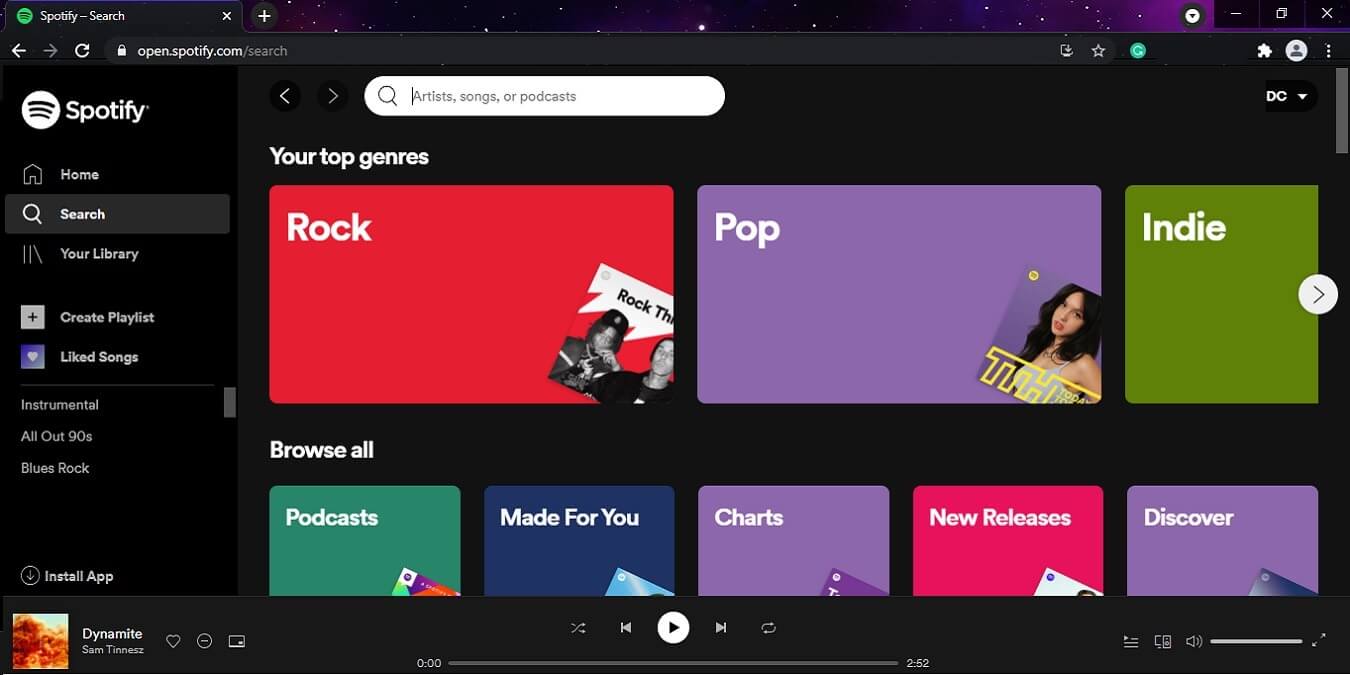
Der Spotify Web Player bietet viele der gleichen Features und Funktionen wie die Desktop- und mobilen App-Versionen von Spotify, einschließlich der Möglichkeit, nach Musik zu suchen und diese abzuspielen, Wiedergabelisten zu erstellen und zu verwalten sowie auf personalisierte Empfehlungen und Wiedergabelisten zuzugreifen. Die Plattform ermöglicht es Benutzern außerdem, die Wiedergabe zu steuern, Audioqualitätseinstellungen anzupassen und ihr Hörerlebnis über verschiedene Einstellungen und Präferenzen anzupassen. Im nächsten Teil erfahren Sie, wie Sie die Spotify-Webplayer-Einstellungen finden und was jede Einstellung bewirkt.
Teil 2. Wie greife ich auf die Einstellungen im Spotify Web Player zu?
Der Spotify Web Player verfügt über eine Vielzahl von Einstellungen, mit denen Sie Ihr Hörerlebnis verbessern können. Indem Sie auf die Spotify Web Player-Einstellungen und das Einstellungsmenü zugreifen und diese konfigurieren, können Sie Ihre Konto-, Wiedergabe-, Sozial- und Datenschutzeinstellungen ganz einfach an Ihre Vorlieben anpassen. Hier finden Sie eine Schritt-für-Schritt-Anleitung zum Zugriff auf die Web Player-Einstellungen und die verschiedenen Menüoptionen:
- Öffnen Sie Ihren bevorzugten Webbrowser und besuchen Sie die Spotify Web Player-Website. Melden Sie sich mit Ihren Spotify-Kontodaten an.
- Klicken Sie auf Ihr Profilbild in der oberen rechten Ecke des Bildschirms.
- Wählen Sie im Dropdown-Menü die Option „Einstellungen“ aus.
- Sobald Sie auf das Menü „Einstellungen“ zugegriffen haben, können Sie Ihr Spotify Web Player-Erlebnis anpassen. Hier sind einige der verfügbaren Optionen.
Kontoeinstellungen
- Auf der Seite mit den Kontoeinstellungen können Sie Ihr Profil anpassen und Ihr Abonnement verwalten, aber auch Ihre Zahlungsinformationen aktualisieren. Um Ihr Profil anschließend anzupassen, klicken Sie einfach auf die Option „Profil bearbeiten“ und können Ihren Anzeigenamen, Ihr Profilbild sowie Ihre Biografie ändern.
- Um Ihr Abonnement zu verwalten, müssen Sie anschließend auf „Abonnement“ klicken und können dann Ihren Plan, Ihre Zahlungsmethode und Ihr Verlängerungsdatum einsehen. Auf dieser Seite können Sie Ihren Plan auch upgraden oder vielleicht sogar downgraden oder Ihr Abonnement kündigen.
- Anschließend können Sie Ihre Zahlungsinformationen aktualisieren, indem Sie auf „Zahlung“ klicken. Anschließend können Sie Ihre Zahlungsmethode hinzufügen oder aktualisieren, Ihren Zahlungsverlauf anzeigen und Ihre Rechnungsadresse ändern.
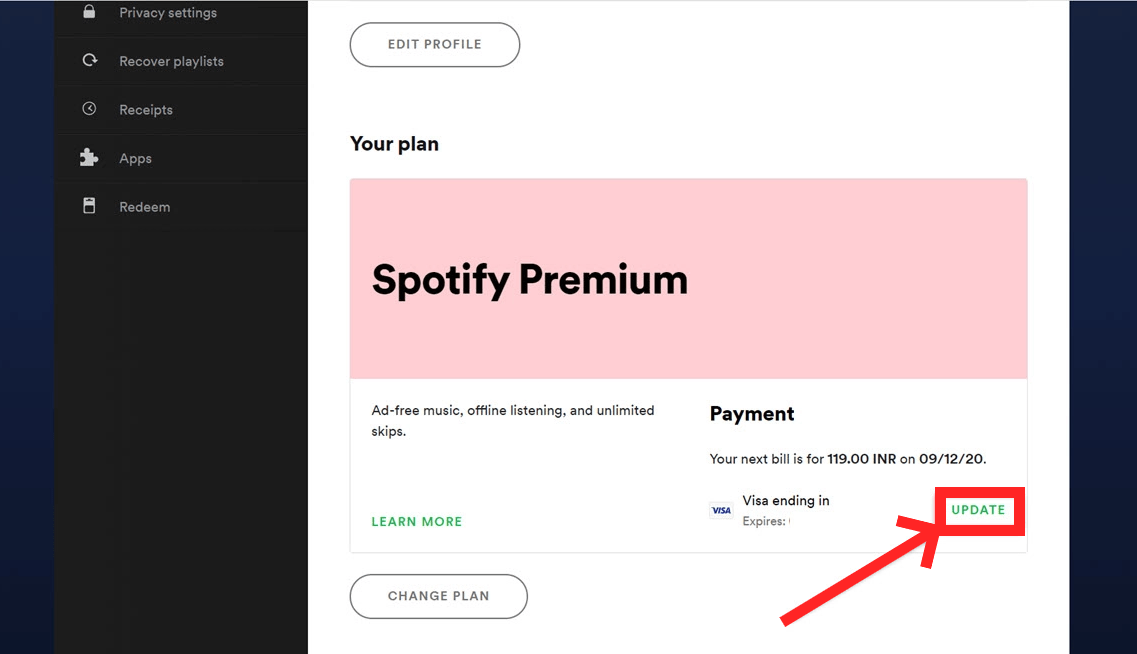
Wenn Sie die gewünschten Änderungen vorgenommen haben, speichern Sie Ihre Einstellungen unbedingt, bevor Sie die Seite verlassen.
Wiedergabeeinstellungen
- Im Einstellungsmenü müssen Sie die Option „Wiedergabe“ auswählen. Sie sehen nun eine Liste mit Optionen, die Sie nach Ihren Wünschen konfigurieren können.
- Die erste Option ist „Crossfade“, mit der Sie die Zeitspanne zwischen den Songs anpassen können. Sie können den Wert auf Null setzen, wenn Sie keine Lücke zwischen den Songs wünschen, oder auf bis zu 12 Sekunden, wenn Sie einen längeren Aus-/Einblendeffekt wünschen.
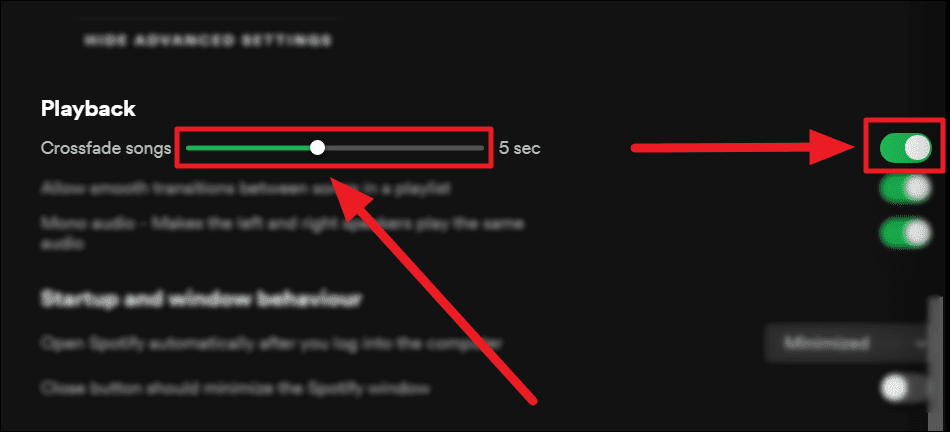
- Die nächste Option ist „Autoplay“, mit der Sie die automatische Wiedergabe ähnlicher Songs aktivieren oder deaktivieren können, sobald Ihre Playlist oder Ihr Album fertig ist.
- Unterhalb von „Autoplay“ befindet sich die Option „Audioqualität“, mit der Sie die Qualität der gestreamten Musik auswählen können. Sie können zwischen drei verschiedenen Qualitätseinstellungen wählen: „Niedrig“, „Normal“ und „Hoch“.
Wenn Sie diese Schritte befolgen, können Sie Ihre Wiedergabeeinstellungen im Spotify Web Player anpassen und Ihre Musik ganz nach Ihren Wünschen genießen.
Display-Einstellungen
- Wählen Sie „Einstellungen“ aus dem Dropdown-Menü: Wählen Sie im Dropdown-Menü die Option „Einstellungen“. Scrollen Sie weiter nach unten, bis Sie zu „Anzeigeoptionen“ gelangen: Scrollen Sie auf der Seite für Einstellungen ganz nach unten, bis Sie zum Bereich „Anzeigeoptionen“ gelangen.
- Wählen Sie die Optionen für die Anzeige von: Sie können das Erscheinungsbild des Spotify Web Players personalisieren, indem Sie zum Bereich „Anzeigeoptionen“ navigieren. Sie haben die Möglichkeit, zwischen einem hellen oder dunklen Thema zu wählen, Albumcover anzuzeigen oder auszublenden und explizite Inhaltswarnhinweise anzuzeigen oder auszublenden.
- Stellen Sie sicher, dass Sie Ihre Änderungen speichern: Wenn Sie die gewünschten Anpassungen vorgenommen haben, müssen Sie daran denken, unten auf dem Bildschirm auf die Schaltfläche „Speichern“ zu klicken, um Ihre Änderungen zu übernehmen.
Sozial- und Freigabeeinstellungen
- Wählen Sie im Dropdown-Menü „Einstellungen“ aus. Um auf den Bereich „Soziale Netzwerke“ zuzugreifen, scrollen Sie nach unten, bis Sie ihn erreichen. Schalten Sie die Schaltfläche um, um die Funktionen „Meine zuletzt gespielten Künstler in meinem Profil anzeigen“ und „Neue Playlists automatisch veröffentlichen“ zu aktivieren oder zu deaktivieren.
- Um Ihr Spotify-Konto mit Ihrem Facebook-Profil zu verknüpfen, gehen Sie auf der Spotify-Website auf die Option „Mit Facebook verbinden“ und befolgen Sie dann die Anweisungen auf dem Bildschirm, um die Erlaubnis für die Verbindung zu erteilen.
- Scrollen Sie nach unten, bis Sie den Abschnitt „Anzeigeoptionen“ erreichen, und verwenden Sie dann die Umschalttaste, um die Optionen „Meine Aktivitäten auf Spotify veröffentlichen“ und „Meinen Freunden zeigen, was ich gerade höre“ ein- oder auszuschalten. Dadurch können Sie Ihre Freigabeeinstellungen ändern.
- Speichern Sie Ihre Einstellungen: Nachdem Sie Ihre Einstellungen angepasst haben, klicken Sie auf die Schaltfläche „Speichern“, um sie zu übernehmen. Das ist es! Sie haben nun erfolgreich auf Ihre Einstellungen im Spotify Web Player zugegriffen und diese angepasst.
Teil 3. Lösungen zur Fehlerbehebung, wenn der Spotify Web Player nicht funktioniert
Machen Sie das Hören Ihrer Lieblingsplaylist mit den oben genannten Spotify Web Player-Einstellungen noch besser. Es ist ziemlich brillant, aber auch schrecklich fehlerhaft. Viele Leute berichten, dass es auf verschiedenen Browsern nicht richtig oder überhaupt nicht funktioniert. Es kann mehrere Gründe geben, warum der Spotify Web Player nicht funktioniert. Hier sind einige der häufigsten Probleme und Lösungen:
1. Browserkompatibilität: Die Einstellungen im Spotify Web Player funktionieren möglicherweise nicht, wenn der von Ihnen verwendete Browser nicht damit kompatibel ist. Versuchen Sie, einen anderen Browser zu verwenden oder Ihren aktuellen Browser auf die neueste Version zu aktualisieren.
2. Caches und Reste: Das Löschen der Caches und Reste Ihres Browsers kann manchmal dabei helfen, Probleme mit den Einstellungen im Spotify Web Player zu beheben.
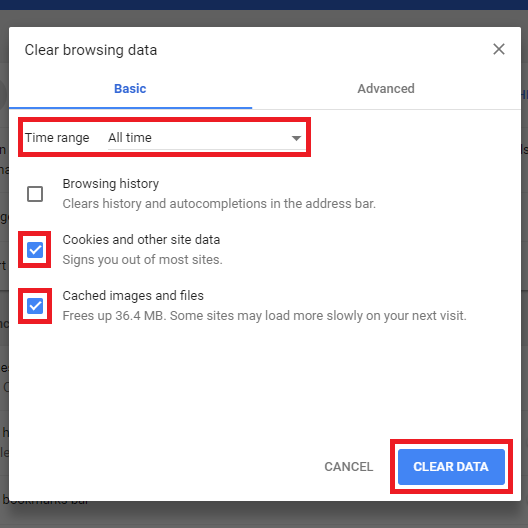
3. Firewall- und Antivirus-Einstellungen: Manchmal können die Firewall- und Antivirus-Einstellungen auf Ihrem Computer den Zugriff auf die Web Player-Einstellungen blockieren. Versuchen Sie, die Funktion vorübergehend zu deaktivieren, um zu sehen, ob das Problem dadurch behoben wird.
4. Internetverbindung: Wenn Ihre Internetverbindung langsam oder instabil ist, kann es zu Problemen mit den Spotify Web Player-Einstellungen kommen. Versuchen Sie, Ihren Router oder Ihr Modem zurückzusetzen, und prüfen Sie, ob das Problem dadurch behoben wird.
5. Werbeblocker: Werbeblocker können manchmal die Einstellungen im Spotify Web Player beeinträchtigen. Versuchen Sie, Ihren Werbeblocker zu deaktivieren oder Spotify zur Ausnahmeliste hinzuzufügen.
Teil 4. Der einfachste Weg, Spotify-Musik ohne Werbung zu genießen
Jetzt wissen Sie, wie Sie online Musik hören und die Einstellungen des Spotify-Webplayers anpassen. Wir zeigen Ihnen auch, wie Sie beheben können, dass der Spotify Web Player nicht funktioniert. Dies ist jedoch nicht das einzige Problem. Möglicherweise zeigt Spotify das Albumcover nicht an. In manchen Fällen, Lokale Spotify-Dateien werden nicht angezeigt. Wir empfehlen die Verwendung des Spotify-Konverters, wenn Sie dazu in der Lage sind, da dieser keine Einschränkungen beim Streamen von Musik aufweist und die Download-Funktion für alle Spotify-Benutzer bereitstellt.
AMusicSoft Spotify Music Converter ist eine großartige Lösung für alle, die Spotify-Musik genießen möchten, ohne sich mit der Spotify-App oder dem Web-Player herumschlagen zu müssen. Mit dieser Software können Sie Spotify-Songs, Playlists oder Alben ganz einfach in eine Vielzahl von Formaten konvertieren, darunter MP3-, M4A-, WAV- und FLAC-Formate, die Sie abspielen können Songs außerhalb von Spotify heruntergeladen App oder Web-Player nutzen, ohne sich Gedanken über Lauf- oder Streaming-Fehler machen zu müssen, die auf der Website auftreten könnten.
Der Vorgang ist einfach und unkompliziert und kann in nur wenigen Schritten durchgeführt werden. Sobald Sie Ihre konvertierten Dateien haben, können Sie sie zur nahtlosen Wiedergabe auf jedes Gerät oder jede Plattform Ihrer Wahl übertragen. AMusicSoft Spotify Music ConverterDie Anweisungen lauten wie folgt:
- Holen Sie sich die Konvertersoftware und führen Sie sie aus, wenn der Download und die Installation abgeschlossen sind.
Kostenlos herunterladen Kostenlos herunterladen
- Ziehen Sie einfach die gewünschten Spotify-Titel, Playlists oder Alben in die Benutzeroberfläche des Konverters, um den Konvertierungsprozess zu starten.

- Als nächstes entscheiden Sie sich für einen endgültigen Speicherort für Ihre konvertierten Dateien und das gewünschte Qualitätsniveau. Wählen Sie den Zielordner aus, in dem die konvertierten Dateien gespeichert werden.

- Um mit der Konvertierung zu beginnen, verwenden Sie die Schaltfläche „Konvertieren“. Spotify-Titel, Playlists und Alben werden automatisch in das Format und die Qualität konvertiert, die Sie im Konverter auswählen.

Schlussfolgerung
Um es zusammenzufassen: Das Erkunden und Anpassen der Spotify Web Player-Einstellungen ist entscheidend für das optimale Hörerlebnis. Darüber hinaus sind Tools wie AMusicSoft Spotify Music Converter bieten eine alternative Möglichkeit, Spotify-Musik zu genießen, ohne durch die Einstellungen im Spotify Web Player navigieren zu müssen. Mit ein paar einfachen Schritten können Benutzer Spotify-Songs ganz einfach in verschiedene Ausgabeformate und -qualitäten konvertieren, um ein individuelleres Hörerlebnis zu erzielen.
Menschen Auch Lesen
- So halten Sie Spotify Music am Laufen, wenn der PC in den Ruhezustand wechselt
- Behalte ich Spotify-Musik nach dem Familien-Upgrade im Jahr 2023?
- Spotify Playlist Downloader Chrome-Erweiterung, die Sie ausprobieren können
- Der beste Weg, Spotify-Musik nach dem Löschen von Spotify zu behalten
- Wie behalte ich Spotify-Musik im Hintergrund auf PS3?
- Albumcover anpassen: So ändern Sie das Cover der Spotify-Playlist
- Spotify Shared Session – Was ist das und wie starte ich es?
- Wie kann man Songs auf Spotify ausblenden und wieder einblenden?
Robert Fabry ist ein begeisterter Blogger und Technik-Enthusiast. Vielleicht kann er Sie mit ein paar Tipps anstecken. Außerdem hat er eine Leidenschaft für Musik und hat zu diesen Themen für AMusicSoft geschrieben.