Wie bekomme ich einen Spotify Rainmeter Music Player unter Windows?
Rainmeter ist eine Open-Source-Freeware für Windows, die das Hinzufügen anpassbarer Desktop-Widgets auf Ihrem Desktop oder Applets, sogenannte „Skins“, unterstützt, die Informationen anzeigen. Mit der Anwesenheit von a Spotify Regenmesser Musik-Player können Sie die Wiedergabe von Songs einfach verwalten und steuern. Durch die Zusammenarbeit von Rainmeter mit Spotify können Sie Ihr Musik-Streaming-Erlebnis verbessern.
Wie verwende ich das Rainmeter-Visualizer-Tool mit Spotify? In diesem Beitrag erfahren Sie, wie Sie Spotify und Rainmeter auf Ihrem Windows zusammenarbeiten lassen. Lesen Sie bis zum Ende weiter, um zu erfahren, was Sie tun sollten.
Inhaltsverzeichnis Teil 1. Funktioniert Rainmeter mit Spotify?Teil 2. Laden Sie Spotify-Musik herunter, die zum Abspielen auf Rainmeter verwendet wirdTeil 3. Laden Sie den Spotify Player über iTunes/Windows Media Player auf Rainmeter herunterTeil 4. Holen Sie sich den Spotify Player über Spotify Visualizer auf RainmeterSchlussfolgerung
Teil 1. Funktioniert Rainmeter mit Spotify?
Rainmeter ist eine leichte Open-Source-Software für Windows zur schnellen Anzeige von Informationen. Zu den allgemeinen Funktionen von Rainmeter-Skins gehören Desktop-Uhren, Systemmonitore, RSS-Reader, Wetter-Widgets und Musikplayer. Wenn Sie benutzerdefinierte persönliche Musik-Widgets auf Ihrem Computer erstellen möchten, wird die Verwendung des Rainmeter-Skins in Verbindung mit der Spotify-App empfohlen.
Funktioniert Rainmeter mit Spotify? Ja. Mit dem Spotify Rainmeter-Musikplayer können Sie alles visualisieren, was auf Spotify gestreamt wird. Leider wurde die Integration von Spotify und Rainmeter seit 2018 eingestellt. Daher können Sie Spotify Visualizer nicht mehr direkt auf Rainmeter verwenden. Keine Sorge, es gibt einige Rainmeter-Skins, die die Wiedergabe von Musik über iTunes, Windows Media Player, Spotify Visualizer von Drittanbietern und mehr unterstützen.
Teil 2. Laden Sie Spotify-Musik herunter, die zum Abspielen auf Rainmeter verwendet wird
Wie oben erwähnt, gibt es viele Musikplayer, die Spotify Rainmeter-Visualizer wie iTunes und Windows Media Player unterstützen. Mit diesen Musikplayern können Sie über Rainmeter Spotify-Musik abspielen. Alles, was Sie zunächst tun müssen, ist, Spotify-Musik vorab zu iTunes oder Windows Media Player hinzuzufügen. Der sicherste und stabilste Weg, Spotify-Songs herunterzuladen und zu übertragen, ist die Verwendung eines Musikkonverters namens AMusicSoft Spotify Music Converter Dadurch können die Songs DRM-frei gemacht und in einem zugänglichen Format kodiert werden. Auf diese Weise können Sie Spotify-Musik zu iTunes oder Windows Media Player hinzufügen.
Dies ist das perfekte Tool, um die Songs in die Formate MP3, WAV, FLAC, M4A, AC3 und AAC zu konvertieren. Nachdem Sie die neu codierten Songs heruntergeladen haben, können Sie sie auf jedem beliebigen Gerät abspielen lassen. Darüber hinaus können Sie mit diesen konvertierten Musikdateien auch füge deine eigene Musik zu Quik hinzu, Kinemaster oder andere Videobearbeitungssoftware, um ein lustiges Video zu erstellen.
Es kann Ihnen auch garantieren, dass die resultierende Audioqualität so gut ist wie das Original. Mit AMusicSoft Spotify Music ConverterAufgrund der 5x schnelleren Konvertierungsgeschwindigkeit werden die Ergebnisse sofort angezeigt. Alle wichtigen Details wie ID-Tags und Metadateninformationen können ebenfalls beibehalten werden.
Laden Sie Musik von Spotify für Rainmeter Player herunter
Schritt 1: Öffnen Sie Ihren Computer und öffnen Sie den von Ihnen verwendeten Browser. Suchen Sie von hier aus nach der offiziellen Website von AMusicSoft, um die Spotify Music Converter Anwendung. Wenn Sie die Seite sehen, gehen Sie schnell zum Abschnitt „Produkte“, um den Musikkonverter herunterzuladen. Als nächstes folgt die Installation der Anwendung.
Kostenlos herunterladen Kostenlos herunterladen
Schritt 2: Öffnen Sie es nach der vollständigen Installation und laden Sie alle ausgewählten Songs hoch. Dazu können Sie die Links kopieren und in AMusicSoft einfügen. Alternativ können Sie die Kopien auch einfach per Drag-and-Drop übertragen.

Schritt 3: Sie müssen unter den in AMusicSoft unterstützten Formaten eines auswählen. Der Ausgabeordner muss ebenfalls ausgewählt werden.

Schritt 4: Klicken Sie auf die Schaltfläche Konvertieren, um den Vorgang zu starten.

Schritt 5: Warten Sie, bis die Konvertierung vollständig abgeschlossen ist, und laden Sie die Ergebnisse von der Registerkarte Konvertiert herunter, sobald sie verfügbar sind.
Herzlichen Glückwunsch! Sie haben Ihre MP3-Spotify-Songs endlich heruntergeladen, auch wenn Sie kein Premium-Abonnement haben. Jetzt können Sie die konvertierten Titel zu iTunes oder Windows Media Player hinzufügen. Wie einfach es ist, mit AMusicsoft eine Spotify-Wiedergabeliste herunterzuladen! Hier sind die Schritte, wie Sie mit Rainmeter Skin Ihre Spotify-Musik genießen können.
Grab tiefer: Wenn Sie den Musikdienst wechseln möchten, ohne Ihre Playlists zu verlieren, können Sie konvertierte Spotify-Titel auch auf andere Musikplattformen übertragen: Übertragen Sie Musik von Spotify auf andere Plattformen >>
Teil 3. Laden Sie den Spotify Player über iTunes/Windows Media Player auf Rainmeter herunter
Wie verwende ich den Rainmeter-Skin auf iTunes/Windows Media Player zum Abspielen von Spotify-Songs? Bitte befolgen Sie die folgenden Schritte.
Schritt 1. Holen Sie sich Rainmeter Skin für WMP/iTunes
- Um den Spotify Rainmeter-Musikplayer unter Windows zu verwenden, sollten Sie DeviantArt oder Rmskins besuchen, um die Rainmeter-Skins für WMP/iTunes herunterzuladen.
- Entpacken Sie die RAR-Dateien. Kopieren Sie sie dann und fügen Sie sie in „Dokumente“ > „Regenmesser“ > „Skins“ ein.
- Führen Sie die Rainmeter-App auf Ihrem Windows aus. Überprüfen Sie anschließend, ob die Dateien in die Skins-Dateien geladen werden.
- Wählen Sie einen Visualizer aus und klicken Sie auf die Schaltfläche „Laden“. Spielen Sie dann ein Lied ab, um zu überprüfen, ob der Rainmeter-Visualizer funktioniert.
Schritt 2. Führen Sie Rainmeter Skin auf WMP/iTunes aus
Auf iTunes
- Öffnen Sie iTunes und wählen Sie die Musik aus.
- Klicken Sie auf Datei > Datei zur Bibliothek hinzufügen. Anschließend importieren Sie die konvertierten Spotify-Songs in die iTunes-Mediathek.
- Jetzt können Sie die Songs oder die Playlist abspielen. Und Sie sehen den Rainmeter-Musikplayer von Spotify auf Ihrem Desktop.
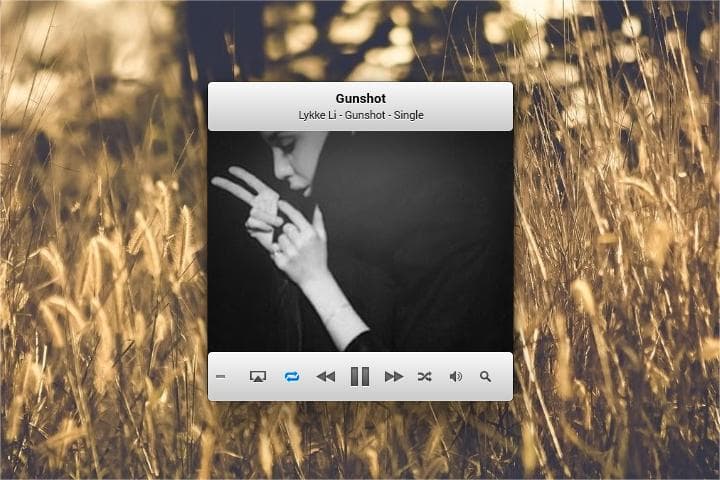
On Windows Media Player
- Öffnen Sie den Windows Media Player.
- Klicken Sie auf Organisieren > Bibliotheken verwalten > Musik.
- Klicken Sie auf die Schaltfläche „Hinzufügen“, um die gewünschten Songs hinzuzufügen.
- Tippen Sie auf den Ordner „Einschließen“. Klicken Sie dann auf OK, um Ihre Spotify-Musik zu WMP hinzuzufügen.
- Spielen Sie Spotify-Songs ab, um sie mit dem Spotify Rainmeter-Skin zu genießen.
Teil 4. Holen Sie sich den Spotify Player über Spotify Visualizer auf Rainmeter
Wir können stattdessen auch einen Spotify-Visualizer verwenden, damit es funktioniert. Wenn Sie versuchen, im Internet danach zu suchen, werden Sie wahrscheinlich viele Beispiele finden. Stellen Sie bei der Auswahl sicher, dass sie zuverlässig genug sind, um Ihnen dabei zu helfen, den Spotify Rainmeter-Musikplayer zum Laufen zu bringen. Heute würde ich die Verwendung des Monstercat-Visualizers empfehlen.
Monstercat Visualizer ist ein Echtzeit-Audiovisualisierer für Rainmeter. Es unterstützt alle wichtigen Mediaplayer, einschließlich vollständiger Spotify-, Youtube-, Soundcloud-, Google Play Music Desktop Player- und Chrome/Firefox-Webplayer-Unterstützung. Dieses Rainmeter-Addon ist ausschließlich für Computer gedacht, auf denen ausgeführt wird Windows 7 und höher Betriebssysteme. Sehen wir uns unten die Vorgehensweise an, wie Sie mit Monstercat Spotify mit Rainmeter funktionieren lassen. Hinweis: Die unten bereitgestellte Anleitung gilt für alle Skins, die Sie auf Ihren Computer herunterladen.
- Starten Sie auf Ihrem Windows-Desktop den verfügbaren Browser und gehen Sie dann zur Rainmeter-Website.
- Von hier aus können Sie die aktuellste verfügbare Version von Rainmeter herunterladen. Klicken Sie auf Herunterladen, um die Rainmeter-App auf Ihren Computer herunterzuladen. Die Installation auf Ihrem Desktop muss dann folgen.
- Navigieren Sie zur Website von Rainmeter Skins. Suchen Sie nach der Haut, die Sie wollen. Natürlich bieten weitere Websites wie Deviantart und Github Monstercat Visualizer Rainmeter Skin an, und klicken Sie dann auf die Schaltfläche Download, um es zu erhalten.
- Warten Sie eine Weile, bis Sie den heruntergeladenen Monstercat Visualizer bereits in Form von .zip- oder .rar-Dateien haben. Dann entpacken Sie sie und kopieren Sie sie dann.
- Fügen Sie die kopierte Datei in den Ordner Documents/Rainmeter/Skins ein.
- Als nächstes würde das Rainmeter-Tool geöffnet werden. Sie können es in der Taskleiste sehen. Klicken Sie mit der rechten Maustaste auf das Symbol und wählen Sie dann die Option Alle aktualisieren. Nach einer Weile werden Sie feststellen, dass neue Skins, die Sie heruntergeladen haben, hinzugefügt wurden.
- Klicken Sie in der Skin-Liste auf Skins >> monstercat-visualizer >> visualr.ini.
- Einige Sekunden danach wird der Visualizer auf Ihrem Desktop-Hintergrundbildschirm angezeigt.
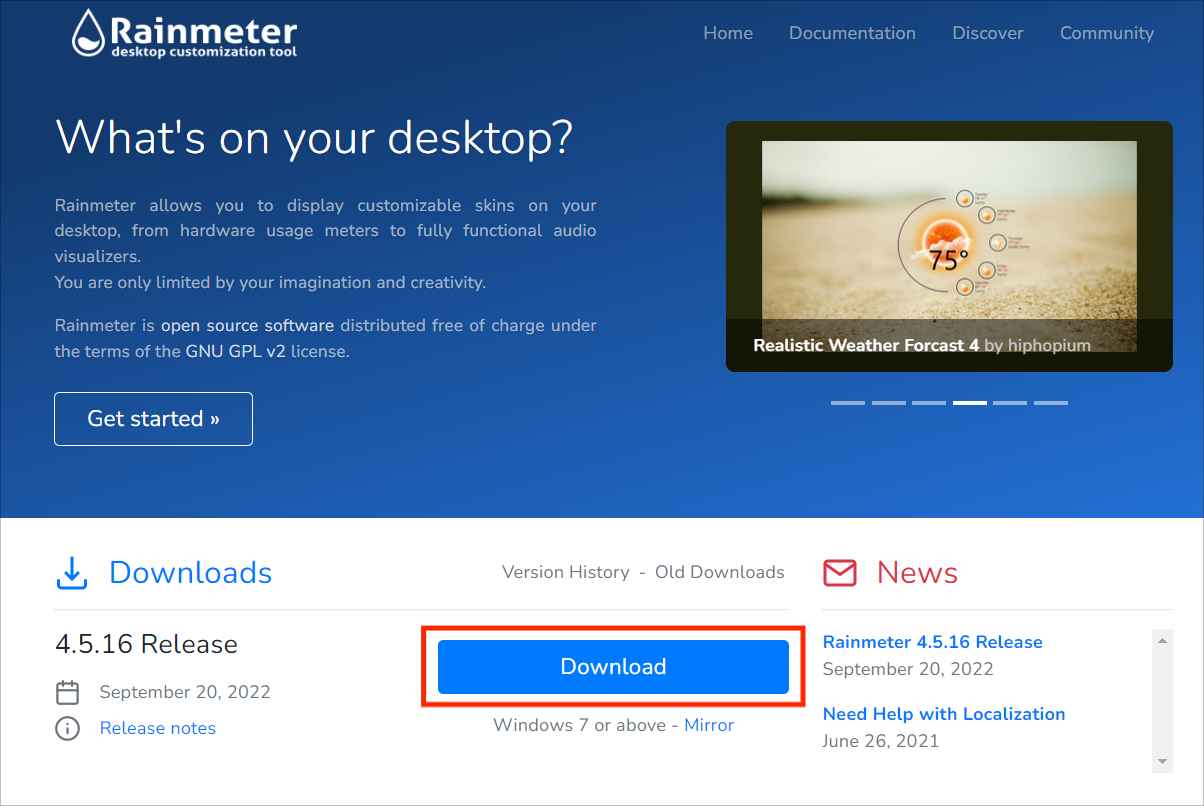
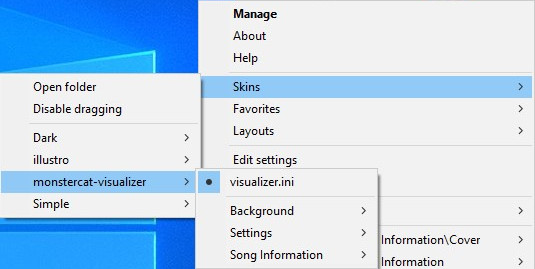
Nach all diesen Schritten müssen Sie dann die Spotify Music-App starten und dann einen Song zum Abspielen auswählen. Der Spotify-Visualizer, den Sie zur Nutzung von Rainmeter installiert haben, wird dann mit der Audiowiedergabe verknüpft.
Schlussfolgerung
Spotify Rainmeter Skin ist ein sehr hilfreiches Tool, das von Benutzern verwendet werden kann, um ein besseres Streaming-Erlebnis mit Spotify zu genießen. Es gibt jedoch einige Dinge, die Sie vor der Verwendung wissen sollten. Möglicherweise müssen Sie entweder einen zuverlässigen Visualizer verwenden, den Sie auf Ihrem Gerät ausführen müssen, oder Sie können entweder Mediaplayer wie iTunes und WMP verwenden. Wenn Sie Letzteres bevorzugen, würde ich die Verwendung empfehlen AMusicSoft Spotify Music Converter fortfahren. Dies ist das einzige Tool, das Ihnen dabei helfen kann, die beste Version Ihrer Spotify-Dateien zu erhalten.
Menschen Auch Lesen
- Der beste Weg, Spotify-Musik nach dem Löschen von Spotify zu behalten
- Wie behalte ich Spotify-Musik im Hintergrund auf PS3?
- Ausführliche Anleitung zum Einlösen der Spotify-Geschenkkarte
- 2023 Tipps, um Spotify für iPhone kostenlos zu genießen
- Warum spielt Spotify Songs ab, die nicht auf der Playlist stehen?
- So halten Sie Spotify Music am Laufen, wenn der PC in den Ruhezustand wechselt
- So stellen Sie den Klingelton von Spotify ein (Ultimate Guide)
- Spotify Playlist Downloader Chrome-Erweiterung, die Sie ausprobieren können
Robert Fabry ist ein begeisterter Blogger und Technik-Enthusiast. Vielleicht kann er Sie mit ein paar Tipps anstecken. Außerdem hat er eine Leidenschaft für Musik und hat zu diesen Themen für AMusicSoft geschrieben.