Wie verwende ich den Spotify-Partymodus, um mit Freunden zuzuhören?
Wenn Sie mit Ihren weit entfernten Freunden einen neuen Song oder Podcast hören möchten und dabei nicht nur Ihr Telefon an die Lautsprecher halten möchten, aktivieren Sie Spotify-Partymodus. Spotify ermöglicht seinen Nutzern jetzt, gleichzeitig mit Freunden und Familie Musik und Podcasts zu hören, selbst wenn sie sich nicht am selben Ort befinden. Mit der Funktion „Jam“ kann jeder Premium-Benutzer einen gemeinsam nutzbaren Link erstellen und Freunde zur Sitzung einladen, sodass sie gleichzeitig Inhalte streamen können. Wenn Sie ein wirklich gemeinsames Hörerlebnis wünschen, folgen Sie unserer Anleitung, um Ihre eigene Spotify Jam Session zu starten.
Inhaltsverzeichnis Teil 1. Was ist eine Spotify-Jam-Session?Teil 2. Wie richte ich eine Spotify-Jam-Session ein?Teil 3. Wie kann ich Spotify-Musik ohne Premium teilen?Teil 4. FAQs zu Spotify JamTeil 5. Alles zusammenfassen
Teil 1. Was ist eine Spotify-Jam-Session?
Spotify bot in der Vergangenheit nur begrenzte Möglichkeiten zum Teilen von Musik, indem Benutzer gemeinsame Wiedergabelisten mit Freunden erstellen oder Blend-Wiedergabelisten erstellen konnten. Aber im Jahr 2023 erweiterte Spotify seinen Musikfreigabemodus namens Spotify Jam, sodass Benutzer mit Freunden und Familie Musik hören können, auch wenn sie nicht am selben Ort sind. Spotify Jam, früher bekannt als Spotify Group Sessions, macht das Hören mit Freunden besser als je zuvor.
Es gibt viele Dinge, die Hörer tun können, wenn sie den Spotify-Partymodus verwenden. Mit Jam können Premium-Abonnenten bis zu 32 Spotify-Benutzer einladen, um unabhängig von der Entfernung in Echtzeit dieselbe Musik zu genießen. Der Gastgeber kann auch bestimmen, wer am Jam teilnimmt, die Reihenfolge der Titel ändern oder einen Song entfernen, der nicht zur Stimmung passt. Wer am Jam teilnimmt, muss kein Premium-Mitglied sein, um am Spaß teilzuhaben. Eingeladene Hörer können mit ihrem eigenen Gerät zuhören. Darüber hinaus kann jeder, der an der Party teilnimmt, mit seinem eigenen Gerät steuern, was abgespielt wird, wenn der Gastgeber dies zulässt.
Sind Sie bereit für eine tiefere Verbindung mit Ihren Mitmenschen durch Musik? Im folgenden Teil zeigen wir Ihnen, wie Sie Ihre Spotify-Hörparty starten und sicherstellen, dass Sie und Ihre Freunde auch dann gemeinsam abrocken können, wenn Sie getrennt sind.
Teil 2. Wie richte ich eine Spotify-Jam-Session ein?
Sind Sie bereit, mit Ihren Freunden zu jammen? Wie aktiviert man den Spotify-Partymodus? Denken Sie daran, dass das Hosten einer Jam-Session Premium-Abonnenten vorbehalten ist. Wenn Sie ein Premium-Abonnement haben, folgen Sie diesen Schritten, um eine Spotify-Jam-Session mit Freunden zu starten.
Starten Sie einen Jam auf dem Handy
Jam wurde zuerst in Spotifys iOS- und Android-App eingeführt. Wenn Sie zusammen mit Ihren Freunden auch Listening Party ausprobieren möchten, erfahren Sie hier, wie Sie mit Ihrem Mobilgerät loslegen können:
Schritt 1. Öffnen Sie die mobile Spotify-App und spielen Sie einen Song oder Podcast Ihrer Wahl ab.
Schritt 2. Tippen Sie anschließend unten rechts im Musik-Player auf das Gerätesymbol. Wählen Sie auf dem nächsten Bildschirm „Jam starten“ aus.
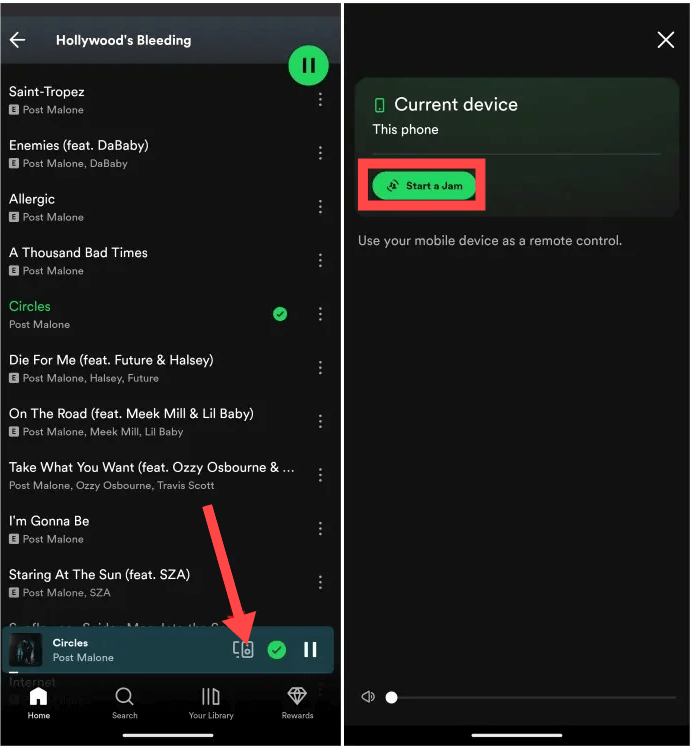
Schritt 3. Sie erhalten mehrere Optionen, um Ihre Freunde einzuladen. Dazu gehören: Einen Link teilen, Telefone antippen oder QR-Code scannen.
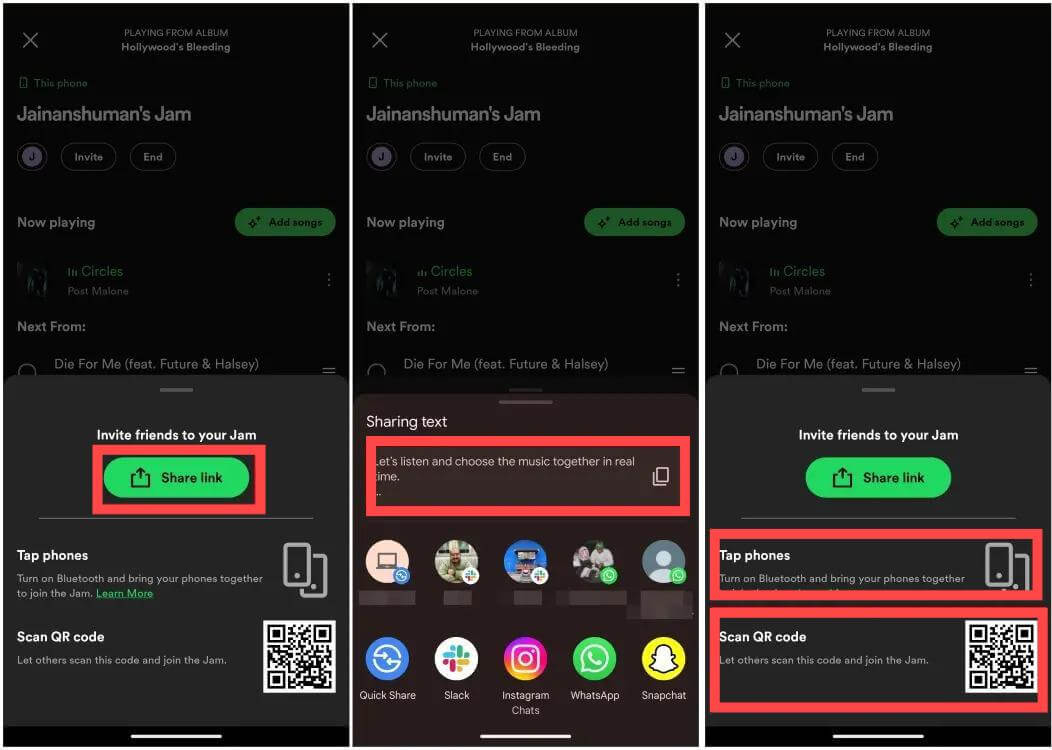
Schritt 4. Um einen Freund aus Ihrem Jam zu entfernen, klicken Sie oben auf das Symbol „Sitzungsdetails“. Tippen Sie anschließend auf das Symbol mit den drei Punkten neben dem Namen des Benutzers, den Sie entfernen möchten. Tippen Sie auf „Aus Sitzung entfernen“.
Starten Sie einen Jam auf dem Desktop
Ist es möglich, den Spotify-Partymodus auf dem Desktop zu aktivieren? Natürlich ist Spotify Jam seit dem 13. März 2024 auf dem Desktop verfügbar! So starten Sie einen Jam von Ihrem Desktop aus:
Schritt 1. Öffnen Sie die Spotify-App auf Ihrem Mac oder PC.
Schritt 2. Suchen Sie die Playlist oder den Song, den Sie mit Freunden teilen möchten, und tippen Sie dann auf das Symbol mit den drei Punkten oder klicken Sie mit der rechten Maustaste darauf. Wählen Sie „Jam starten“.
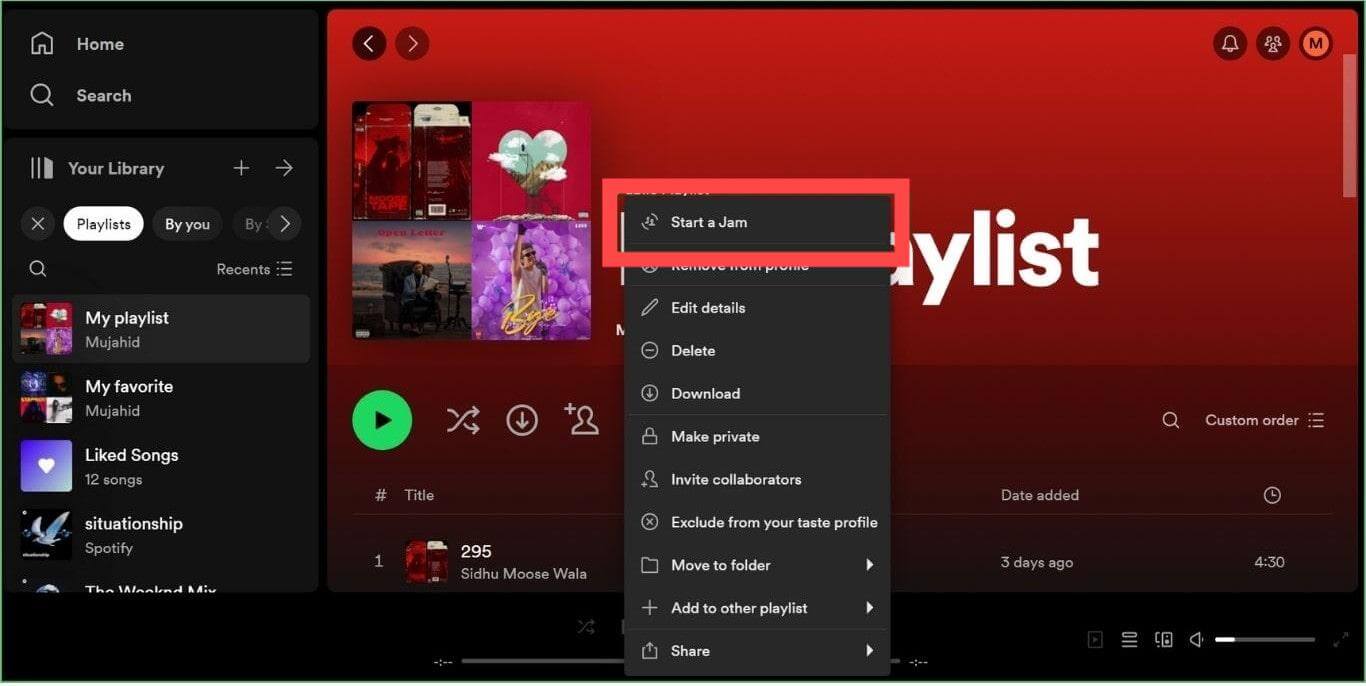
Schritt 3. Klicken Sie in der Jam-Seitenleiste im rechten Bereich auf „Einladen“.
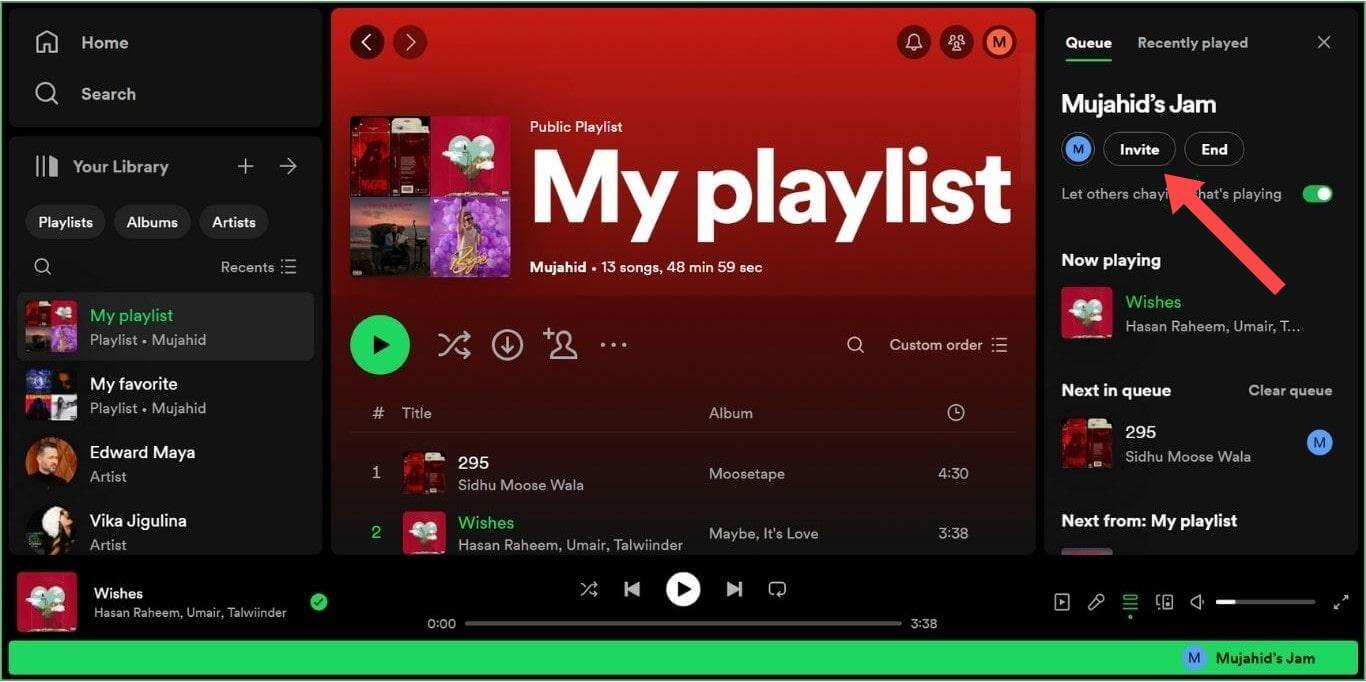
Schritt 4. Klicken Sie auf „Link kopieren“, um den Link zum Jam in Ihre Zwischenablage zu kopieren. Teilen Sie diesen Link nun mit Ihren Freunden über eine beliebige Messaging-App oder per E-Mail. Ihre Freunde können Ihrem Jam auch beitreten, indem sie den QR-Code auf Ihrem Bildschirm scannen.
Schritt 5. Um Benutzer aus Spotify Jam auf dem Desktop zu entfernen, klicken Sie auf das Profilsymbol in der Jam-Seitenleiste. Tippen Sie neben dem Benutzernamen auf „Entfernen“, um ihn aus der Jam-Session zu entfernen.
Wenn Sie die oben genannten Schritte befolgen, können Sie im Spotify-Partymodus mit anderen auf Mobilgeräten und Desktops Ihre Lieblingsmusik hören, unabhängig von der Entfernung. Eingeladene Freunde oder Familienmitglieder können jetzt ihre Lieblingslieder zur Warteschlange hinzufügen. Wenn der Gastgeber es zulässt, können sie außerdem die Lieder ändern, die Lautstärke regeln und vieles mehr.
Teil 3. Wie kann ich Spotify-Musik ohne Premium teilen?
Wie oben erläutert, können Sie den Spotify-Partymodus aktivieren, wenn Sie bei der Premium-Version von Spotify registriert sind. Wie können kostenlose Benutzer eine Spotify-Jam-Sitzung starten? Neben Spotify Jam haben wir eine Alternative zum Teilen von Musik und Veranstalten einer Hörparty ohne Spotify Premium gefunden. Dazu benötigen Sie ein Tool wie AMusicSoft Spotify Music Converter.
AMusicSoft Spotify Music Converter ist ein professioneller Musik-Downloader und steht allen Spotify-Free- und Premium-Nutzern zur Verfügung. Ausgestattet mit fortschrittlicher Technologie kann AMusicSoft Entfernen Sie DRM aus Spotify und laden Sie Songs als kompatiblere Audiodatei herunter, z. B. MP3, MP4, AAC, FLAC und vieles mehr. Dadurch können Sie Spotify-Wiedergabelisten ohne Premium-Konto an Ihre Freunde senden. Mit DRM-freien Musikdateien können Sie auch füge deine eigene Musik zu Quik hinzu, Kinemaster oder eine andere Videobearbeitungssoftware, um die Hintergrundmusik Ihres Videos anzupassen.
Natürlich müssen Sie für das Offline-Hören nicht mehr auf den Spotify Premium-Plan upgraden, da kostenlose Benutzer alle Inhalte auch über den integrierten Spotify-Webplayer von AMusicSoft herunterladen können! Darüber hinaus ist es auch für seine 5-fache Konvertierungsgeschwindigkeit bekannt, sodass Sie nicht so viel Zeit damit verbringen müssen, auf den Abschluss des Vorgangs zu warten. Lassen Sie uns nun in die Verwendung von AMusicSoft eintauchen Spotify Music Converter:
Schritt 1. Der erste Schritt besteht darin, den Konverter auf der offiziellen Website im Internet herunterzuladen. Sie können sich für Windows- oder Mac-Betriebssysteme entscheiden. Installieren Sie ihn dann auf Ihrem Computer. Nach der Installation können Sie AMusicSoft einfach öffnen Spotify Music Converter auf deinem Mac oder Windows PC.
Kostenlos herunterladen Kostenlos herunterladen
Schritt 2. Danach können Sie die Songs, die Sie herunterladen möchten, frei auswählen, indem Sie sie einfach per Drag & Drop in die Hauptoberfläche des Programms ziehen.

Schritt 3. Stellen Sie das gewünschte Ausgabeformat, die Bitrate, die Abtastrate und den gewünschten Kanal ein.

Schritt 4. Der letzte und abschließende Schritt besteht darin, auf die Schaltfläche "Konvertieren" zu tippen. Wenn Sie darauf klicken, können Sie nun AMusicSoft nutzen. Spotify Music Converter und genießen Sie die Musik, die Sie lieben.

Teil 4. FAQs zu Spotify Jam
Wir haben die richtige Vorgehensweise zur Verwendung des Spotify-Partymodus vorgestellt. Wenn Sie mehr über Spotify Jam erfahren möchten, können Sie die unten stehenden häufig gestellten Fragen lesen.
F1. Ist Spotify Jam nur für Premium-Benutzer?
Um eine Spotify-Jam-Sitzung zu starten, muss der Gastgeber ein Premium-Abonnent sein, Sie können Jam jedoch mit einem kostenlosen oder Premium-Plan beitreten.
Sie könnten interessiert sein: So führen Sie ein Upgrade auf Spotify Premium durch >>>
F2. Wie viele Benutzer können Sie zu einer Jam-Sitzung einladen?
An der Jam-Session können bis zu 32 Personen teilnehmen.
F3. Warum kann ich in einer Jam-Session keine Songs entfernen oder überspringen?
Jeder Teilnehmer eines Jams kann von seinem Gerät aus Songs zur Warteschlange hinzufügen, pausieren, überspringen und die Jam-Lautstärke regeln, sofern der Gastgeber diese Berechtigungen aktiviert und Sie kompatible Geräte verwenden.
F4. Warum kann ich keine Jam-Session erstellen oder daran teilnehmen?
Überprüfen Sie, ob Sie über die zur Verwendung von Jam erforderliche Mindestversion von Spotify verfügen:
- Mobil: 8.8.68
- Desktop: 1.2.32
Um einen Jam zu veranstalten, stellen Sie sicher, dass Sie ein aktives Premium-Abonnement haben. Wenn Sie einem Jam nicht beitreten können, prüfen Sie, ob Sie die Einladung des Jam-Hosts angenommen haben.
Teil 5. Alles zusammenfassen
Wir hoffen, dass dieser Artikel Ihnen geholfen hat, etwas über den Spotify-Partymodus zu erfahren und wie Sie mit Jam eine Hörparty starten können. Dank Jam können wir immer noch die Verbindung zu den Songs haben, die wir gerne hören, obwohl wir physisch von unserer Familie und unseren Freunden getrennt sind. Wenn Sie kein Premium-Konto haben, können Sie versuchen AMusicSoft Spotify Music Converter. Mit AMusicSoft können Sie Ihre erstellten Wiedergabelisten als lokale Dateien auf Ihr Gerät herunterladen und sie einfach teilen.
Menschen Auch Lesen
- Wie erstelle ich mit Freunden eine gemeinsame Playlist auf Spotify?
- Spotify-Warteschlange löschen: So löschen Sie die Spotify-Warteschlange
- Wie viel kostet Spotify Family Premium und wie kann man Mitglied werden?
- Wie richte ich den Spotify-Timer auf Mobilgeräten/Desktops ein?
- Wie bekomme ich das Spotify- und Hulu-Bundle über Premium Student?
- So laden Sie Songs auf Spotify hoch: Eine einfache Anleitung
- Tidal vs Spotify: Was sollten Sie wählen?
- [ERKLÄRT]: So fügen Sie einfach Freunde zu Spotify hinzu
Robert Fabry ist ein begeisterter Blogger und Technik-Enthusiast. Vielleicht kann er Sie mit ein paar Tipps anstecken. Außerdem hat er eine Leidenschaft für Musik und hat zu diesen Themen für AMusicSoft geschrieben.