Wie füge ich meine lokalen Spotify-Dateien hinzu und spiele sie ab? [Aktualisiert]
Im Zeitalter digitaler Medien hat Spotify die Art und Weise, wie wir Musik konsumieren, revolutioniert und bietet den Hörern eine große Auswahl an Musik und Podcasts. Eine der nützlichsten Funktionen von Spotify ist die Fähigkeit der App, lokale Audiodateien abzuspielen, die Sie auf Ihrem Gerät gespeichert haben. Machen Sie sich bereit für uns, denn wir zeigen Ihnen, wie Sie Ihre Musik hinzufügen und genießen können. Lokale Spotify-Dateien. Lass uns anfangen!
Inhaltsverzeichnis Teil 1. Wie füge ich lokale Dateien zu Spotify hinzu und spiele sie ab?Teil 2. Wie behebt man, dass lokale Dateien auf Spotify nicht synchronisiert/angezeigt werden?Teil 3. Wie lädt man Spotify-Musik herunter und speichert sie als lokale Dateien?Schlussfolgerung
Teil 1. Wie füge ich lokale Dateien zu Spotify hinzu und spiele sie ab?
Benutzer von Spotify, dem beliebten Musik-Streaming-Dienst, haben Sie Zugriff auf einen umfangreichen Katalog mit Songs, Alben, Podcasts und anderen Audioinhalten. Neben den Millionen von Titeln, die Spotify anbietet, können Sie mit der App auch alle legal auf Ihrem Gerät gespeicherten Audiodateien abspielen.
Wenn Sie Musik aus Online-Musikgeschäften, von Websites und CDs gesammelt und auf Ihrem Computer gespeichert haben, können Sie sie auf Spotify hochladen. Das Integrieren lokaler Musikdateien in Spotify bietet mehrere Vorteile. Benutzer können so ihre gesamte Musikbibliothek an einem Ort konsolidieren und so ihre Lieblingssongs neben dem riesigen Katalog der Streaming-Plattform einfacher verwalten und darauf zugreifen.
Darüber hinaus können Benutzer durch die Integration lokaler Spotify-Dateien in Wiedergabelisten personalisierte Mixe erstellen, die sowohl Streaming- als auch lokale Musik kombinieren. Diese Flexibilität verbessert das gesamte Musikhörerlebnis und bietet Benutzern eine umfassende und maßgeschneiderte Sammlung von Songs zum Genießen.
So fügen Sie lokale Dateien zu Spotify hinzu und spielen sie ab, je nachdem, welches Gerät Sie verwenden. Im Folgenden werden die Methoden Schritt für Schritt erklärt.
Fügen Sie mit der Desktop-App lokale Dateien zu Spotify hinzu
Alle Benutzer können ihre Musikdateien zu Spotify hochladen, aber nur mit der Spotify-Desktop-App können Sie Ihre lokalen Dateien zum Dienst hinzufügen.
- Stellen Sie sicher, dass Ihre lokalen Musikdateien ein kompatibles Format wie MP3, FLAC, AAC oder WAV haben.
- Organisieren Sie die lokalen Musikdateien in einem dedizierten Ordner auf Ihrem Computer.
- Sie müssen zuerst die Spotify-Anwendung auf Ihrem Computer öffnen.
- Klicken Sie oben rechts neben Ihrem Profilbild auf den Abwärtspfeil und wählen Sie im Dropdown-Menü „Einstellungen“ aus.
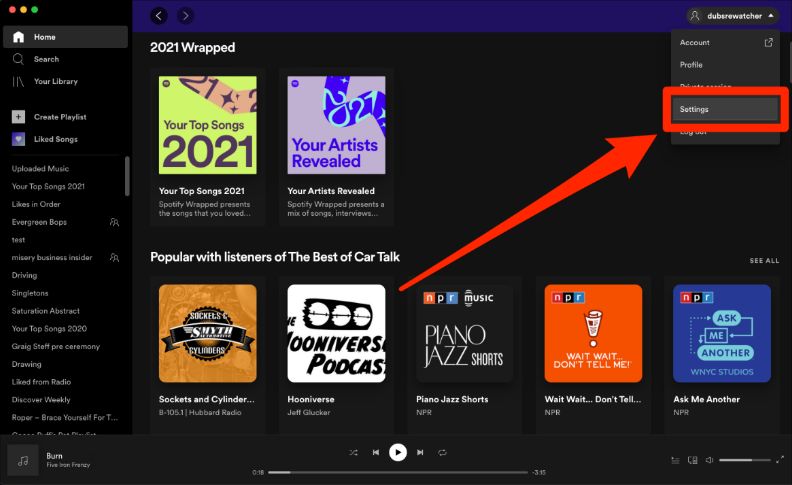
- Scrollen Sie im Einstellungsmenü nach unten zum Abschnitt „Lokale Dateien“.
- Schalten Sie den Schalter neben „Lokale Dateien anzeigen“ um, um die Funktion zu aktivieren.
- Klicken Sie auf „Quelle hinzufügen“, um den Ordner auszuwählen, der Ihre lokalen Musikdateien enthält.
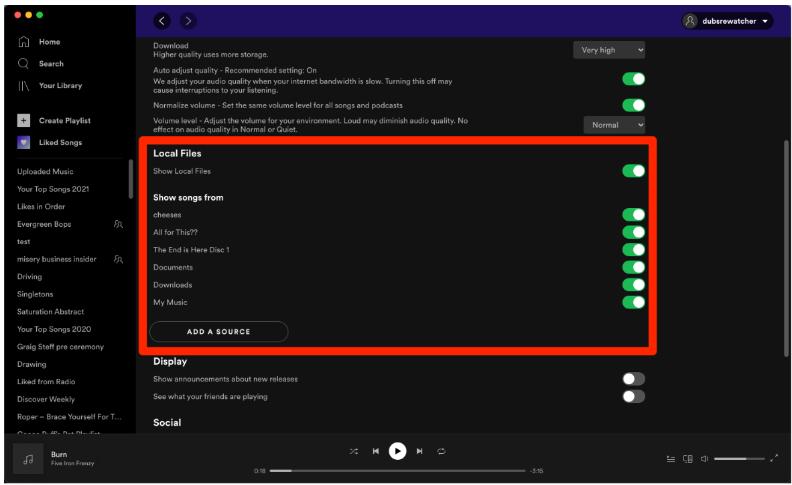
- Spotify durchsucht den ausgewählten Ordner und fügt die lokalen Musikdateien zu Ihrer Bibliothek hinzu.
Spielen Sie lokale Dateien in der Spotify-Desktop-App ab
Wenn Sie die obigen Schritte befolgen, werden Ihre lokalen Songs jetzt zur Spotify-Desktopanwendung hinzugefügt. Jetzt können Sie die lokalen Spotify-Dateien unter „Lokale Dateien“ im Abschnitt „Ihre Bibliothek“ abspielen.

Spielen Sie lokale Dateien in der Spotify Mobile App ab
Ihre hochgeladenen lokalen Songs sollten jetzt auf Spotify in Ihrer mobilen App verfügbar sein. Sie können also sofort mit der Wiedergabe lokaler Spotify-Dateien beginnen.
- Starten Sie die Spotify-App auf dem von Ihnen verwendeten Mobilgerät.
- Drücken Sie auf das Zahnradsymbol in der oberen rechten Ecke des Bildschirms, um auf das Einstellungsmenü zuzugreifen.
- Suchen Sie den Bereich „Lokale Dateien“, indem Sie weiter nach unten scrollen.
- Aktivieren Sie „Lokale Audiodateien“.
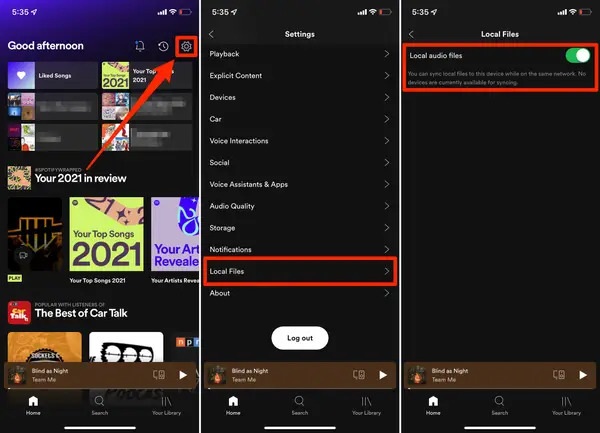
- Suchen Sie unter „Ihre Bibliothek“ nach der Wiedergabeliste, die Ihre lokalen Musikdateien enthält.
- Tippen Sie auf die Playlist, um sie zu öffnen. Sie können die lokalen Musiktitel nun in der mobilen Spotify-App abspielen.
Hinweis: Nur Premium-Benutzer können lokale Dateien abspielen, die zu Spotify hinzugefügt wurden. Beachten Sie auch, dass lokale Dateien nicht auf anderen Geräten abgespielt oder mit anderen Spotify-Benutzern geteilt werden können, die keinen Zugriff auf diese bestimmten lokalen Dateien haben.
Teil 2. Wie behebt man, dass lokale Dateien auf Spotify nicht synchronisiert/angezeigt werden?
Möglicherweise haben Sie jedoch das Problem, dass lokale Dateien nicht richtig synchronisiert werden oder nicht in Ihrem Spotify-Konto angezeigt werden. Wenn Sie Ihre lokalen Spotify-Dateien nicht anzeigen oder abspielen können, liegt dies wahrscheinlich an einem der folgenden Gründe:
- Spotify-Abonnement abgelaufen. Nur Premium-Benutzer können lokale Dateien abspielen.
- Instabiles Netzwerk oder Mobilfunkdaten.
- Inkompatible Dateiformate oder beschädigte Dateien.
- Die Lieder sind durch DRM geschützt.
Wenn Sie Probleme beim Abspielen lokaler Musik auf Spotify haben, versuchen Sie diese Schritte zur Fehlerbehebung:
- Starten Sie die Spotify-App oder Ihr Gerät neu, um die Bibliothek zu aktualisieren, und versuchen Sie den Import erneut.
- Aktualisieren Sie Spotify auf die neueste Version.
- Upgrade auf Spotify Premium
- Überprüfen Sie Ihre Internetverbindung. Obwohl lokale Musikdateien offline gespeichert werden, benötigt Spotify eine Internetverbindung, um Ihr Konto zu verifizieren und Titel abzuspielen.
- Stellen Sie sicher, dass Ihre lokalen Musikdateien in von Spotify unterstützten Formaten wie MP3, FLAC, AAC oder WAV vorliegen. Wenn bei der Wiedergabe Probleme auftreten, versuchen Sie, die Dateien mithilfe von Drittanbietersoftware in ein kompatibles Format zu konvertieren.
- Vergewissern Sie sich, dass die lokalen Musikdateien nicht DRM-geschützt oder verschlüsselt sind, da Spotify diese Dateitypen nicht unterstützt.
Wenn Sie diese Tipps zur Fehlerbehebung befolgen, können Sie Ihr Spotify-Erlebnis verbessern und eine nahtlose Integration lokaler Musik in die Plattform genießen. Wenn Sie Musik in von Spotify unterstützte Formate konvertieren und entfernen möchten DRM aus Musik, wie geht das? Im nächsten Teil zeigen wir Ihnen ein nützliches Tool, das Ihnen dabei hilft.
Teil 3. Wie lädt man Spotify-Musik herunter und speichert sie als lokale Dateien?
Wie stellen Sie sicher, dass die Dateien die Mindestanforderungen erfüllen? Wenn Sie auf das Problem stoßen, dass lokale Spotify-Dateien nicht synchronisiert werden, könnte ein möglicher Grund darin liegen, dass Ihre Dateien die Mindestanforderungen nicht erfüllen. Wenn Ihre lokalen Dateien ein nicht unterstütztes Format haben oder über DRM-Schutz verfügen, werden sie nicht mit Spotify synchronisiert. Um dieses Problem zu beheben, müssen Sie Folgendes verwenden: AMusicSoft Spotify Music Converter um Ihre Dateien in ein kompatibles Format zu ändern.
AMusicSoft Spotify Music Converter ist eine spezialisierte Software zum Konvertieren und Laden Sie Songs von Spotify herunter. Benutzer können Spotify-Titel, -Alben, -Wiedergabelisten oder -Podcasts in verschiedene gängige Audioformate wie MP3, AAC, FLAC, WAV und mehr konvertieren. Mit dieser Software können Benutzer Spotify-Musik als lokale Dateien speichern und sie offline auf jedem Gerät genießen, ohne dass ein Premium-Abonnement oder eine Internetverbindung erforderlich ist.
Es kann jeden einzelnen Vorgang dank seiner 5x höheren Geschwindigkeit in nur kurzer Zeit abschließen und eine gute Audioqualität gewährleisten, die dem Original ähnelt. Es ist auch gut zu erwähnen, dass das DRM der Musikdateien nach den Vorgängen entfernt wird. Mit diesen DRM-freien und flexiblen Formatdateien können Sie Spotify auf Alexa spielen, PS4 oder jedes andere Gerät. So nutzen Sie AMusicSoft optimal Spotify Music Converter:
- Laden Sie AMusicSoft herunter und installieren Sie es Spotify Music Converter auf deinem Computer.
Kostenlos herunterladen Kostenlos herunterladen
- Öffnen Sie Spotify und suchen Sie nach den Songs oder Playlists, die Sie konvertieren und herunterladen möchten. Kopieren Sie die URL des Spotify-Songs oder der Spotify-Playlist. Gehen Sie zurück zu AMusicSoft Spotify Music Converter und fügen Sie die kopierte Spotify-URL in das Eingabefeld ein.

- Wählen Sie das Ausgabeformat (MP3, AAC, FLAC, WAV usw.) und passen Sie andere Audioeinstellungen wie Bitrate, Abtastrate und mehr nach Ihren Wünschen an.

- Nachdem Sie die gewünschten Spotify-Songs oder Wiedergabelisten hinzugefügt und die Einstellungen angepasst haben, klicken Sie auf die Schaltfläche „Konvertieren“, um den Konvertierungsvorgang zu starten.

- AMusicSoft Spotify Music Converter konvertiert die Spotify-Titel in das ausgewählte Ausgabeformat und speichert sie auf Ihrem Computer.
Nachdem die Konvertierung abgeschlossen ist, können Sie die heruntergeladenen Spotify-Musikdateien finden, indem Sie in der Software auf die Schaltfläche „Konvertiert“ klicken. Von dort aus können Sie die konvertierten Songs suchen und auf Ihrem Computer darauf zugreifen. Nachdem Sie Spotify-Musik als lokale Dateien heruntergeladen haben, können Sie sie auf jedes Gerät wie Ihr Smartphone, Ihren MP3-Player oder Ihr Tablet übertragen und die Offline-Wiedergabe genießen, ohne dass Sie ein Spotify-Premium-Abonnement oder eine Internetverbindung benötigen.
Schlussfolgerung
Zusammenfassend lässt sich sagen, dass das Hinzufügen lokaler Spotify-Dateien den Komfort bietet, Ihre gesamte Musikbibliothek zu erweitern. Einige Benutzer haben jedoch möglicherweise Probleme mit Problemen wie Dateiformatkompatibilität und DRM-Schutz. Dank AMusicSoft Spotify Music Converter, es bietet eine benutzerfreundliche Oberfläche und eine effiziente Konvertierungsgeschwindigkeit und ist damit ein praktisches Tool zum Konvertieren und Offline-Genießen von Spotify-Musik. Profitieren Sie jetzt von der Bequemlichkeit und Flexibilität, die die Einbindung lokaler Musik in das Streaming-Erlebnis von Spotify mit sich bringt, und genießen Sie ein nahtloses und bereichertes Musikerlebnis!
Menschen Auch Lesen
- Wie verbindet Spotify lokale Dateien?
- Lokale Dateien werden auf Spotify nicht abgespielt: So beheben Sie das Problem [6 Methoden]
- Wie kann ich lokale Dateien reparieren, die darauf warten, Spotify herunterzuladen? [8 Möglichkeiten]
- So fügen Sie Spotify auf Android, iPhone und iPad lokale Songs hinzu
- So beheben Sie, dass lokale Spotify-Dateien nicht angezeigt/abgespielt/synchronisiert werden
- Wie füge ich lokale Dateien zu Spotify Mobile/Desktop hinzu?
- Der ultimative Leitfaden zum Hochladen eines Podcasts auf Spotify
- Die meistempfohlene Methode zum Hochladen von MP3 auf Spotify
Robert Fabry ist ein begeisterter Blogger und Technik-Enthusiast. Vielleicht kann er Sie mit ein paar Tipps anstecken. Außerdem hat er eine Leidenschaft für Musik und hat zu diesen Themen für AMusicSoft geschrieben.