So beheben Sie, dass lokale Spotify-Dateien nicht angezeigt/abgespielt/synchronisiert werden
Spotify ist einer der beliebtesten Musik-Streaming-Dienste für Musikliebhaber, da es eine riesige Sammlung von Musik aus aller Welt bietet. Haben Sie lokale Musikdateien, die Sie von anderen Plattformen erhalten haben und die Sie zum Anhören zur Spotify-App hinzufügen möchten? Die gute Nachricht ist, dass Spotify Benutzern auch das Hinzufügen ihrer lokalen Musik zu seiner App ermöglicht.
Leider gibt es Fälle, in denen einige lokale Audiodateien auf Spotify oder nicht verfügbar sind Lokale Spotify-Dateien werden nicht angezeigt auf iPhone, Android und Computer. Was können Sie dann tun, wenn Sie jemals auf ein ähnliches Problem gestoßen sind? Seien Sie ruhig und überlassen Sie es uns, denn wir bieten Ihnen eine Schritt-für-Schritt-Lösung zur Behebung dieses Problems.
Inhaltsverzeichnis Teil 1. Wie synchronisiere ich lokale Dateien mit Spotify?Teil 2. Wie kann ich beheben, dass lokale Dateien nicht auf Spotify angezeigt werden?Teil 3. Tipps: Wie kann man beheben, dass von Spotify heruntergeladene lokale Songs nicht abgespielt werden?Teil 4. Fazit
Teil 1. Wie synchronisiere ich lokale Dateien mit Spotify?
Obwohl Spotify über eine große Musiksammlung verfügt, gibt es einige Songs von verschiedenen Plattformen, die dort nicht zugänglich sind. Um dieses Problem zu lösen und Benutzern die vollständige Nutzung der App zu ermöglichen, ermöglicht Spotify Benutzern das Hochladen und Abspielen ihrer eigenen Musiksammlung in der Spotify-App. Wenn Sie lokale Songs mit Spotify synchronisieren möchten, wählen Sie einfach Einstellungen in der Spotify-Desktop-App > Songs anzeigen aus und aktivieren Sie dann die Ordner, auf die lokale Dateien Zugriff haben sollen. Oder klicken Sie auf Quelle hinzufügen, um einen anderen Ordner auszuwählen.
Sie könnten interessiert sein: Wie füge ich lokale Dateien zu Spotify Music hinzu?
Manchmal stellen Sie jedoch fest, dass Sie Ihre lokale Musikbibliothek nicht auf Spotify sehen können, obwohl Sie es geschafft haben, sie zu importieren. Warum werden meine lokalen Spotify-Dateien nicht angezeigt? Wie kann ich meine lokalen Dateien auf Spotify abspielen lassen? Im nächsten Teil zeigen wir Ihnen, wie Sie lokale Spotify-Dateien auf iOS, Android, Windows und Mac anzeigen lassen können!
Teil 2. Wie kann ich beheben, dass lokale Dateien nicht auf Spotify angezeigt werden?
Warum werden lokale Spotify-Dateien auf Ihrem iOS, Android, Windows und Mac nicht angezeigt? Machen Sie sich keine Sorgen, denn unten habe ich die Lösungen oder Methoden aufgelistet, die Sie anwenden können, um dieses Problem zu beheben oder Ihnen bei der Lösung zu helfen.
1. Überprüfen Sie Ihr Premium-Abonnement
Warum zeigt Spotify keine lokalen Dateien auf meinem Telefon an? Obwohl das Hinzufügen lokaler Dateien zu Spotify für Premium- und kostenlose Benutzer möglich ist, ist es wichtig zu beachten, dass nur Benutzer mit einem Premium-Konto lokale Dateien in der mobilen App anhören können. Wenn Sie die lokalen Dateien auf Ihrem iPhone oder Android nicht abspielen können, besteht die Möglichkeit, dass Ihre Premium-Pläne abgelaufen sind oder gekündigt wurden. Sie können Ihr Abonnement erneuern und dann den Ordner „Lokale Dateien“ aktualisieren.
2. Stellen Sie sicher, dass Sie lokale Dateien aktiviert haben
Wenn Sie feststellen, dass lokale Spotify-Dateien nach der Erneuerung Ihres Abonnements nicht mit dem iPhone/Android synchronisiert werden, kann dies an der Deaktivierung der Synchronisierungsfunktion in der Desktop-App liegen. Wenn Sie ein Problem mit den lokalen Spotify-Dateien hatten, nur weil die Funktion deaktiviert war, sollten die unten aufgeführten Schritte das Problem in kürzester Zeit beheben.
- Starten Sie Ihre Spotify-Desktop-App. Im oberen Teil Ihres Bildschirms können Sie das Profil sehen. Klicken Sie auf den Abwärtspfeil, um weitere Optionen zu durchsuchen. Einstellungen auswählen".
- Scrollen Sie weiter nach unten, um die „Lokalen Dateien“ anzuzeigen.
- Um die Option „Lokale Dateien anzeigen“ zu aktivieren, schalten Sie die Option „Lokale Dateien anzeigen“ ein und prüfen Sie, ob Sie jetzt die lokalen Dateien in der Anwendung anzeigen können.
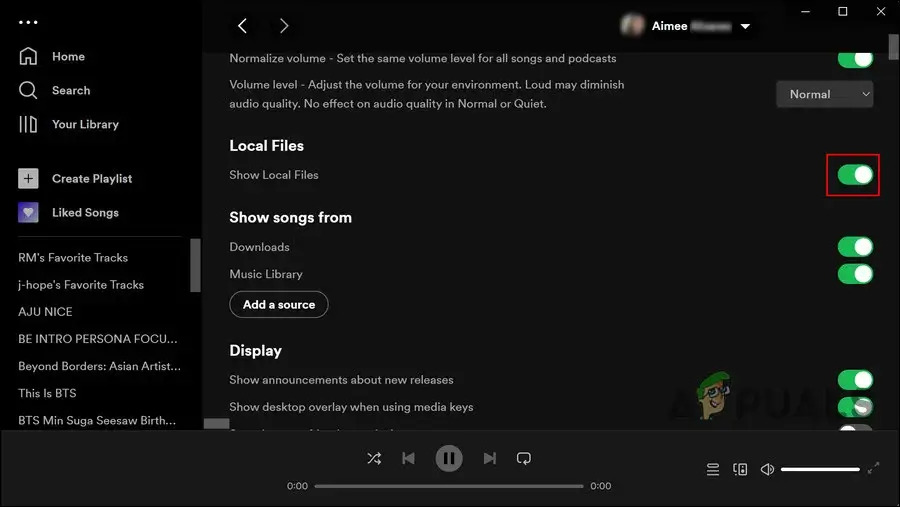
3. Ändern Sie die Firewall-Einstellungen unter Windows
Warum werden meine lokalen Spotify-Dateien unter Windows nicht abgespielt? Manchmal, Windows Defender-Firewall kann Apps den Zugriff auf bestimmte Teile von Windows verweigern, wenn sie diese als Bedrohung einstufen. Daher können Sie Antivirensoftware deaktivieren und Spotify über die Windows Defender-Firewall zulassen. Überprüfen Sie dann, ob das Problem, dass lokale Spotify-Dateien nicht auf dem Computer angezeigt werden, behoben wurde oder nicht. Im Folgenden erfahren Sie, wie Sie Spotify durch die Firewall auf einem Windows-PC zulassen.
- Drücken Sie Win + R, um Windows Run zu öffnen.
- Gehen Sie zur Systemsteuerung und öffnen Sie sie.
- Gehen Sie zu „System“ und „Sicherheit“ > „Windows Defender Firewall“
- Sobald Sie „Eine App oder Funktion durch die Windows Defender-Firewall zulassen“ sehen, klicken Sie darauf.
- Klicken Sie im Fenster „Zugelassene Apps“ auf die Schaltfläche „Einstellungen ändern“.
- Suchen Sie Spotify Music in der Liste der Apps und Funktionen und vergewissern Sie sich, dass das Kontrollkästchen links daneben aktiviert ist.
- Aktivieren Sie sowohl Öffentlich als auch Privat und bestätigen Sie dann mit OK.
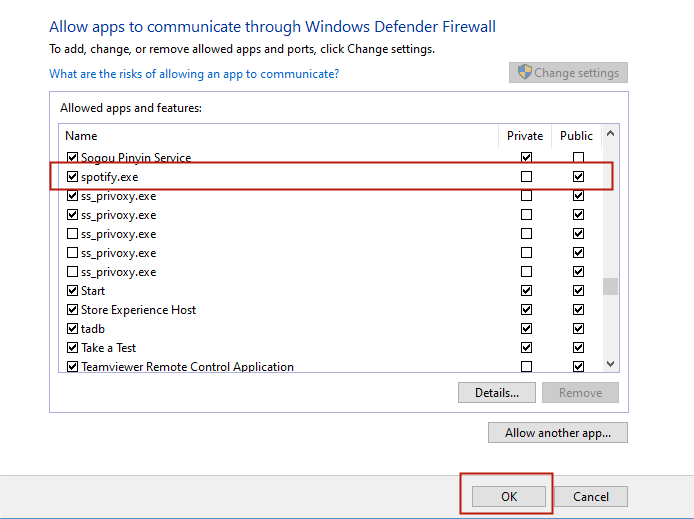
4. Überprüfen Sie das lokale Dateiformat
Wenn die lokalen Dateien, die Sie in Spotify importieren möchten, das falsche Format haben, besteht die Möglichkeit, dass Ihre lokalen Dateien nicht sichtbar sind. Spotify unterstützt MP3-, MP4- und M4P-Dateien. Wenn Ihre lokalen Dateien nicht in diesen Formaten vorliegen, können Sie daher eine der besten kostenlosen MP3-Konverter-Apps für Windows verwenden, um Songs in MP3, MP4/M4P zu konvertieren.
Tipps: Die 6 besten Spotify-zu-MP3-Konverter
5. Überprüfen und aktualisieren Sie Ihre Spotify-App
Stellt sicher, dass die Spotify-App auf Ihren Geräten aktualisiert ist. Mehrere Korruptionsfehler und Probleme wie das Nichtanzeigen lokaler Spotify-Musikdateien können auch aufgrund einer veralteten Version der App auftreten. Um die Spotify-App auf Ihrem Telefon zu aktualisieren, können Sie sie starten Google Play Store oder App Store, um nach dem Update zu suchen.
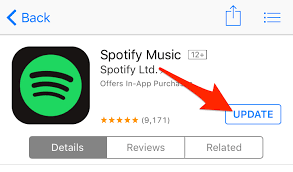
6. Löschen Sie den Spotify-Cache
Wenn die oben genannte Methode nicht funktioniert, versuchen Sie, den Cache der App zu leeren. Die Dateien im Cache können beschädigt werden, was dazu führen kann, dass sich Spotify so verhält, als würden lokale Spotify-Dateien nicht auf dem PC oder Telefon angezeigt. Das Leeren des Caches kann die meisten Probleme lösen.
Wenn dies der Grund ist, dass Sie Ihre lokalen Dateien unter iOS/Android/Windows/Mac nicht finden können, lesen Sie unseren Leitfaden So leeren Sie Ihren Spotify-Cache kann Ihnen helfen, dieses Problem zu beheben.
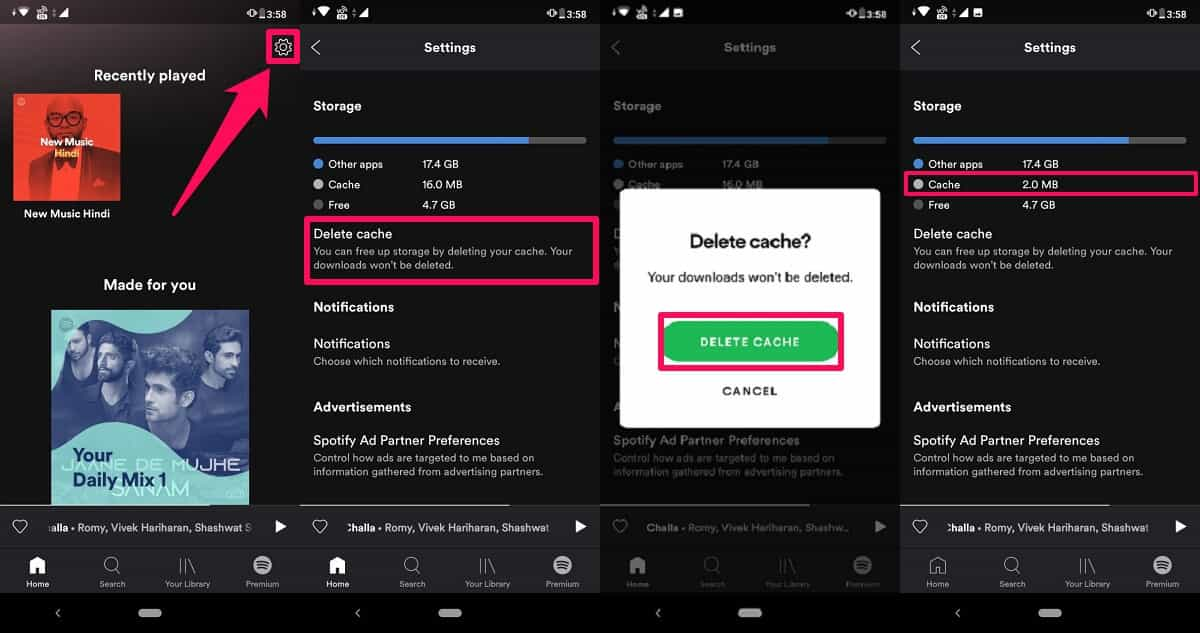
Oben finden Sie Lösungen für das Problem, dass lokale Spotify-Dateien auf iPhone, Android und Computer nicht abgespielt/synchronisiert/angezeigt werden. Sie können ihnen folgen, um das Problem zu beheben. Danach können Sie Ihre lokalen Dateien problemlos auf Spotify anhören. Was aber, wenn Sie Spotify-Songs als lokale Dateien herunterladen möchten, um sie auf anderen Plattformen und Geräten abzuspielen? Wir werden auch eine Möglichkeit vorstellen, lokale Spotify-Dateien auf jedem Gerät abzuspielen.
Teil 3. Tipps: Wie kann man beheben, dass von Spotify heruntergeladene lokale Songs nicht abgespielt werden?
Warum werden Ihre heruntergeladenen lokalen Spotify-Dateien nicht auf Ihrem Telefon und Computer angezeigt? Wie wir alle wissen, können Spotify Premium-Abonnenten das Privileg erhalten, Spotify-Songs und Offline-Modus-Funktionen herunterzuladen. Aber was ist, wenn Sie ein kostenloser Benutzer sind? Andererseits können diese heruntergeladenen Ogg Vorbis-Dateien nicht außerhalb der Spotify-App abgespielt werden. Sie verschwinden nach der Kündigung des Abonnements. Dabei handelt es sich lediglich um Cache-Dateien auf Ihrem Gerät.
Hier ist ein Tipp: AMusicSoft Spotify Music Converter ist ein professionelles Tool zum Herunterladen von Spotify-Songs ohne Premium. Es kann geschützte Spotify Ogg Vorbis-Dateien in jedes gewünschte Format konvertieren. Daher ist es sinnvoll, sich für das Programm AMusicSoft zu entscheiden, um Spotify-Songs als lokale Dateien in das von Ihrem MP3-Player oder Audioplayer unterstützte Audioformat herunterzuladen. Probieren Sie es hier kostenlos aus:
Kostenlos herunterladen Kostenlos herunterladen
Wenn Sie zum ersten Mal von AMusicSoft hören Spotify Music Converter, hier sind die Hauptmerkmale davon:
- Entfernt den DRM-Schutz, der auf jedem Titel verschlüsselt ist, sodass er nach dem Herunterladen frei verwendet werden kann.
- Laden Sie Spotify-Songs, Playlists und Podcasts zum Offline-Hören herunter.
- Konvertieren Sie Spotify-Musik in MP3, AAC, M4A, AC3, FLAC oder WAV.
- 5-fache Konvertierungsgeschwindigkeit und 100% Originalqualität.
- Behalten Sie nach der Konvertierung ID-Tags und Metadateninformationen von Original-Songs bei.
- Spielen Sie Spotify-Songs offline auf allen gängigen und tragbaren Geräten ab
- Kostenlose Updates und technische Unterstützung.
Sehen wir uns an, wie AMusicSoft verwendet wird Spotify Music Converter um heruntergeladene Spotify-Dateien zu konvertieren und sie auf jedem Gerät abspielen zu können.
- Suchen Sie in Ihrem Browser nach AMusicSofts Website und laden Sie dann die Spotify Music Converter App.
Kostenlos herunterladen Kostenlos herunterladen
- Öffnen Sie Ihre Spotify-Sammlung und kopieren Sie den Link Ihrer Lieblingssongs und fügen Sie ihn dann in die Suchleiste ein. Alternativ können Sie die zu konvertierenden Musikdateien einfach per Drag & Drop verschieben.

- Wählen Sie dann das Ausgabeformat über den Abschnitt in der oberen rechten Ecke und wählen Sie auch einen Ausgabeordner aus.

- Klicken Sie auf die Schaltfläche Konvertieren im unteren Teil, um den Vorgang schnell zu starten.

Teil 4. Fazit
Zusammenfassend hat dieser Beitrag mehrere Möglichkeiten aufgezeigt, wie lokale Spotify-Dateien nicht angezeigt werden können. Wenn Sie auf denselben Fehler stoßen, versuchen Sie diese Lösungen. Wenn keine der Methoden das Problem für Sie gelöst hat, empfehlen wir die Verwendung AMusicSoft Spotify Music Converter die Musikdateien in jedes gewünschte Format konvertieren kann. Nach der Konvertierung können Sie Ihre Musikdateien sichern und auf jedem Gerät zurücksetzen.
Kostenlos herunterladen Kostenlos herunterladen
Wenn beim Abspielen von Spotify-Musik andere Probleme auftreten, haben wir die beste und effektivste Anleitung zur Behebung von Fehlern zusammengestellt. Finden Sie anhand der folgenden Leitfäden heraus, welche davon für Sie geeignet sind.
Menschen Auch Lesen
- Erfahren Sie mehr über das Verfahren, um Spotify daran zu hindern, zufällige Songs abzuspielen, die sich nicht in der Playlist befinden
- Spotify auf PS4 funktioniert nicht: So beheben Sie es
- Top 5 Lösungen zur Behebung des Problems „Warum stoppt mein Spotify“.
- Die einfachsten Methoden, um zu beheben, dass die Spotify-Freundesaktivität nicht funktioniert
- Wie meldet sich Spotify überall gleichzeitig ab?
- Wie kann ich verhindern, dass Spotify auf Android automatisch startet?
- Ursachen und Lösungen für das Problem, dass Spotify im Offline-Modus hängen bleibt
- Schnelle Wege, um zu beheben, dass Spotify kein Albumcover anzeigt
Robert Fabry ist ein begeisterter Blogger und Technik-Enthusiast. Vielleicht kann er Sie mit ein paar Tipps anstecken. Außerdem hat er eine Leidenschaft für Musik und hat zu diesen Themen für AMusicSoft geschrieben.