So erhalten Sie Spotify-Streaming in hoher Qualität für besseren Sound
Wenn Sie 11.99 USD oder mehr pro Monat für ein Spotify Premium-Abonnement bezahlen, möchten Sie sicher sein, dass Sie das Beste für Ihr Geld bekommen. Spotify Premium bietet viele Funktionen zum Entdecken, Hören und Erleben von Musik, mit denen Sie Ihr Streaming-Service-Erlebnis verbessern können. In diesem Artikel erfahren Sie, wie Sie Spotify qualitativ hochwertiges Streaming in der bestmöglichen Audioqualität, von den Einstellungen bis zur Ausstattung. Egal, ob Sie Gelegenheitshörer oder Audiophiler sind, dieser Leitfaden hilft Ihnen, das Beste aus Ihrem Spotify-Streaming-Erlebnis mit oder ohne Spotify Premium herauszuholen.
Inhaltsverzeichnis Teil 1. In welcher Audioqualität wird Spotify gestreamt?Teil 2. Verbessern Sie die Qualität von Spotify-Musik, indem Sie die Audioqualität ändernTeil 3. Verbessern Sie die Qualität Ihrer Spotify-Musik mithilfe des EqualizersTeil 4. Verbessern Sie die Spotify-Musikqualität ohne PremiumTeil 5. Fazit
Teil 1. In welcher Audioqualität wird Spotify gestreamt?
Anders als Apple Music und Tidal bietet Spotify keine Möglichkeit zum verlustfreien Hi-Res-Musikstreaming. Spotify kündigte 2021 an, in Zukunft einen verlustfreien HiFi-Streamingdienst einzuführen, der 2024 jedoch noch nicht verfügbar ist. Um verlustfreien Ton zu genießen, benötigen Sie jedoch eine schnelle Internetverbindung und Geräte, die hochauflösendes Audio unterstützen. Wenn Sie kein Audiophiler mit High-End-Audiogeräten sind, ist die Klangqualität von Spotify anständig.
Was sind die Spotify-Einstellungen für hochwertiges Streaming? Spotify bietet auf seiner Desktop- und mobilen App fünf Einstellungen für die Audioqualität:
- Automatisch (Abhängig von Ihrer Netzwerkverbindung)
- Niedrig (24 kbit/s)
- Normal (96 kbit/s)
- Hoch (160 kbit/s)
- Sehr hoch (320 kbit/s, nur für Premium-Abonnenten)
Spotify verwendet auf den meisten Geräten den Ogg Vorbis-Codec. Beachten Sie, dass die Einstellung 320 kbps exklusiv ist für Premium Abonnenten. Um die beste Qualität auf allen Geräten sicherzustellen, auf denen Sie Spotify streamen können, können Sie auf Spotify Premium upgraden.
Wenn Sie Spotify immer über den Webplayer abspielen, haben Sie bei der Klangqualität keine große Auswahl. Wenn Sie Spotify Premium haben, wird die Musik mit 256 kbps wiedergegeben. Wenn Sie Spotify kostenlos haben, wird sie mit 128 kbps wiedergegeben. 256 kbps klingt vielleicht wie ein großer Rückgang von 320 kbps, aber Sie sollten sich nicht zu viele Sorgen machen. Der Webplayer von Spotify verwendet die AAC Codec, der tatsächlich etwas effizienter ist als der Ogg-Codec, der in den Desktop- und Mobil-Apps verwendet wird. Zum anderen stößt eine 256-kbps-Komprimierung bei den meisten Audioformaten bereits an die Grenzen dessen, was man von verlustfrei unterscheiden kann, ganz zu schweigen von einem der effizienteren Formate wie AAC.
Teil 2. Verbessern Sie die Qualität von Spotify-Musik, indem Sie die Audioqualität ändern
Wie erhalten Sie ein hochwertiges Streaming-Erlebnis bei Spotify? Durch die Verbesserung der Audioqualität bei Spotify können Sie ein klareres und angenehmeres Audioerlebnis genießen und gleichzeitig die feineren Details und Melodien der Musik hören. Wie ändern Sie die Audioqualität bei Spotify? Hier sind die Schritte, die Sie befolgen müssen:
In der mobilen App:
- Öffnen Sie die mobile Spotify-App und melden Sie sich bei Ihrem Spotify-Konto an.
- Wischen Sie nach links oder tippen Sie auf Ihr Profilbild.
- Tippen Sie auf „Einstellungen und Datenschutz“. Wählen Sie „Audioqualität“ aus der Liste.
- Abonnenten von Spotify Premium können für Wi-Fi-Streaming, Mobilfunk-Streaming und Downloads die Stufe „Sehr hoch“ wählen.
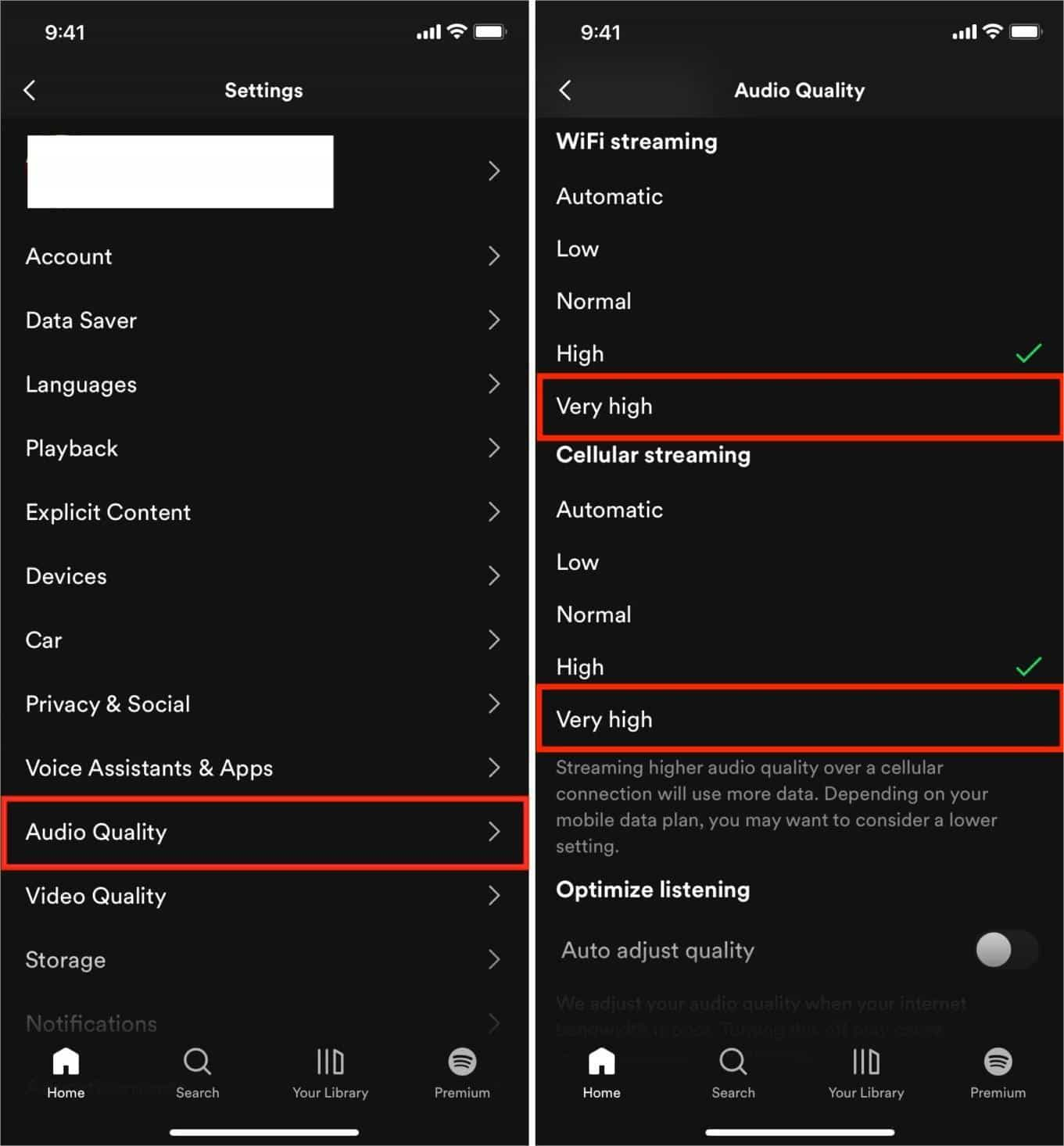
Wenn Sie Musik über WLAN oder eine Mobilfunkverbindung streamen möchten, müssen Sie sicherstellen, dass die Verbindung schnell ist. Andernfalls kann es zu plötzlichen Musikpausen und längeren Wartezeiten kommen. Darüber hinaus ist es wichtig zu wissen, dass Ihr Mobilfunkdatenverbrauch erheblich zunimmt, wenn Sie Spotify-Audiostreaming in hoher Qualität abspielen. Wenn Sie also eine Datenobergrenze auf Ihrem Mobilgerät haben, sollten Sie bei der Mobilfunkoption vorsichtig sein. Ebenso ist das Herunterladen von Hunderten von Titeln in höchster Qualität möglicherweise nicht ideal, wenn der Speicherplatz Ihres Geräts knapp wird.
📝 Graben Sie tiefer: Wenn hochwertige Spotify-Downloads viel Speicherplatz in Ihrem Speicher beanspruchen, können Sie Entfernen Sie heruntergeladene Songs von Spotify um Platz auf Ihrem Gerät freizugeben, insbesondere bei Mobiltelefonen mit wenig Speicher.
In der Desktop-App:
- Öffnen Sie die Spotify-App auf Ihrem Windows- oder Mac-Computer.
- Klicken Sie auf Ihr Profilbild und wählen Sie „Einstellungen“.
- Scrollen Sie nach unten zum Abschnitt „Audioqualität“, klicken Sie auf das Dropdown-Menü neben der Option „Streamingqualität“ und wählen Sie „Sehr hoch“ aus.
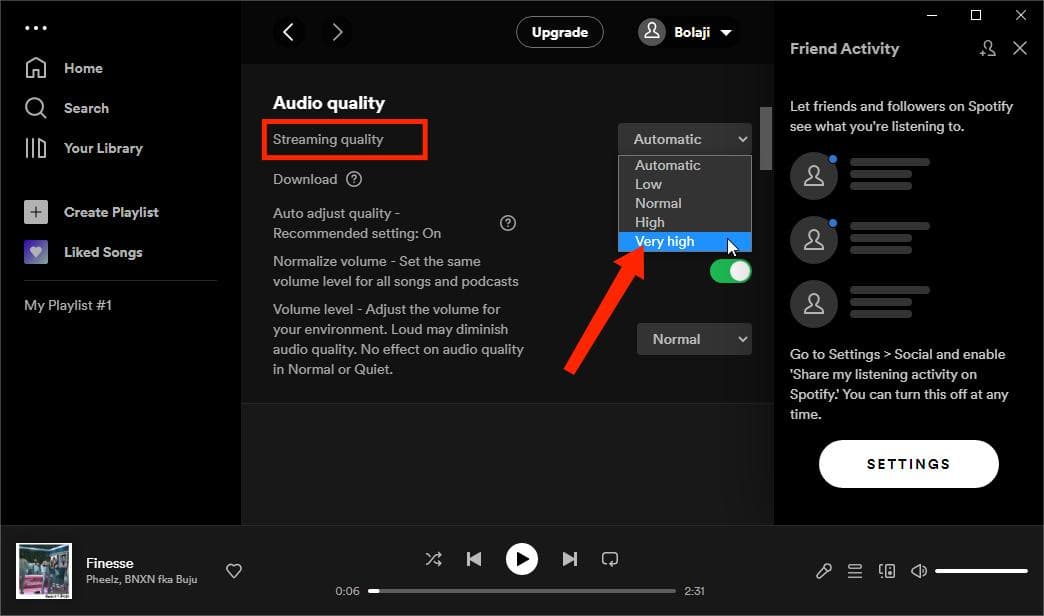
Teil 3. Verbessern Sie die Qualität Ihrer Spotify-Musik mithilfe des Equalizers
Eine der spannendsten Funktionen, die Spotify-Benutzer genießen, ist der integrierte Equalizer. Dieser integrierte Equalizer kann das Hören Ihrer Lieblingssongs und Podcasts erheblich verbessern und Ihnen ein besseres Streaming-Erlebnis in Spotify-Qualität ermöglichen. Wenn Sie nicht wissen, wie Sie diesen Equalizer verwenden, können Sie bei Spotify aus einer Reihe von Voreinstellungen wählen (60 Hz, 150 Hz, 400 Hz, 1 kHz, 2.4 kHz und 15 kHz). Für die meisten sollte das ausreichen. Sie können ihn auch manuell anpassen. Und noch besser: Alle kostenlosen und Premium-Benutzer können ihn einschalten. So greifen Sie auf den Equalizer bei Spotify zu:
In der mobilen App:
- Öffnen Sie die mobile Spotify-App und suchen Sie nach „Einstellungen und Datenschutz“.
- Wählen Sie Wiedergabe (iOS)/Audioqualität (Android). Tippen Sie dann auf Equalizer.
- Aktivieren Sie die Equalizer-Funktion und wählen Sie Ihre bevorzugte Einstellung.
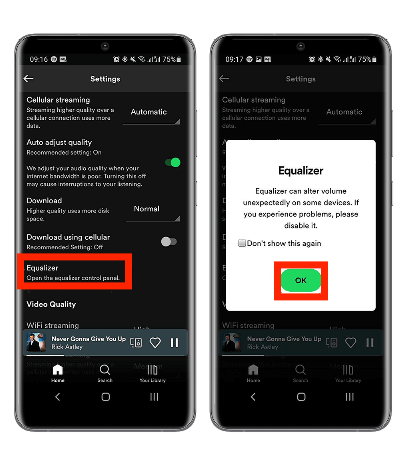
📝 Verwandte Themen: Beste kostenlose Equalizer-App für iPhone Spotify
In der Desktop-App:
- Öffnen Sie die Spotify-App auf Ihrem Windows- oder Mac-Computer.
- Klicken Sie auf Ihr Profilbild und wählen Sie „Einstellungen“.
- Scrollen Sie, bis Sie zum Abschnitt „Wiedergabe“ gelangen, um die Equalizer-Einstellung anzuzeigen. Nachdem Sie den Equalizer aktiviert haben, können Sie eine der vielen Voreinstellungen auswählen oder ihn manuell anpassen, indem Sie auf einen der Bandpunkte klicken und ihn dann nach oben oder unten ziehen.
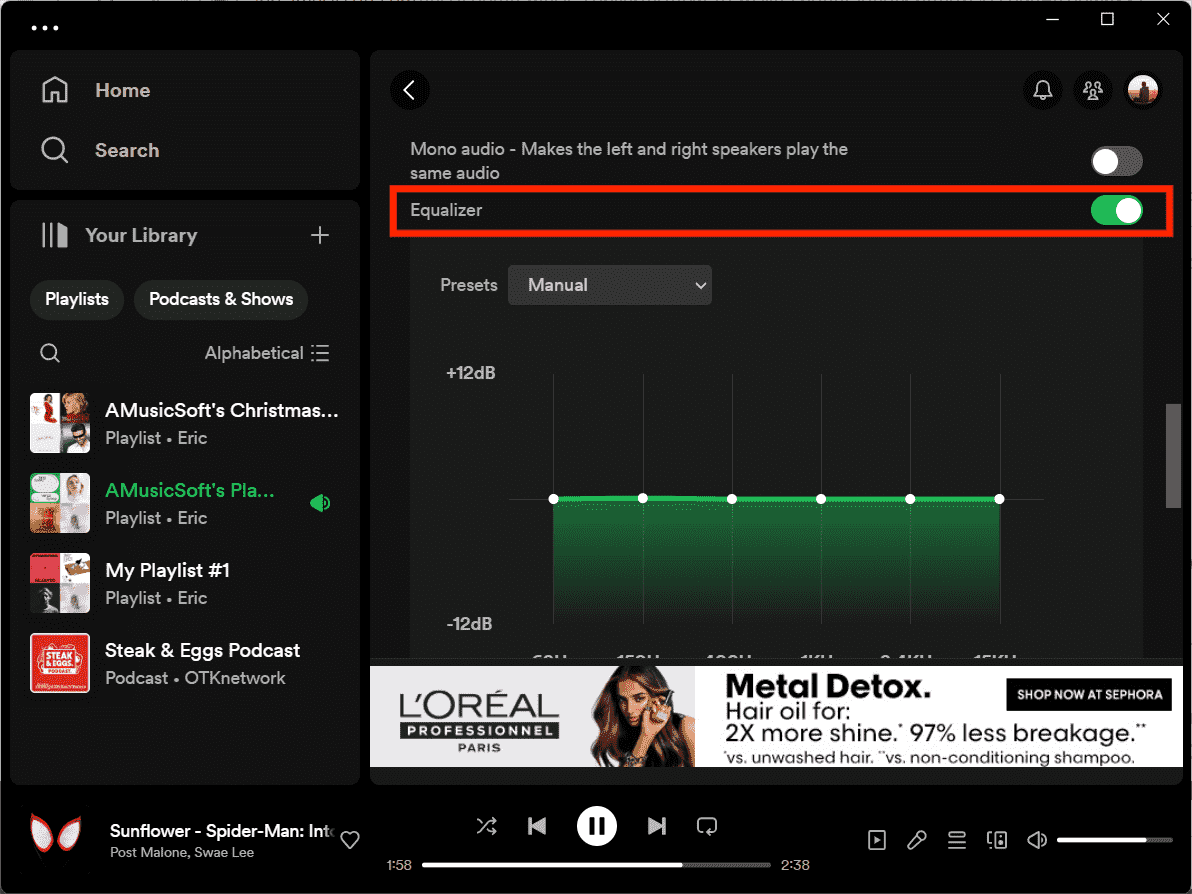
Teil 4. Verbessern Sie die Spotify-Musikqualität ohne Premium
Wie oben erwähnt, ist die Option für sehr hohe Audioqualität nur bei Spotify Premium verfügbar, einschließlich WiFi-Streaming, Daten-Streaming und Offline-Download. Können Sie Musik mit Spotify-Streaming in hoher Qualität ohne Premium herunterladen? Um hochwertiges Audio von Spotify kostenlos herunterzuladen, müssen Sie ein professionelles Musik-Downloader-Tool verwenden, wie z. B. AMusicSoft Spotify Music Converter.
AMusicSoft Spotify Music Converter kann Songs, Alben, Playlists und Podcasts von Spotify in häufig verwendete Audioformate mit 320 kbps hoher Qualität ohne Spotify Premium herunterladen. AMusicSoft kann Entfernen Sie DRM aus Spotify. Damit können Sie beliebige Songs schnell herunterladen und in MP3, M4A, FLAC, WAV, AAC und ALAC konvertieren. Auf diese Weise können Sie Ihre Lieblingssongs auf allen Geräten genießen und Spotify-Downloads für immer behalten, selbst nachdem Sie Spotify Premium gekündigt haben.
Das Tool hat eine Konvertierungsgeschwindigkeit, die fünfmal schneller ist als der Durchschnitt. Außerdem bleibt die Originalqualität der Titel erhalten. Darüber hinaus hilft es, Ihre Bibliothek organisiert zu halten, da Metadateninformationen und ID3-Tags erhalten bleiben. Sehen wir uns hier an, wie Sie mit diesem Tool hochwertige Spotify-Songs ohne Premium herunterladen können!
Schritt 1. Klicken Sie einfach auf die Schaltfläche „Kostenloser Download“, um diese leistungsstarke Software auf Ihrem Windows- oder Mac-Computer herunterzuladen und zu installieren! AMusicSoft bietet jetzt eine kostenlose Testversion an.
Kostenlos herunterladen Kostenlos herunterladen
Schritt 2. Starten Sie AMusicSoft Spotify Music Converter. Klicken Sie oben rechts auf die Schaltfläche „Drei Linien“ und wählen Sie „Einstellungen“. Wechseln Sie dann zum Tag „Erweitert“. Von hier aus können Sie die Bitrate von 128 kbps bis 320 kbps und die Samplerate von 22050 Hz bis 48000 Hz auswählen.
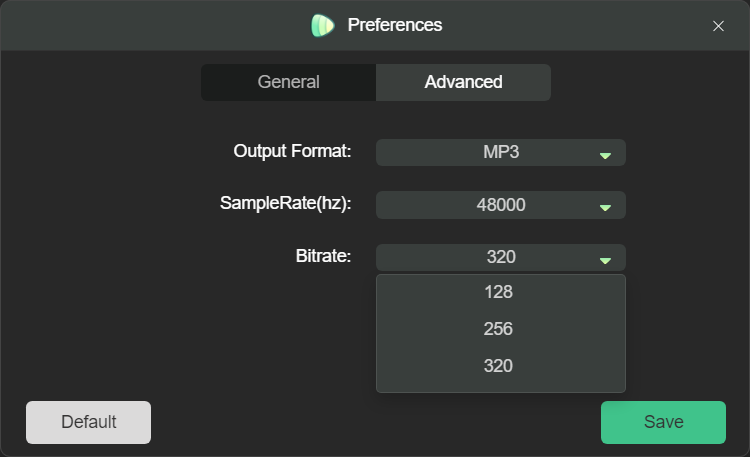
Schritt 3. Öffnen Sie den integrierten Webplayer und suchen Sie nach den Songs, Alben und Playlists, die Sie herunterladen möchten. Ziehen Sie diese einfach auf die Schaltfläche „+“ und die Software holt die Daten von Spotify ab.

Schritt 4. Wählen Sie das gewünschte oder benötigte Dateiformat. Nachdem Sie den Formattyp ausgewählt haben, erstellen Sie einen Ordner, in dem die Dateien gespeichert werden, sobald der Konvertierungsprozess endgültig abgeschlossen ist.

Schritt 5. Klicken Sie im letzten Schritt auf die Schaltfläche „Konvertieren“ und warten Sie einige Minuten, bis alle Ihre Musikdateien konvertiert sind.

Teil 5. Fazit
Im Laufe der Jahre hat Spotify uns immer bessere Möglichkeiten gegeben, unsere Musik zu genießen. Es gibt nicht nur eine endlose Vielfalt an Unterhaltung, aus der man wählen kann, sondern auch so viele Möglichkeiten, sie besser zu erleben. Verpassen Sie das nicht. Stellen Sie sicher, dass Sie Ihre Einstellungen für das bestmögliche Spotify-Streaming-Erlebnis in hoher Qualität anpassen. Wenn Sie ein Audiophiler (oder ein Audiophiler-naher) sind, werden Sie den verbesserten Klang zu schätzen wissen, den Sie durch diese Optionen erhalten. Wenn Sie kostenlos ein besseres Hörerlebnis haben möchten, AMusicSoft Spotify Music Converter könnte immer die beste Wahl sein. Zögern Sie nicht, laden Sie es herunter, installieren Sie es und probieren Sie es aus. Wenn Sie bei der Verwendung dieser Tools Probleme haben, können Sie Ihr Problem in unserem Kommentarbereich unten hinterlassen.
Menschen Auch Lesen
- Wie kann ich die Spotify-Bitrate verbessern und Musik in hoher Qualität streamen?
- Welchen Codec verwendet Spotify und welches Gerät wird unterstützt?
- So streamen Sie Spotify-Musik in bester Audioqualität
- Equalify Spotify Free App: Equalizer für Ihr Spotify
- So verwenden Sie den Spotify Equalizer für Mac/Windows/iOS/Android
- So stellen Sie die beste Equalizer-Einstellung für Spotify ein
- So ändern Sie den Bass auf Spotify PC/iPhone/Android
Robert Fabry ist ein begeisterter Blogger und Technik-Enthusiast. Vielleicht kann er Sie mit ein paar Tipps anstecken. Außerdem hat er eine Leidenschaft für Musik und hat zu diesen Themen für AMusicSoft geschrieben.