So beheben Sie den Spotify-Fehlercode 17 auf dem Mac (schnell und einfach)
Spotify ist zweifellos der beste Streaming-Dienst für die überwiegende Mehrheit der Menschen. Sein umfassender Katalog, die umfassende Gerätekompatibilität und die kostenpflichtigen Planoptionen werden für die meisten Leute gut funktionieren. Obwohl Spotify großartig ist Musik-Streaming-Service, ist es fast unvermeidlich, dass bei der Verwendung des Spotify-Programms Fehler auftreten. Einige der häufigsten Fehlercodes sind Fehlercode 4, Fehlercode 30 und Fehlercode 53 sowie Spotify-Fehlercode 17 auf dem Mac oder Windows
Was bedeutet Spotify-Fehlercode 17? In diesem Artikel konzentrieren wir uns auf dieses Problem. Wir werden uns die Ursachen dieses Fehlers ansehen, die Ihnen helfen können, sie einvernehmlich zu lösen. Wir werden auch noch eine Stufe höher gehen und uns einige der einfachen Möglichkeiten ansehen, wie Sie sie beheben können, selbst wenn Ihnen das technologische Know-how fehlt. Einige der Fehler sind auf Inkompatibilitätsprobleme zurückzuführen, die Sie mithilfe einer digitalen Lösung lösen müssen. Lesen Sie weiter und lernen Sie die Details kennen.
Inhaltsverzeichnis Teil 1. Was verursacht den Spotify-Fehlercode 17 unter Windows und MacTeil 2. Einfache Möglichkeiten, das Problem mit dem Spotify-Fehlercode 17 zu behebenTeil 3. So laden Sie Spotify-Songs für die Offline-Nutzung herunterTeil 4. Fazit
Teil 1. Was verursacht den Spotify-Fehlercode 17 unter Windows und Mac
Was ist Spotify-Fehlercode 17? Sind Sie jemals auf den Spotify-Fehlercode 17 auf Mac oder Windows gestoßen? Dieser Fehler tritt während der Installation der Spotify-App oder beim Einloggen auf. Typischerweise folgt dem Fehler ein Absturz der Software. Der Spotify-Fehlercode 17 auf Ihrem Mac und Windows ist normalerweise mit der folgenden Meldung verbunden: „Spotify ist auf ein Problem gestoßen und muss geschlossen werden. Wir entschuldigen uns für die Unannehmlichkeiten.“ oder „Spotify konnte nicht gestartet werden (Fehlercode 17).“
Möglicherweise wird auch eine Fehlermeldung angezeigt, die besagt, dass Ihre Firewall Spotify blockiert und Sie Ihre Proxy-Einstellungen ändern müssen, um das Problem zu beheben. Das Anmelden bei Spotify kann eine unglaublich ärgerliche Erfahrung sein, wenn es schief geht, aber die Lösungen für dieses Problem sind nicht so kompliziert. In diesem Teil wird erläutert, warum Spotify auf Mac oder Windows den Fehlercode 17 erhält. Hier sind einige der Hauptursachen für den Fehler.
- Angriff durch einen Virus, der die vollständige Anmeldung am Spotify-Konto blockiert
- Korruption auf der Registrierungsplattform, die einen Benutzer dazu bringt, keinen Zugang zum Spotify-Konto zu erhalten
- Firewall-Einstellungen, die auch die unbekannten Anmeldungen beim System Spotify blockieren, werden nicht verschont
- Probleme bei der Installation der Spotify-Software, die beschädigt oder unvollständig sein könnten
- Vorzeitige Beendigung des Windows-Installers
- Schlechte Internetverbindung, die während des Installationsvorgangs zu unvollständigen Vorgängen führt
Teil 2. Einfache Möglichkeiten, das Problem mit dem Spotify-Fehlercode 17 zu beheben
Nun, Sie haben gewusst, was den Spotify-Fehlercode 17 auf Mac und Windows verursacht. In diesem Abschnitt erfahren Sie, wie Sie das Problem mit dem Spotify-Fehlercode 17 auf einem Computer lösen.
Option 1: Führen Sie das Windows-Installationsprogramm ordnungsgemäß aus
Da der Fehler während der Installation auftritt, können Sie das Windows-Installationsprogramm mit diesem einfachen Verfahren reparieren. So einfach ist das. An dieser Stelle sollten Sie überprüfen, ob das Problem behoben ist.
- Klicken Sie auf die Schaltfläche Start in der unteren linken Ecke und wählen Sie Computerverwaltung unter den Menüelementen.
- Wechseln Sie zum Menü „Dienste und Anwendungen“ und wählen Sie die Option „Dienste“.
- Scrollen Sie im rechten Bereich und wählen Sie den Windows Installer aus, klicken Sie mit der rechten Maustaste darauf und wählen Sie Eigenschaften.
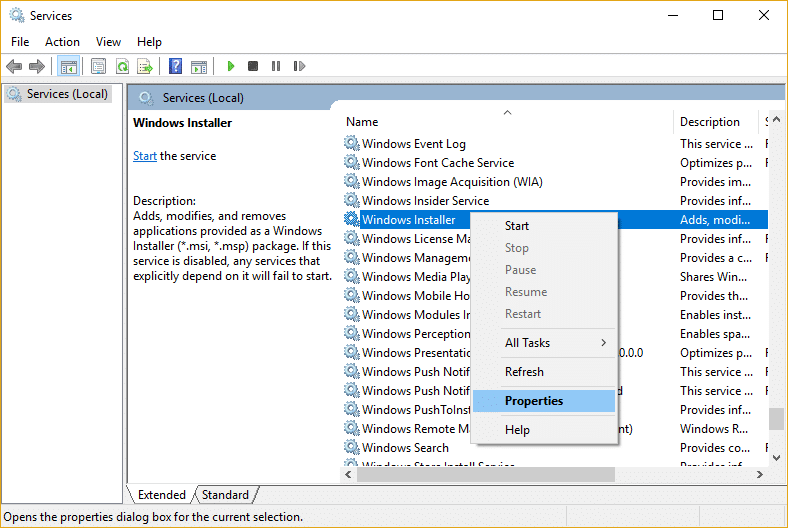
- Überprüfen Sie den Dienststatus, falls es sich um einen Stopper handelt. Wenn ja, klicken Sie auf die Schaltfläche Start und führen Sie den Dienst erneut aus.
- Klicken Sie auf OK, um die Aktion zu bestätigen.
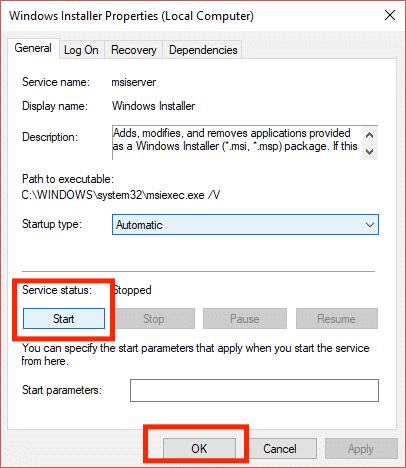
Option 2: Ändern Sie die Firewall-Einstellungen
Solange die Firewall die Spotify-App blockiert, tritt der Fehler auf. Wenn Sie auf dem Mac nicht auf den Spotify-Fehlercode 17 stoßen möchten, sollten Sie sicherstellen, dass die Anwendung nicht von Ihrer Firewall blockiert wird. Sie sollten Spotify für Ihre Firewall auf die Whitelist setzen, um Spotify uneingeschränkten Zugriff auf Ihren Computer zu gewähren. Hier ist der einfache Weg, damit umzugehen.
Auf Mac:
- Klicken Sie auf das Apple-Menü und dann auf Systemeinstellungen.
- Navigieren Sie zu Sicherheit & Datenschutz und klicken Sie auf die Registerkarte Firewall.
- Klicken Sie unten im Fenster auf das Schlosssymbol, um Änderungen an Ihren Firewall-Einstellungen vorzunehmen. Geben Sie Ihren Admin-Benutzernamen und Ihr Passwort in das Dialogfeld ein und drücken Sie dann die Eingabetaste. Klicken Sie auf Firewall-Optionen.
![]()
- Klicken Sie auf das Symbol + (Plus), um die Spotify-Anwendung hinzuzufügen, und starten Sie die Spotify-App erneut.

- Überprüfen Sie, ob Spotify in den Sicherheits- und Datenschutzeinstellungen aufgeführt und aktiviert ist. Wählen Sie Apple-Menü > Systemeinstellungen > Sicherheit und Datenschutz.
- Wählen Sie als Nächstes die Registerkarte Datenschutz. Wählen Sie im linken Bereich Dateien und Ordner aus und prüfen Sie, ob Spotify aufgeführt und aktiviert ist.
On Windows:
- Drücken Sie Windows + S, um auf die Einstellungen des Geräts zuzugreifen
- Geben Sie Firewall auf der Schaltfläche Suchen ein und klicken Sie auf Firewall
- Wählen Sie die Windows Defender-Firewall aus der Liste aus und klicken Sie im linken Bereich weiter auf Alle Apps oder Funktionen über die Windows Defender-Firewall
- Klicken Sie auf Einstellungen ändern und sehen Sie sich die Programmliste an, wählen Sie Spotify und drücken Sie OK
Option 3: Stellen Sie die Systemeinstellungen wieder her
Haben Sie kürzlich die Systemeinstellungen geändert? Einige der Einstellungen können den normalen Betrieb des Spotify-Kontos beeinträchtigen. Daher ist es wichtig, eine Systemwiederherstellung durchzuführen, um das Gerät auf die ursprünglichen Einstellungen zurückzusetzen und den Spotify-Fehlercode 17 auf Mac oder Windows zu beheben. Hier ist das einfache Verfahren.
Auf Mac:
macOS ist ein Mac-Betriebssystem. Jetzt ist die neueste Version für Mac macOS Ventura, das am 24. Oktober 2022 veröffentlicht wurde. macOS Ventura ist ein bedeutendes Update, das ein neues Multitasking-Erlebnis einführt, mehrere Apps überarbeitet und aktualisierte Funktionen für die gesamte Plattform hinzufügt. Das Wiederherstellen des Systems für Ihren Mac ist auch eine gute Möglichkeit, das Fehlercode-Problem von Spotify zu beheben.
- Starten Sie Ihren Mac neu.
- Starten Sie von der macOS-Wiederherstellung – halten Sie gleichzeitig die Befehls- und die R-Taste gedrückt.
- Klicken Sie auf macOS neu installieren, um das mit Ihrem Mac gelieferte Betriebssystem neu zu installieren. Klicken Sie auf Weiter.
- Wählen Sie Ihre Festplatte aus, wenn Sie aufgefordert werden, Ihre Festplatte auszuwählen.
- Klicken Sie auf die Schaltfläche „Installieren“, um das neueste Betriebssystem auf Ihrem Computer zu installieren. Ihr Mac wird neu gestartet, nachdem das Betriebssystem vollständig installiert wurde.
On Windows:
- Drücken Sie Windows + S, um auf die Einstellungsoption des Geräts zuzugreifen
- Geben Sie Wiederherstellen ein und rufen Sie das Einstellungsmenü auf und klicken Sie darauf
- Klicken Sie im Opo-up-Fenster auf die Schaltfläche Weiter, bis Sie zur Option Beenden gelangen, die ein Beweis für das Ende der Wiederherstellungsfunktion ist.
Andere Lösungen zur Behebung dieses Fehlercodes
- Ändern Sie die Proxy-Einstellungen mit einer VPN-Software
- Reparieren und bereinigen Sie die Registrierung, um unerwünschte Dateien mithilfe einer automatischen Reinigungsfunktion zu entfernen
- Ändern Sie Ihr Profil, um eine andere Region widerzuspiegeln
- Verwenden Sie das Spotify-Offline-Paket, das einfach heruntergeladen werden kann, in einem sicheren und kompatiblen Modus
Teil 3. So laden Sie Spotify-Songs für die Offline-Nutzung herunter
Sie haben den Spotify-Fehlercode 17 auf Mac oder Windows gelöst und können jetzt auf Ihr Konto zugreifen. Spotify Error Code 17 ist ein sehr häufiges Problem, das bei Benutzern im Allgemeinen auftritt. Bei der Verwendung der Spotify-App können jedoch weitere Probleme auftreten, einschließlich der Spotify-Wiedergabe von Titeln, die sich nicht auf Ihrer Wiedergabeliste befinden. Lokale Spotify-Dateien werden nicht angezeigt, Spotify mit zu viel CPU und mehr. Wie kann man diese Probleme für immer vermeiden? Der bessere Weg ist, Musik von Spotify herunterzuladen und sie zum Offline-Hören auf anderen Mediaplayern zu behalten.
Wissen Sie, wie Sie Spotify Spotify-Songs für die Offline-Nutzung herunterladen? Wie wir alle wissen, kann Spotify Premium Musik offline genießen. Was ist, wenn Sie die zusätzliche Gebühr für das Abonnieren von Spotify Premium nicht zahlen möchten? AMusicSoft Spotify Music Converter ist Ihre Go-to-Anwendung. Mehr über AMusicSoft Spotify Music ConverterEs verfügt über eine bemerkenswerte Konvertierungsgeschwindigkeit, genauer gesagt 5x schneller, die Ihnen garantiert, dass Sie die Endergebnisse innerhalb kürzester Zeit erhalten. Mit seinen Fähigkeiten sind alle konvertierten Titel sicherlich von bester Qualität und sehr angenehm zum Streamen.
AmusicSoft kann Ihnen dabei helfen, Spotify-Songs, Podcasts und Wiedergabelisten mit minimalem Aufwand in die Formate FLAC, WAV, AAC, AC3, M4A und MP3 zu konvertieren. Es unterstützt Sie beim direkten Herunterladen auf Ihr Gerät. Dies bedeutet, dass die Titel bereits DRM-frei gemacht wurden, sodass sie ohne Einschränkungen auf jeden beliebigen Mediaplayer übertragen werden können. Danach können Sie Musik auf dem gewünschten Mediaplayer uneingeschränkt abspielen. Sie können beispielsweise Spotify auf Alexa spielen.
- Öffnen Sie Ihren Browser und suchen Sie nach der offiziellen Seite von AMusicSoft. Hier können Sie AMusicSoft herunterladen. Spotify Music Converter. Tippen Sie auf die Schaltfläche „Herunterladen“, um mit dem Downloadvorgang fortzufahren.
Kostenlos herunterladen Kostenlos herunterladen
- Wählen Sie hier die Elemente aus, die Sie konvertieren möchten. Kopieren Sie die Links und fügen Sie sie in den Musikkonverter ein.

- Wählen Sie ein Ausgabeformat aus den unterstützten aus und erstellen Sie dann einen Endordner, um die Ausgabedateien zu speichern.

- Klicken Sie auf Konvertieren, um den Konvertierungsprozess zu starten, und warten Sie, bis Sie die Statusänderungen im Wiedergabelistenmenü erhalten.

Dies ist eine einfache Option, mit der Sie Spotify-Songs unbegrenzt offline anhören können.
Teil 4. Fazit
Sind Sie jetzt mit allen Ursachen und möglichen Lösungen für den Spotify-Fehlercode 17 auf Mac oder Windows vertraut? Wissen Sie, dass die Wahl der Lösung von der Fehlerursache abhängt. Nach der Lösung ist es jedoch an der Zeit, Kompatibilitätsprobleme und den Grund dafür zu überprüfen AMusicSoft Spotify Music Converter ist in dieser Zeit praktisch.
Menschen Auch Lesen
- [Gelöst] Spotify wartet darauf, Tracks auf mein Gerät herunterzuladen
- Tipps, wie Sie verhindern können, dass Spotify Songs hinzufügt
- Wie behebt man das Problem, dass Spotify ständig Songs überspringt? Die 7 besten Lösungen
- 10 Fehlerbehebungen für Spotify, das auch bei WLAN-Verbindung „Offline“ anzeigt
- 8 schnelle Lösungen für das Problem, dass Spotify im Offline-Modus hängen bleibt
- Spotify auf dem Mac spielt keinen Ton ab? Hier erfahren Sie, wie Sie das Problem beheben können
- Fehler behoben: Spotify kann dies derzeit unter Windows nicht abspielen
- Fehlerbehebung, wenn Spotify den aktuellen Titel nicht abspielen kann
Robert Fabry ist ein begeisterter Blogger und Technik-Enthusiast. Vielleicht kann er Sie mit ein paar Tipps anstecken. Außerdem hat er eine Leidenschaft für Musik und hat zu diesen Themen für AMusicSoft geschrieben.