So stellen Sie Spotify-Verbindungen in Waze ein [Aktualisiert 2025]
Musik und Roadtrips passen gut zusammen. Heutzutage sind es viele Menschen gewohnt, beim Autofahren Musik zu hören, um das Pendeln komfortabler zu gestalten. Das kann manchmal gefährlich werden, wenn man während der Fahrt von der Navigations-App auf die Musik-App umschaltet. Aber die gute Nachricht ist, dass Spotify sich mit Google zusammengetan hat GPS-Navigations-App Waze, um 2007 nahtlos und sicher Musik in Ihre Autofahrten zu integrieren.
In diesem Artikel geben wir Ihnen Gründe, warum Sie die beiden Anwendungen verbinden müssen, was in den meisten Fällen dazu dient, ein sicheres Fahrerlebnis zu verbessern. In Teil 2 werden wir uns mit der Einrichtung befassen Spotify-Verbindungen in Waze App. Schließlich, wenn die Internetverbindung auf der Fahrt nicht immer verfügbar ist oder das Online-Musik-Streaming keine Option ist, dann benötigen Sie ein Toolkit, das Spotify-Songs zum Offline-Hören herunterlädt. Lesen Sie weiter und erfahren Sie mehr Details zu den genannten Themen.
Inhaltsverzeichnis Teil 1. Warum Spotify mit Waze integrieren?Teil 2. So verknüpfen Sie Waze und Spotify mit der Waze-AppTeil 3. So integrieren Sie die Spotify- und Waze-AppTeil 4. So laden Sie Spotify-Songs ohne Premium herunterTeil 5. Fazit
Teil 1. Warum Spotify mit Waze integrieren?
Wenn Sie jemals die Spotify-App ausgeführt und gleichzeitig andere Karten-Apps über Ihr Telefon in einem Auto gestartet haben, wissen Sie, dass sie nicht immer so nahtlos funktioniert, wie Sie es möchten. Gelegentlich fällt auch deine Musik aus, wenn dir die Karten-App sagt, wo du abbiegen sollst. Außerdem ist es so gefährlich, während der Fahrt die Musik zwischen der Navigations-App und der Musik-App zu wechseln.
Waze wurde bereits 2013 von Google übernommen und als Community-basierte GPS-Navigations-App weiterentwickelt. Es hilft den Fahrern, Wegbeschreibungen und alle Straßenkartendetails auf ihrer Reise zu erhalten. Waze ermöglicht es Benutzern, Musik von Plattformen wie Spotify innerhalb der App zu hören. Außerdem können Sie es während der Fahrt auf dem Display Ihres Autos verwenden Apfel CarPlay.
Integrieren Sie deshalb Spotify in die Waze-App. Spotify und Waze haben sich zusammengetan, um den Benutzern eine musikalischere, angenehmere und sicherere Fahrt zu ermöglichen. Sie konnten sowohl die besten Wegbeschreibungen als auch Wiedergabelisten im Auto abrufen, ohne den Bildschirm wechseln zu müssen. Indem Sie Spotify-Verbindungen in der Waze-App einrichten, können Sie auf Ihre Spotify-Wiedergabelisten zugreifen und Titel einfach wechseln. Bereit, den Spaß auf Touren zu bringen? In den folgenden Teilen des Artikels werden wir alle Prozesse mit minimalem Aufwand haben.
Teil 2. So verknüpfen Sie Waze und Spotify mit der Waze-App
Waze ist eine einfach zu bedienende App, die das Streamen von Musik schnell, bequem, nahtlos und sicher macht. Durch das Einrichten von Spotify-Verbindungen in Waze erhalten Sie Zugriff auf den umfangreichen Musikkatalog der Plattform. Diese Funktion ist für iOS und Android verfügbar. Sobald Sie die beiden Apps verbunden haben, werden die integrierten Audiosteuerelemente von Waze auf demselben Bildschirm wie Wegbeschreibungen angezeigt, sodass Sie Titel überspringen oder Wiedergabelisten ändern können, ohne die Apps zu wechseln, sodass Sie immer die Karte und die Straße vor Ihnen im Auge behalten können. Hier ist, was Sie tun müssen.
- Laden Sie die Waze-App auf Ihr Telefon herunter, installieren Sie sie und führen Sie sie aus.
- Wenn Sie kein rosa Musiksymbol auf dem Bildschirm sehen, öffnen Sie die Einstellungen und tippen Sie entweder auf „Sprache & Sound“ oder „Audioplayer“.
- Stellen Sie sicher, dass die Option „Audioplayer anzeigen“ aktiviert ist und alle kompatiblen Apps, die auf Ihrem Gerät installiert sind, in der oberen Taskleiste angezeigt werden. Scrollen Sie nach unten und Sie können verschiedenen Audioplayern (einschließlich Spotify) den Zugriff auf Waze erlauben. Schalten Sie die Spotify-Option ein. Wenn es zu einem grünen Punkt wird, dann sind Sie sicher, dass es fertig ist.
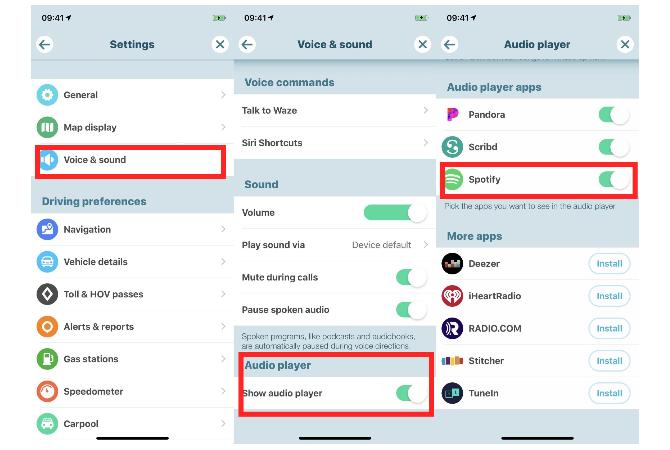
- Tippen Sie oben in der Audioplayer-Leiste auf „Spotify“. Ihr Telefon leitet Sie dann zur Spotify-App weiter. Wenn Sie ein iPhone verwenden, müssen Sie zuerst die Erlaubnis erteilen, indem Sie im Popup auf „Öffnen“ tippen.
- Melden Sie sich bei Ihrem Spotify-Konto an und tippen Sie auf „Zustimmen“, um eine Liste mit Berechtigungen anzuzeigen, auf die Waze Zugriff haben muss.
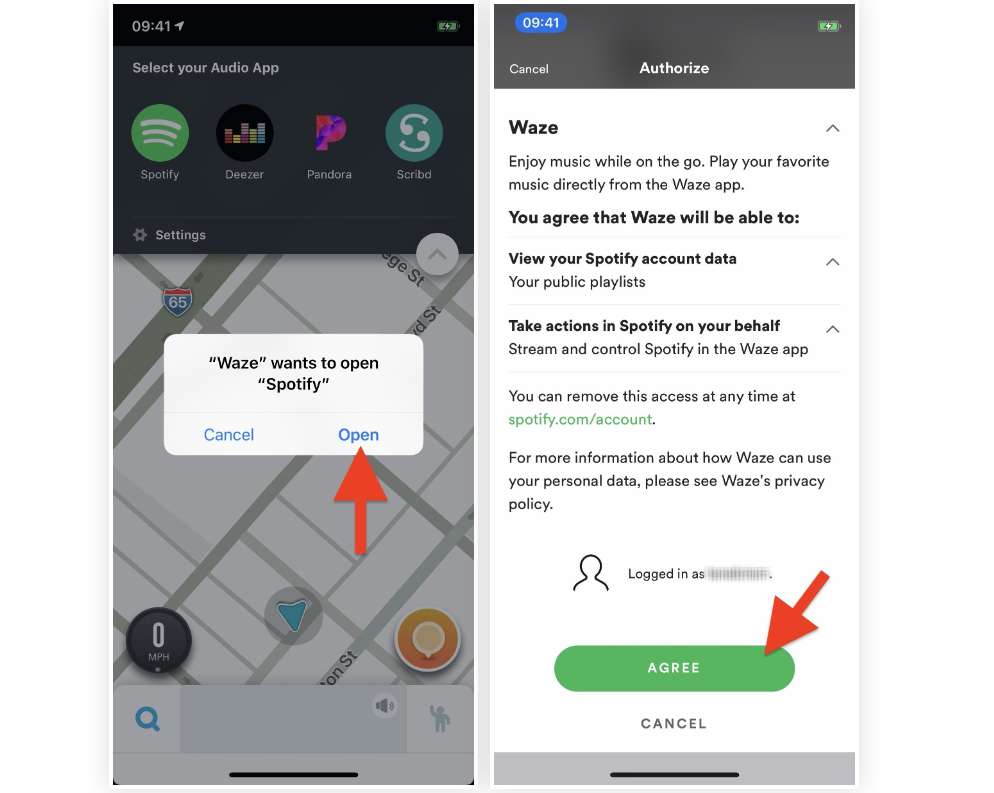
- Wenn Sie wieder in Waze sind, tippen Sie auf „Akzeptieren“, um eine Vereinbarung zur Verbindung von Waze und Spotify zu akzeptieren. Die beiden Apps werden verbunden, nachdem Sie die Vereinbarung akzeptiert haben.
- Oben auf dem Navigationsbildschirm sehen Sie grundlegende Wiedergabesteuerungen. Wenn die Musik nicht sofort abgespielt wird, müssen Sie möglicherweise die Spotify-App direkt öffnen, um etwas zu starten, und dann zu Waze zurückkehren.
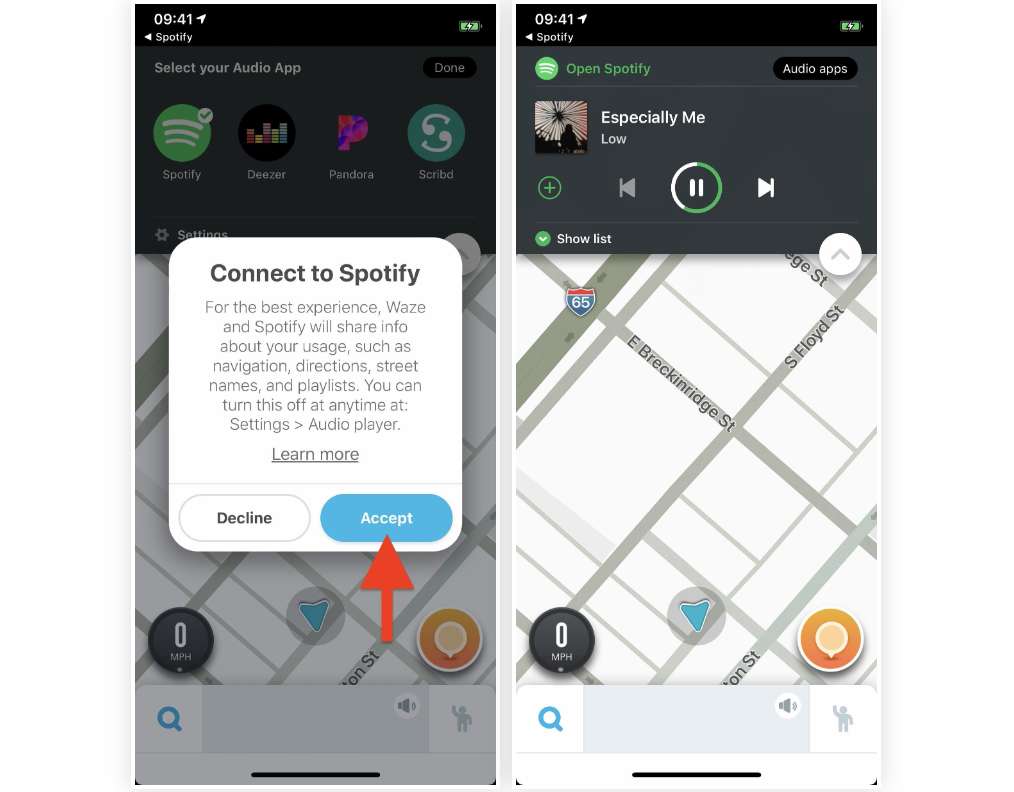
Der wichtigste Vorteil beim Einrichten von Spotify-Verbindungen in Waze besteht darin, dass Sie sich auf die Straße konzentrieren können und nicht riskieren, einen Autounfall zu verursachen, weil Sie nach Ihrem Telefon greifen, um auf die Spotify-App zuzugreifen. Denken Sie daran, dass Sie beim Fahren nur einen Moment nach unten schauen müssen, um einen Unfall zu verursachen. Bleiben Sie also sicher und konzentriert.
Teil 3. So verknüpfen Sie Waze und Spotify mit der Spotify-App
Jetzt wissen Sie, wie Sie Spotify-Verbindungen direkt in der Waze-App einrichten können. Können Sie Spotify über die Spotify-Einstellungsoption mit Waze verknüpfen? Dies ist kein Problem mehr, da Spotify und Waze eine Partnerschaft eingegangen sind, wenn Sie die Waze-Dienste und Online-Streaming-Musik genießen möchten. Das Aktivieren der Waze-Navigationsfunktion in Ihrer Spotify-App ist auch eine weitere Methode, mit der Sie Waze und Spotify integrieren können.
- Führen Sie die Spotify-App auf Ihrem Mobilgerät aus.
- Tippen Sie auf das Zahnradsymbol in der oberen rechten Ecke, um die Einstellungen von Spotify zu öffnen.
- Scrollen Sie nach unten zu Sprachassistenten und Apps und tippen Sie auf Navigation und andere Apps.
- Suchen Sie unter Navigation nach der Waze-App und tippen Sie auf Verbinden.
- Tippen Sie zuletzt auf Zustimmen und folgen Sie den Anweisungen, um Ihr Waze-Konto zu verbinden.
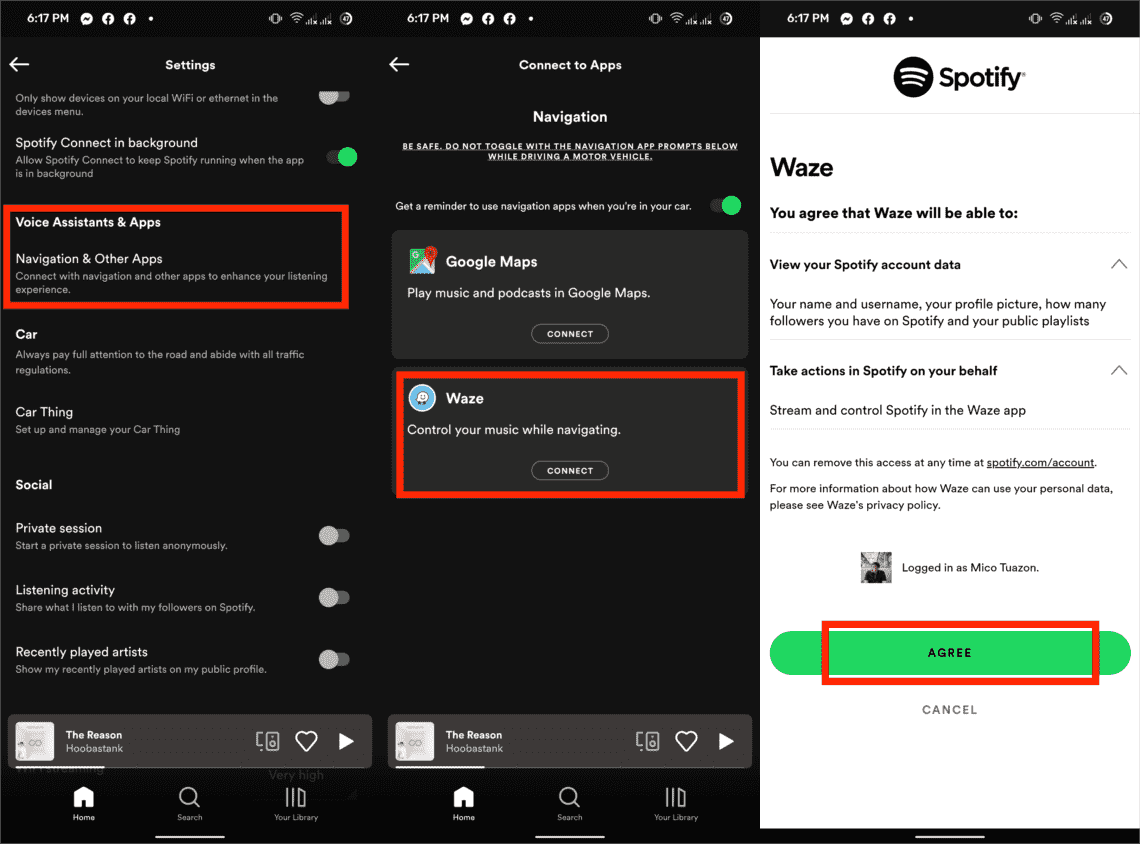
Teil 4. So laden Sie Spotify-Songs ohne Premium herunter
Egal, welche App Sie in Waze verwenden, ob es sich um Musik, Podcasts, Radiosender oder Nachrichten handelt, die Einrichtung ist relativ einfach. Spotify-Verbindungen in Waze zu haben, ist eine praktische Lösung, da sie Ihre Navigations- und Streaming-Anforderungen in einer App für ein besseres Fahrerlebnis zusammenführt. Außerdem können Sie sich auf die Straße konzentrieren, was von größter Bedeutung ist. In diesem Fall gibt es keinen Unterschied zwischen Spotify Free und Spotify Premium, da beide Pläne mit Waze funktionieren.
Wenn die Internetverbindung während einer langen Fahrt nicht stabil ist, können Sie trotzdem Ihre Lieblingslieder online genießen? Wie wir alle wissen, können Spotify Premium-Abonnenten das Privileg der Offline-Modus-Funktion erhalten. Aber was ist, wenn Sie ein kostenloser Benutzer sind? So laden Sie Spotify-Songs ohne Premium herunter? Alles, was Sie brauchen, ist eine Anwendung, die Spotify-Musikdateien von der Plattform extrahieren und als lokale Musikdateien speichern kann. Welches ist das beste Toolkit zum Herunterladen und Installieren von Spotify-Songs für Ihre Offline-Nutzung?
Nicht mehr herumwandern und auswählen AMusicSoft Spotify Music Converter. Es ist die beste Software, die den DRM-Schutz entfernt und es Ihnen trotzdem ermöglicht, Spotify-Musik offline zu hören. Haben Sie jemals eine super Konvertierungsgeschwindigkeit erlebt? Dann entspannen Sie sich und verwenden Sie diese Software, sie hat eine 5-fache Geschwindigkeit, die 100 Songs in 15 Minuten verarbeiten kann.
AmusicSoft Spotify Music Converter ist die beste Wahl, um Musik zu hören, wenn Sie keine Möglichkeit haben, Spotify mit Waze zu verknüpfen. Ein weiterer einzigartiger Vorteil dieser Anwendung besteht darin, dass Sie die Dateien auch in die unterstützten Dateiformate wie MP3, AAC, WAV und FLAC konvertieren können. Alle diese Ausgabeformate werden in hoher Qualität vorliegen und eine ähnliche Bitrate wie die Dateien auf Spotify haben. Nach der Konvertierung können Sie diese Musikdateien auf jedem Gerät behalten. So, dass du kannst Spotify-Musik auf dem Alexa-Gerät abspielen oder MP3-Player für eine gute Zeit beim Fahren.
- AMusicSoft herunterladen Spotify Music Converter von der offiziellen Seite von AMusicSoft. Starten Sie einfach Ihren Browser und suchen Sie dann nach der offiziellen Seite von AMusicSoft.
Kostenlos herunterladen Kostenlos herunterladen
- Öffnen Sie nach dem vollständigen Download die Anwendung und warten Sie eine Weile, bis Ihre gesamte Sammlung erkannt wurde. Wenn Sie fertig sind, laden Sie die Songs hoch, indem Sie den Link der Songs kopieren und einfügen oder sie per Drag & Drop in den Konverter ziehen.

- Wählen Sie nun unter den aufgelisteten unterstützten Formaten eines aus, das Sie verwenden möchten, und wählen Sie einen Ausgabeordner aus, in dem die Ergebnisse gespeichert werden sollen.

- Klicken Sie auf die Schaltfläche Konvertieren und lassen Sie den Prozess beginnen. Laden Sie die konvertierten Dateien herunter, indem Sie oben auf die Registerkarte Konvertiert klicken.

Teil 5. Fazit
An diesem Punkt haben Sie alles, was Sie brauchen, um Spotify-Verbindungen in Waze zu handhaben. Ob Sie Spotify auf Waze ansehen oder umgekehrt, liegt ganz in Ihrem Ermessen. Es steht Ihnen jedoch frei, auch die Offline-Nutzung zu genießen, und das war es auch schon AMusicSoft Spotify Music Converter ist praktisch. Es gibt jedoch mehrere andere Toolkits mit ähnlichen Funktionen, die Sie ebenfalls ausprobieren und erkunden müssen, um das Beste aus dem herauszuholen, was der Markt zu bieten hat. Zweifeln Sie, ob Sie die beiden Anwendungen auf einem Bildschirm verwenden können?
Menschen Auch Lesen
- So erhalten Sie Spotify Premium mit Hulu und Showtime Bundle
- Wie aktualisiere ich 2024 auf Spotify Premium?
- Ultimative Anleitung zum Upgrade auf Spotify Premium
- Wie bringt man Siri dazu, Spotify im Jahr 2024 zu spielen?
- Spotify Playlist Downloader Chrome-Erweiterung, die Sie ausprobieren können
- Behalte ich Spotify-Musik nach dem Familien-Upgrade im Jahr 2024?
- So beheben Sie den Spotify-Fehlercode 17 auf dem Mac (schnell und einfach)
- Der beste Weg, Spotify-Musik nach dem Löschen von Spotify zu behalten
Robert Fabry ist ein begeisterter Blogger und Technik-Enthusiast. Vielleicht kann er Sie mit ein paar Tipps anstecken. Außerdem hat er eine Leidenschaft für Musik und hat zu diesen Themen für AMusicSoft geschrieben.