Wie verbindet Spotify lokale Dateien? [Leitfaden 2025]
Spotify ist eine beliebte Musik-Streaming-Plattform, die ihren Nutzern über 100 Millionen Titel und 5 Millionen Podcast-Titel bietet. Mit Spotify können Benutzer ihre Lieblingsmusik hören, neue Künstler entdecken und personalisierte Wiedergabelisten erstellen. Während die Bibliothek von Spotify so viele Titel besitzt, sind einige Titel ohne Urheberrecht oder Titel von kleinen Produzenten nicht auf der Plattform.
Glücklicherweise ermöglicht Spotify Benutzern, ihre lokalen Dateien zu ihrer Bibliothek hinzuzufügen. Lokale Dateien beziehen sich auf die Musik, die auf dem Gerät des Benutzers gespeichert ist und nicht auf der Spotify-Plattform verfügbar ist. In diesem Artikel werden wir über eine Anleitung zur Vorgehensweise sprechen Spotify verbindet lokale Dateien zu Ihrer eigenen Bibliothek. Wir werden auch häufige Probleme behandeln, mit denen Benutzer beim Hinzufügen lokaler Dateien konfrontiert sein können, und wie sie diese beheben können.
Inhaltsverzeichnis Teil 1. Wie füge ich lokale Dateien zur Spotify-Bibliothek hinzu?Teil 2. Wie behebt man lokale Spotify-Dateien, die nicht angezeigt/synchronisiert werden?Teil 3. Vorteile von Lokale Dateien zu Spotify hinzufügenTeil 4. Der beste Weg, Spotify-Musik ohne Grenzen zu hörenTeil 5. Fazit
Teil 1. Wie füge ich lokale Dateien zur Spotify-Bibliothek hinzu?
Spotify unterstützt eine Vielzahl von Geräten und ist jetzt in 59 Ländern oder Regionen verfügbar. Es umfasst iOS- und Android-Geräte, Windows-PCs und Macs. Sie können Spotify auch über Ihren Webbrowser abspielen, einschließlich Chrome, Firefox, Edge, Opera, und Safari. Wie verbindet Spotify also lokale Dateien? Es ist einfach, lokale Dateien zu Spotify hinzuzufügen, was sowohl auf Desktop- als auch auf Mobilgeräten möglich ist.
Um lokale Dateien zu Spotify hinzuzufügen, benötigen Sie eine Spotify Premium- Abonnement. Außerdem müssen die Dateien, die Sie hinzufügen möchten, in einem kompatiblen Audioformat wie MP3, MP4 und M4A vorliegen. Sie müssen auch Folgendes überprüfen:
- Stellen Sie sicher, dass Ihre Dateien in einem Ordner gespeichert sind, der von Spotify gescannt wird.
- Stellen Sie sicher, dass Ihre lokalen Dateien nicht durch Digital Rights Management (DRM) geschützt sind.
- Deaktivieren Sie alle Firewall- oder Antivirensoftware, die Spotify möglicherweise blockieren.
Das Hinzufügen lokaler Dateien zu Spotify ist ein einfacher Vorgang, der in wenigen einfachen Schritten erledigt werden kann. Hier ist eine Schritt-für-Schritt-Anleitung zum Hinzufügen lokaler Dateien zu Spotify auf Desktop- und Mobilgeräten:
Auf dem Desktop:
Wie verbindet Spotify lokale Dateien auf Ihrem Computer? Sie können zuerst die App herunterladen oder den Spotify-Webplayer in Ihrem Browser aufrufen.
- Öffnen Sie die Spotify-App auf Ihrem Desktop und klicken Sie oben rechts auf „Einstellungen“.
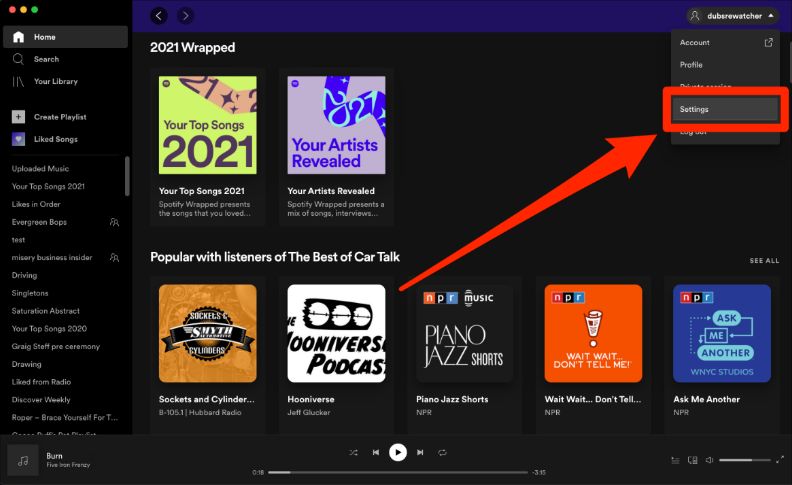
- Scrollen Sie nach unten zur Überschrift „Lokale Dateien“ und aktivieren Sie „Lokale Dateien anzeigen“.
- Ein neues Menü mit dem Titel Songs anzeigen wird angezeigt. Wenn sich Ihre lokalen Songs in einem der von Spotify angebotenen Standardordner befinden, schalten Sie ihn ein – klicken Sie andernfalls auf „Quelle hinzufügen“ und wählen Sie den Ordner auf Ihrem Computer aus, in dem sich die Songs befinden.
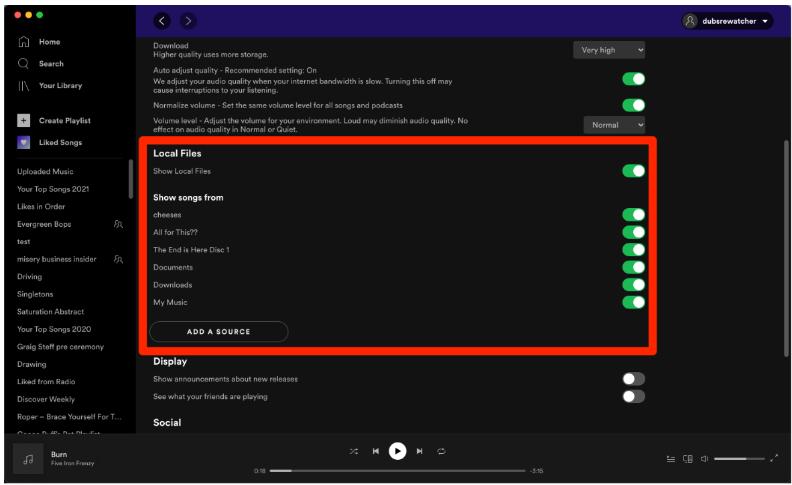
- Warten Sie, bis Spotify den Ordner gescannt und die Dateien zu Ihrer Bibliothek hinzugefügt hat.
- Sobald die Dateien hinzugefügt wurden, können Sie unter „Lokale Dateien“ im Abschnitt „Ihre Bibliothek“ darauf zugreifen.

Auf dem Handy:
- Öffnen Sie die Spotify-App auf Ihrem Mobilgerät und gehen Sie zu „Einstellungen“.
- Scrollen Sie nach unten zu „Lokale Dateien“ und aktivieren Sie den Schalter „Lokale Audiodateien“.
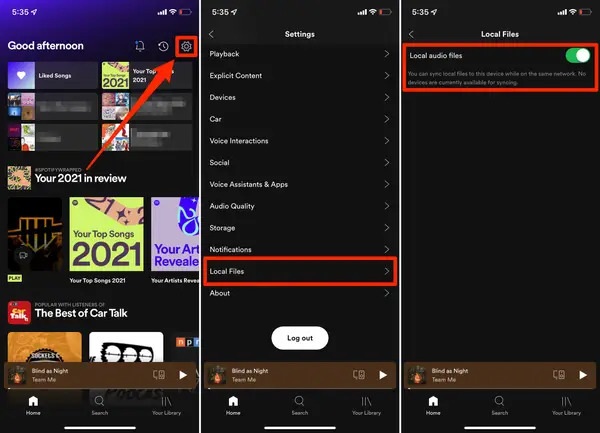
- Verbinden Sie Ihr Mobilgerät mit demselben Wi-Fi-Netzwerk wie Ihr Desktop-Gerät.
- Öffnen Sie die Spotify-App und gehen Sie zu der Wiedergabeliste, in der Sie Ihre lokalen Songs abgelegt haben.
- Laden Sie die Dateien auf der Playlist-Seite auf Ihr Telefon herunter (tippen Sie unter iOS auf die Schaltfläche „Herunterladen“, die wie ein nach unten zeigender Pfeil aussieht, während Sie unter Android die Schaltfläche „Herunterladen“ nach rechts wischen müssen.)
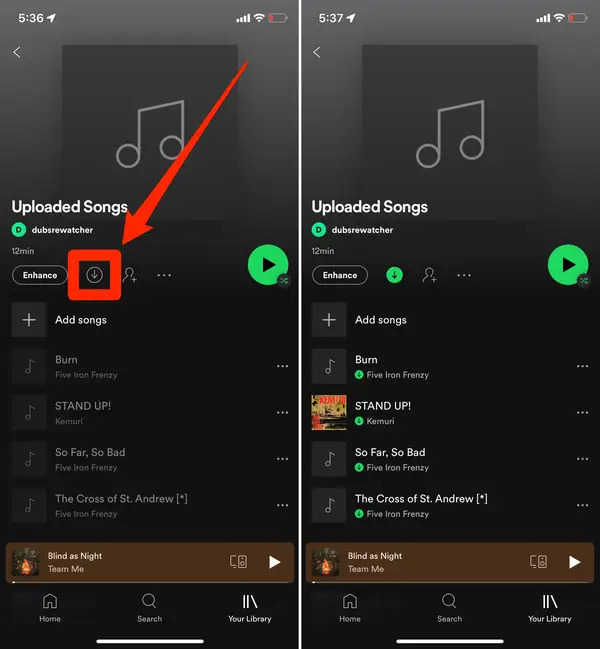
- Sobald Sie zum Herunterladen tippen, speichert Spotify jeden Titel in der Wiedergabeliste auf Ihrem Telefon – einschließlich der von Ihnen hochgeladenen. Fühlen Sie sich frei, sie wie normale Songs in andere Wiedergabelisten zu verschieben.
Teil 2. Wie behebt man lokale Spotify-Dateien, die nicht angezeigt/synchronisiert werden?
Während der Prozess, wie Spotify lokale Dateien verbindet und sie mit der mobilen App synchronisiert, normalerweise ein reibungsloser Prozess ist, können einige Probleme auftreten. Hier ist eine Anleitung, die Ihnen bei der Behebung von Problemen mit lokalen Dateien hilft, auf die Sie möglicherweise stoßen:
- Dateien werden nicht wiedergegeben: Stellen Sie sicher, dass die Dateien in einem kompatiblen Format vorliegen und nicht DRM-geschützt sind. Sie können auch versuchen, die Spotify-App oder Ihr Gerät neu zu starten.
- Fehlende Dateien: Überprüfen Sie, ob die Dateien in einem Ordner gespeichert sind, der von Spotify gescannt wird. Sie können auch versuchen, Spotify oder Ihr Gerät neu zu starten.
- Duplikate: Wenn Sie Duplikate lokaler Dateien in Ihrer Spotify-Bibliothek sehen, stellen Sie sicher, dass Sie denselben Ordner nicht zweimal hinzufügen.
- Falsche Metadaten: Wenn die Metadaten für Ihre lokalen Dateien falsch sind, wie z. B. das Albumcover oder die Titeltitel, können Sie sie manuell in Spotify bearbeiten.
Andere Dinge, die Sie tun können, umfassen Folgendes:
- Suchen Sie nach Updates für Spotify und Ihre Geräte, um sicherzustellen, dass Sie die neueste Softwareversion verwenden.
- Starten Sie sowohl Ihren Desktop als auch Ihre Mobilgeräte neu.
- Prüfen Sie, ob die auf Ihrem Desktop erstellte Playlist offline auf Ihrem Mobilgerät verfügbar ist.
- Wenn Sie weiterhin Probleme haben, versuchen Sie, die Playlist zu löschen und neu zu erstellen.
- Halten Sie Ihre lokalen Dateien organisiert, indem Sie korrekte Metadaten wie Albumcover und Tracktitel verwenden.
Teil 3. Vorteile von Lokale Dateien zu Spotify hinzufügen
Warum brauchen Sie einen Prozess, wie Spotify lokale Dateien verbindet? Das Hinzufügen lokaler Dateien zu Spotify kann das Hörerlebnis auf verschiedene Weise verbessern. Hier sind einige der Vorteile:
- Zugriff auf all Ihre Musik an einem Ort: Indem Sie lokale Dateien zu Spotify hinzufügen, können Sie Ihre gesamte Musik an einem Ort haben, was es einfacher macht, Ihre Lieblingssongs zu finden und anzuhören.
- Neue Musik entdecken: Die Algorithmen von Spotify können basierend auf Ihren Hörgewohnheiten neue Musik empfehlen, was Ihnen helfen kann, neue Künstler und Songs zu entdecken, die Sie vielleicht noch nie zuvor gehört haben.
- Anpassen von Wiedergabelisten: Durch Kombinieren lokaler Dateien mit der Bibliothek von Spotify können Sie benutzerdefinierte Wiedergabelisten erstellen, die Ihre Lieblingslieder aus beiden Quellen enthalten.
- Geräteübergreifend synchronisieren: Indem Sie lokale Dateien zu Spotify hinzufügen, können Sie Ihre Musik auf allen Ihren Geräten synchronisieren und so sicherstellen, dass Sie Ihre Musik überall hören können.
Teil 4. Der beste Weg, Spotify-Musik ohne Grenzen zu hören
Von dem, was wir oben beschrieben haben, sollten Sie wissen, wie Spotify lokale Dateien verbinden kann. Wie wäre es mit dem Herunterladen von Songs von Spotify mit Premium? Wenn Sie Spotify abonniert und Spotify als lokale Dateien heruntergeladen haben, werden Sie feststellen, dass Spotify-Musik im OGG-Audioformat codiert ist, das von der Spotify-App erkannt werden kann. Anders gesagt, es gibt keine offizielle Möglichkeit, Spotify-Songs auf nicht von Spotify autorisierten Geräten abzuspielen. Es ist schwierig zu Laden Sie Spotify-Songs auf einen Computer herunter oder telefonisch.
Kannst du Spotify auf Alexa abspielen?, Galaxy Watch, Peloton, Sandisk Clip Sport oder ein anderes Gerät, das Sie haben? In diesem Fall können wir auf Unterstützung zurückgreifen Musikvideo Spotify Music Converter.AMusicSoft Spotify Music Converter ist eine Softwareanwendung, die Spotify-Benutzern dabei helfen soll, Spotify-Musikdateien herunterzuladen und in die Formate MP3, M4A, WAV und FLAC zu konvertieren. Die Software ist eine beliebte Wahl bei Nutzern, die ihre Spotify-Musik offline genießen möchten, auf Geräten, die die Spotify-App nicht unterstützen, oder auf Plattformen, die nicht mit dem Streaming-Dienst kompatibel sind.
Eines der Hauptmerkmale von AMusicSoft Spotify Music Converter ist die Möglichkeit, den DRM-Schutz (Digital Rights Management) von Spotify-Songs zu entfernen, wodurch Benutzer die heruntergeladenen Songs ohne Einschränkungen frei übertragen und verwenden können. Die Software behält während des Konvertierungsvorgangs außerdem die ursprüngliche Audioqualität der Spotify-Titel bei und stellt so sicher, dass die heruntergeladenen Dateien die gleiche Qualität wie die Originaltitel haben.
AMusicSoft Spotify Music Converter ist einfach zu bedienen und verfügt über eine einfache und intuitive Benutzeroberfläche, die es Benutzern ermöglicht, Spotify-Songs mit nur wenigen Klicks herunterzuladen und zu konvertieren. Benutzer können die Songs auswählen, die sie herunterladen möchten, das Ausgabeformat auswählen und die gewünschte Audioqualität einstellen. Die Software unterstützt auch die Stapelkonvertierung, was bedeutet, dass Benutzer mehrere Spotify-Songs gleichzeitig konvertieren können.
So verwenden Sie das Tool zum Konvertieren von Spotify-Songs in MP3:
- Öffnen Sie auf Ihrem Computer den Browser und suchen Sie nach der offiziellen Website von AMusicSoft. Tippen Sie auf dieser Seite unter Spotify Music Converter. Warten Sie anschließend, bis der Download abgeschlossen ist.
Kostenlos herunterladen Kostenlos herunterladen
- Installieren Sie die Anwendung und starten Sie sie danach. Fahren Sie dann mit dem Hinzufügen der Spotify-Titel fort, indem Sie den Link Ihrer ausgewählten Titel kopieren und einfügen. Sie können auch die Drag-and-Drop-Methode verwenden, wenn dies für Sie einfacher ist.

- Wählen Sie das Ausgabeformat aus den verfügbaren aus und erstellen Sie dann auch einen Endordner. Sie können auch die Konvertierungseinstellungen anpassen und ändern, um am Ende die gewünschten Ergebnisse zu erzielen.

- Klicken Sie abschließend auf die Schaltfläche Konvertieren und warten Sie, bis der Vorgang abgeschlossen ist.

Teil 5. Fazit
Wie verbindet Spotify lokale Dateien? Glückwunsch! Folgen Sie unserer Anleitung, Sie können Musik auf Spotify hochladen, um eine große Musiksammlung auf Spotify zu erhalten. Das Hinzufügen lokaler Dateien zu Spotify kann Ihr Hörerlebnis erheblich verbessern, indem Sie Zugriff auf Ihre gesamte Musik an einem Ort erhalten und Wiedergabelisten anpassen können. Während das Synchronisieren lokaler Dateien mit der mobilen Spotify-App und das Streamen über Spotify Connect viele Vorteile bietet, können einige Benutzer mit Problemen wie Dateiformatkompatibilität und DRM-Schutz konfrontiert werden.
Wenn Ihre Audiotracks von anderen Musikquellen stammen, sie aber nicht zu Spotify hinzugefügt werden können oder Sie keine Spotify-Songs auf anderen Mediaplayern abspielen können, können Sie versuchen, zu verwenden AMusicSoft Spotify Music Converter um Dateien im verlustfreien Format in Spotify-kompatible MP3- oder M4A-Formate zu konvertieren, sodass Sie sie problemlos auf Ihr Spotify hochladen können.
Menschen Auch Lesen
- Schnelle Wege, um zu beheben, dass Spotify kein Albumcover anzeigt
- Wo bekomme ich kostenlose Spotify-Bilder für Wiedergabelisten?
- Wie starte ich eine Spotify-Gruppensitzung ohne Premium?
- Spotify VS Napster: Unterschiede, die Sie kennen müssen
- Beste Tipps, wie Sie einen Rabatt auf Spotify erhalten (2024)
- Tipps zum Beheben des zufälligen Abmeldefehlers bei Spotify
- Wie füge ich Songs zu einer kollaborativen Spotify-Playlist hinzu?
- Gelöst: Kann ich Musik abspielen, während ich auf Twitch streame?
Robert Fabry ist ein begeisterter Blogger und Technik-Enthusiast. Vielleicht kann er Sie mit ein paar Tipps anstecken. Außerdem hat er eine Leidenschaft für Musik und hat zu diesen Themen für AMusicSoft geschrieben.