Wie bekomme ich im Jahr 2024 einen Rainmeter Spotify Visualizer?
Wenn wir von Bequemlichkeit und einfacheren Mustern und Verfahren beim Online-Streaming von Musik sprechen, Regenmesser Spotify Visualizer ist in der Liste vorhanden. Dies ist eine Möglichkeit, das Abspielen von Musik viel komfortabler zu gestalten, da es einfachere Verfahren bietet, mit denen Sie sogar Ihre Benutzeroberfläche nach Ihren Wünschen anpassen können.
Funktioniert Spotify mit Rainmeter? Wie verbinde ich Rainmeter mit Spotify? In diesem Artikel werden wir über alle grundlegenden Dinge sprechen, die Sie über Rainmeter und Spotify wissen müssen. Wenn Sie also mehr darüber erfahren möchten, wird Ihnen dieser Artikel letztendlich sehr helfen.
Inhaltsverzeichnis Teil 1. Funktioniert Rainmeter mit Spotify?Teil 2. Spotify über Monstercat Visualizer mit Rainmeter verbindenTeil 3. Spotify über iTunes mit Rainmeter verbindenTeil 4. Spotify über Windows Media Player mit Rainmeter verbindenTeil 5. Sorgen Sie dafür, dass Spotify Rainmeter mit Spotify Music Downloader funktioniertUm alles zusammenzufassen
Teil 1. Funktioniert Rainmeter mit Spotify?
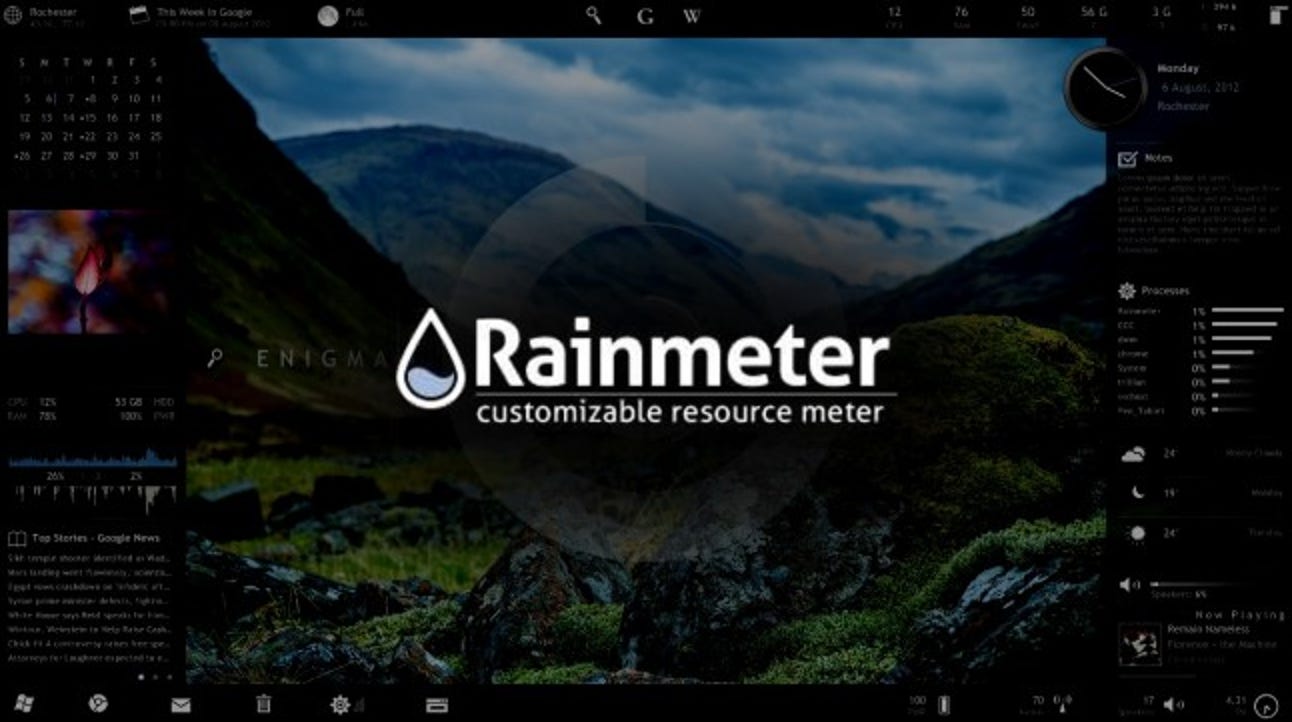
Funktioniert Spotify mit? Rainmeter? Im Jahr 2018 wurde das Rainmeter Spotify-Plugin eingestellt. Das Herunterfahren wurde durch die Inkompatibilität des Plugins mit der Spotify-Anwendung verursacht. Aufgrund der technologischen Entwicklung wurden jedoch viele Improvisationen vorgenommen, die es uns ermöglichten, den Rainmeter-Visualizer erneut zu verwenden. Dies führte zur Verwendung einiger Skins von Rainmeter, die mit Spotify kompatibel sind.
Teil 2. Spotify über Monstercat Visualizer mit Rainmeter verbinden
So verwenden Sie den Rainmeter Spotify Visualizer, um die Anpassung zu genießen, die wir alle brauchen, während wir unseren Lieblingsbeats nachgehen. Wir können stattdessen einen Spotify-Visualizer verwenden, damit es funktioniert. Wenn Sie versuchen, im Internet danach zu suchen, werden Sie wahrscheinlich viele Beispiele finden. Stellen Sie bei der Auswahl sicher, dass sie zuverlässig genug sind, um Ihnen dabei zu helfen, den Rainmeter-Musikplayer zum Laufen zu bringen. Heute würde ich die Verwendung des Monstercat-Visualizers empfehlen.
Monstercat Visualizer ist ein Echtzeit-Audiovisualisierer für Rainmeter. Es unterstützt alle wichtigen Mediaplayer, einschließlich Spotify, Youtube, Soundcloudund Chrome/Firefox-Webplayer-Unterstützung. Dieses Rainmeter-Add-on ist ausschließlich für Computer mit Windows 7 und höher gedacht. Sehen wir uns unten die Vorgehensweise an, wie Sie mit Monstercat Spotify mit Rainmeter funktionieren lassen. Hinweis: Die unten bereitgestellte Anleitung gilt für alle Skins, die Sie auf Ihren Computer herunterladen.
- Starten Sie auf Ihrem Windows-Desktop den verfügbaren Browser und gehen Sie dann zur Rainmeter-Website.
- Von hier aus können Sie die aktuellste verfügbare Version von Rainmeter herunterladen. Klicken Sie auf Herunterladen, um die Rainmeter-App auf Ihren Computer herunterzuladen. Die Installation auf Ihrem Desktop muss dann folgen.
- Navigieren Sie zur Website von Rainmeter Skins. Suchen Sie nach der Haut, die Sie wollen. Natürlich bieten weitere Websites wie Deviantart und Github Monstercat Visualizer Rainmeter Skin an, und klicken Sie dann auf die Schaltfläche Download, um es zu erhalten.
- Warten Sie eine Weile, bis Sie den heruntergeladenen Monstercat Visualizer bereits in Form von .zip- oder .rar-Dateien haben. Dann entpacken Sie sie und kopieren Sie sie dann.
- Fügen Sie die kopierte Datei in den Ordner Documents/Rainmeter/Skins ein.
- Als nächstes würde das Rainmeter-Tool geöffnet werden. Sie können es in der Taskleiste sehen. Klicken Sie mit der rechten Maustaste auf das Symbol und wählen Sie dann die Option Alle aktualisieren. Nach einer Weile werden Sie feststellen, dass neue Skins, die Sie heruntergeladen haben, hinzugefügt wurden.
- Klicken Sie in der Skin-Liste auf Skins >> monstercat-visualizer >> visualr.ini.
- Einige Sekunden danach wird der Visualizer auf Ihrem Desktop-Hintergrundbildschirm angezeigt.
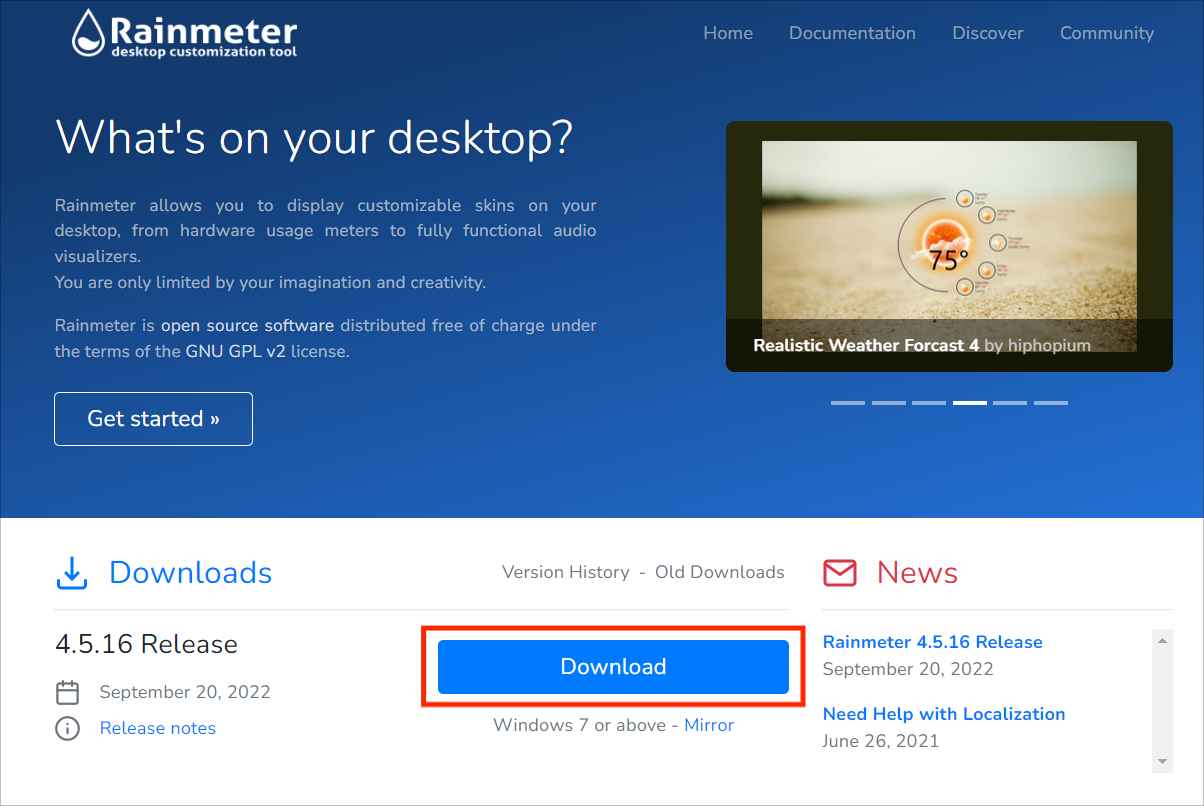
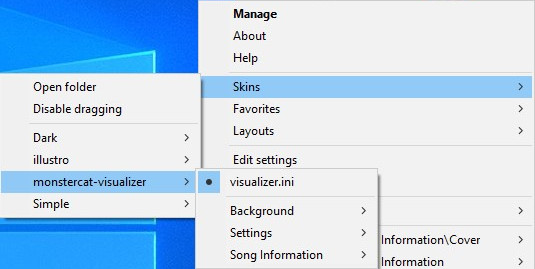
Nach all diesen Schritten müssen Sie dann die Spotify-App starten und dann einen Song zum Abspielen auswählen. Der Spotify-Visualizer, den Sie zur Nutzung von Rainmeter installiert haben, wird dann mit der Audiowiedergabe verknüpft.
Teil 3. Spotify über iTunes mit Rainmeter verbinden
iTunes ist ein beliebter Musikplayer, mit dem Sie Ihre Lieblingsmusik, Podcasts, Filme und Fernsehsendungen online abspielen können. Wenn Sie Spotify-Musik heruntergeladen und auf Ihrem Computer gespeichert haben, können Sie sie auch als Rainmeter Spotify-Visualizer verwenden.
- Um Spotify und Rainmeter zu verwenden, sollten Sie DeviantArt oder Rmskins besuchen, um die Rainmeter-Skins für iTunes herunterzuladen.
- Entpacken Sie die RAR-Dateien. Kopieren Sie sie dann und fügen Sie sie in „Dokumente“ > „Regenmesser“ > „Skins“ ein.
- Führen Sie die Rainmeter-App auf Ihrem Windows aus. Überprüfen Sie anschließend, ob die Dateien in die Skins-Dateien geladen werden.
- Wählen Sie einen Visualizer aus und klicken Sie auf die Schaltfläche „Laden“. Spielen Sie dann ein Lied ab, um zu überprüfen, ob der Rainmeter-Visualizer funktioniert.
- Öffnen Sie iTunes und wählen Sie die Musik aus.
- Klicken Sie auf Datei > Datei zur Bibliothek hinzufügen. Anschließend importieren Sie die konvertierten Spotify-Songs in die iTunes-Mediathek.
- Jetzt können Sie die Songs oder die Playlist abspielen. Und Sie sehen den Rainmeter-Musikplayer von Spotify auf Ihrem Desktop.
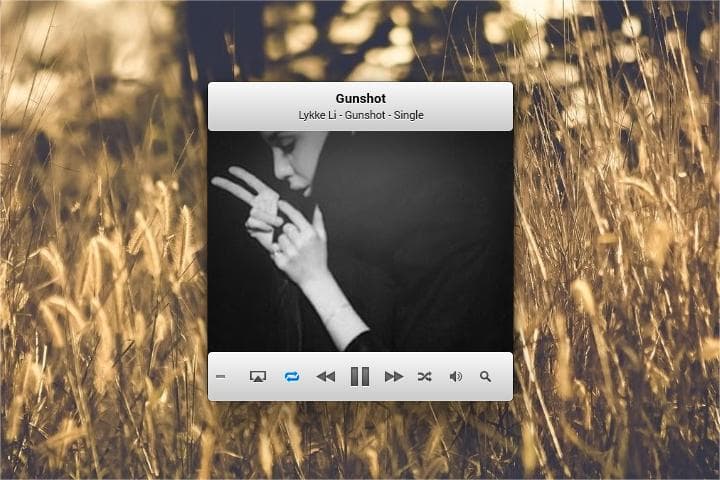
Hinweis: Nur Spotify Premium-Benutzer können Musik als lokale Dateien herunterladen, das sollten Sie tun Upgrade auf Spotify Premium Importieren Sie zunächst Spotify-Downloads in iTunes.
Teil 4. Spotify über Windows Media Player mit Rainmeter verbinden
Windows Media Player ist ein Musikplayer, der für Windows-basierte Geräte verfügbar ist. Sie können also auf diesem Rainmeter Spotify Visualizer lokale Musik abspielen, einschließlich dieser heruntergeladenen Spotify-Musikdateien.
- Holen Sie sich zunächst Rainmeter Skin für Ihr WMP.
- Öffnen Sie den Windows Media Player.
- Klicken Sie auf Organisieren > Bibliotheken verwalten > Musik.
- Klicken Sie auf die Schaltfläche „Hinzufügen“, um die gewünschten Songs hinzuzufügen.
- Tippen Sie auf den Ordner „Einschließen“. Klicken Sie dann auf OK, um Ihre Spotify-Musik zu WMP hinzuzufügen.
- Spielen Sie Spotify-Songs ab, um sie mit dem Spotify Rainmeter-Skin zu genießen.
Tipps: Wenn Sie weitere Spotify-Visualizer auf Ihrem Mac oder Mobiltelefon benötigen, können Sie sich die Anleitung ansehen: Die 12 besten Spotify Visualizer >>
Teil 5. Sorgen Sie dafür, dass Spotify Rainmeter mit Spotify Music Downloader funktioniert
Im größten Teil dieses Artikels besprechen wir nun das beste Tool, mit dem Sie einen Rainmeter-Spotify-Visualizer erstellen können. Dieses Tool ist das AMusicSoft Spotify Music Converter. Dieser professionelle Konverter ist ein hervorragender Partner, wenn es um alle Ihre Konvertierungsanforderungen geht.
Um Musik auf den Rainmeter-Player herunterzuladen, müssen Sie ein Spotify Premium-Paket kaufen. AMusicSoft Spotify Music Converter ermöglicht es Ihnen, Ihre Lieblings-Spotify-Songs ohne Premium-Konto auf iTunes oder Windows Media Player herunterzuladen. Sogar ein kostenloses Spotify-Konto reicht aus. Wenn Sie diesen professionellen Konverter verwenden, müssen Sie sich keine Gedanken über technische Einschränkungen oder Digital Rights Management (DRM) machen. Sie können Ihre Dateien problemlos von jedem Gerät auf jedes gewünschte Gerät übertragen, ohne sich Gedanken über DRM- und Kompatibilitätsprobleme machen zu müssen. Weil es kann Entfernen Sie das DRM von Spotify-Songs.
Mit AMusicSoft Spotify Music Converterkönnen Sie Ihre beliebtesten Spotify-Songs herunterladen und in Audioformate konvertieren, die sowohl von iTunes als auch vom Windows Media Player unterstützt werden, z. B. MP3, M4A, FLAC, WAV, AIFF, AAC und ALAC. Erwähnenswert ist, dass die Metadateninformationen aller Spotify-Musik beibehalten werden, sodass Sie sich keine Sorgen machen müssen, dass Sie sie nicht unterscheiden können.
Kostenlos herunterladen Kostenlos herunterladen
Laden Sie Spotify Music für Rainmeter Player herunter
Schritt 1: Öffnen Sie Ihren Computer und öffnen Sie den von Ihnen verwendeten Browser. Suchen Sie von hier aus nach der offiziellen Website von AMusicSoft, um die Spotify Music Converter Anwendung. Wenn Sie die Seite sehen, gehen Sie schnell zum Abschnitt „Produkte“, um den Musikkonverter herunterzuladen. Als nächstes folgt die Installation der Anwendung.

Schritt 2: Der nächste Schritt besteht darin, die Parameter der Ausgabe festzulegen. Sie können nun den gewünschten Dateiformattyp festlegen und die Audioqualität entsprechend Ihren Vorlieben anpassen. Sie können auch den Ausgabekanal, die Abtastrate und die Bitrate ändern.

Schritt 3: Anschließend können Sie nun die Konvertierung starten, indem Sie auf die Schaltfläche „Konvertieren“ klicken. Dadurch wird das Laden aller Spotify-Titel gestartet. Nachdem die Konvertierung abgeschlossen ist, werden alle Ihre konvertierten Dateien in den Ordner verschoben, den Sie speziell für alle diese Ausgaben erstellt haben.

Schritt 4: Im letzten und letzten Schritt müssen wir uns nun mit dem Raimeter-Spieler befassen. Nachdem wir nun alle Songs von Spotify heruntergeladen haben und sie auch ohne die Anwendung abspielen, besteht der nächste Schritt darin, zu sehen, was Sie auf Rainmeter abspielen. Hier erfahren Sie, wie Sie es machen.
Um alles zusammenzufassen
Der Rainmeter Spotify Visualizer ist wirklich ein gutes Hilfsmittel, wenn es um diese Dinge beim Abspielen von Spotify-Musik geht. Das Aufkommen professioneller Konverter wie AMusicSoft Spotify Music Converter hat es viel einfacher gemacht, abgesehen von den besten Vorteilen, die es bietet, ist es auch eine große Hilfe, wenn es darum geht, wie wir Anpassungsanwendungen wie den Rainmeter Player in die Songs integrieren können.
Menschen Auch Lesen
- So erhalten Sie Spotify Premium kostenlos für Android
- Spotify Music Festival: Was Sie wissen sollten
- So lösen Sie die Spotify-Geschenkkarte ein (Update 2024)
- So laden Sie Spotify für Chromebook herunter [Update 2023]
- Spotify Bitrate und alle Dinge, die Sie wissen müssen
- Spotify Lossless: Was Sie wissen müssen
- Spotify Free vs. Premium: Sollten Sie für das Upgrade bezahlen?
- Spotify und Hulu Bundle: Etwas, das Sie wissen sollten
Robert Fabry ist ein begeisterter Blogger und Technik-Enthusiast. Vielleicht kann er Sie mit ein paar Tipps anstecken. Außerdem hat er eine Leidenschaft für Musik und hat zu diesen Themen für AMusicSoft geschrieben.