So spielen Sie Spotify-Musik auf Kodi ab [2 einfache Möglichkeiten]
Kodi ist ein kostenloser und quelloffener Mediaplayer zum Verwalten Ihrer lokalen Sammlung von Filmen, Fernsehsendungen, Musik und Fotos. Seine Plug-ins ermöglichen Benutzern auch den Zugriff auf Streaming-Medieninhalte über Onlinedienste wie Amazon Prime Instant Video, Crackle, Pandora Internet Radio, Rhapsody, Spotify und YouTube. Wenn Sie nach einem neuen Musikplayer zum Streamen von Musik über das Internet gesucht haben, lesen Sie weiter, denn wir besprechen, wie Sie Spielen Sie Spotify-Musik auf Kodi.
Inhaltsverzeichnis Methode 1. Installieren Sie das Spotify Kodi-Add-on, um Musik online abzuspielenMethode 2. Spotify-Songs auf Kodi hochladen, um Musik offline abzuspielenZusammenfassung
Methode 1. Installieren Sie das Spotify Kodi-Add-on, um Musik online abzuspielen
Die meisten Mainstream-Streaming-Dienste bieten nicht Kodi Nicht unterstützte Add-ons wie Netflix, HBO oder Hulu. Einige Dienste wie Spotify, Pluto TV und Fox Sports funktionieren mit Kodi, aber Sie müssen trotzdem für den Dienst selbst bezahlen. Beispielsweise bietet das Spotify-Add-on für Kodi nur werbefreies Hören für Spotify Premium-. Aber abgesehen von diesem kleinen Problem ist dies ein solides Add-on. Wenn Sie Spotify-Musik auf Kodi abspielen möchten, benötigen Sie das richtige sogenannte Repo, um das Spotify Kodi Addon auf Ihrem Kodi Player zu installieren.
So installieren Sie das Spotify Kodi-Add-on:
Schritt 1. Holen Sie sich das Spotify-Add-on für Kodi von GitHub.
Schritt 2. Öffnen Sie Kodi und klicken Sie im Hauptmenü auf Einstellungen (graues Zahnrad). Gehen Sie dann zu Add-ons.
Schritt 3. Wählen Sie im Fenster „Add-ons“ die Option „Aus ZIP-Datei installieren“ aus. Sobald das Repository installiert wurde, wird in der oberen rechten Ecke des Fensters eine Benachrichtigung angezeigt.
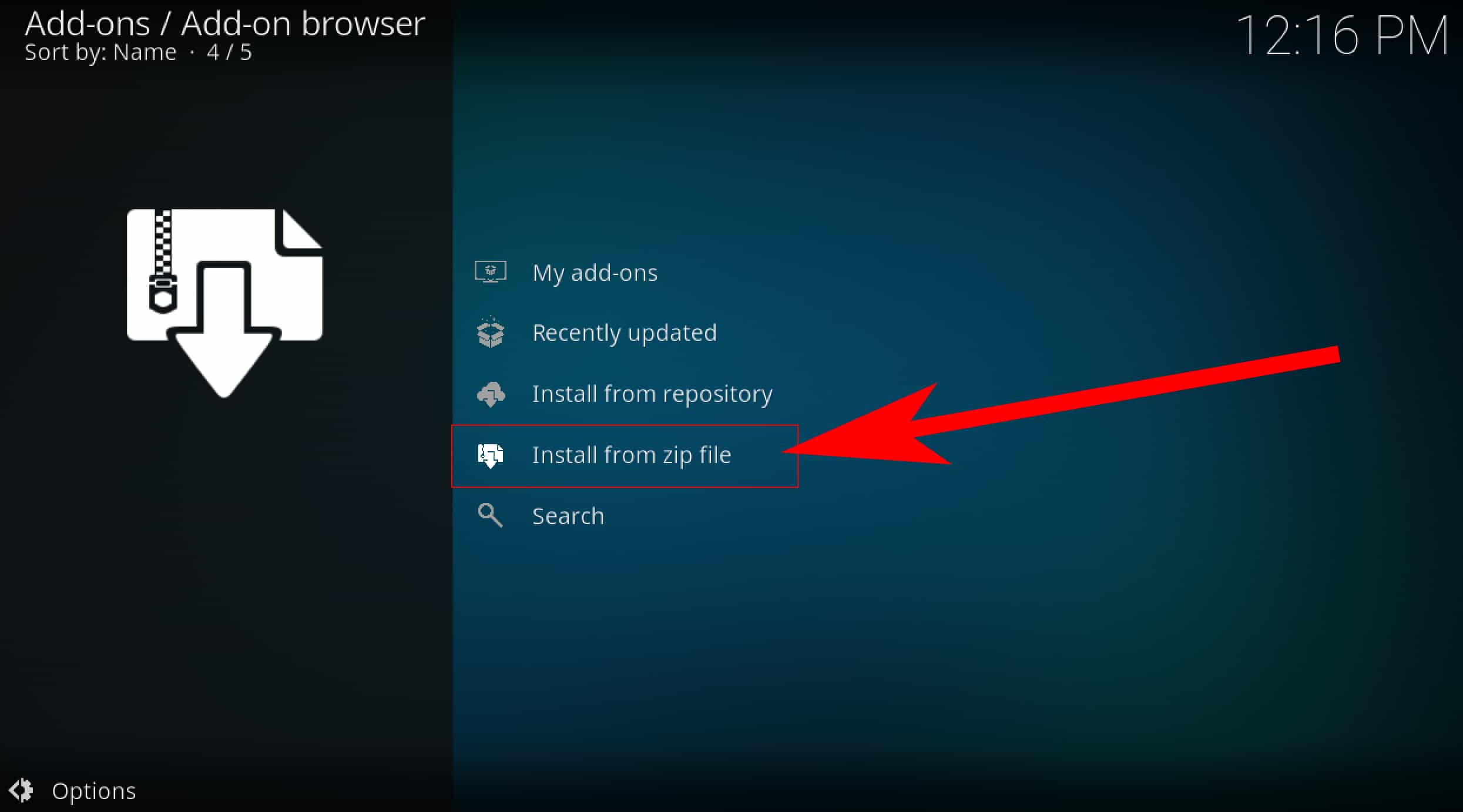
Schritt 4. Wählen Sie die heruntergeladene ZIP-Datei aus. Nachdem das Repository erfolgreich installiert wurde, gehen wir zurück zu Einstellungen > Add-ons > Aus Repository installieren.
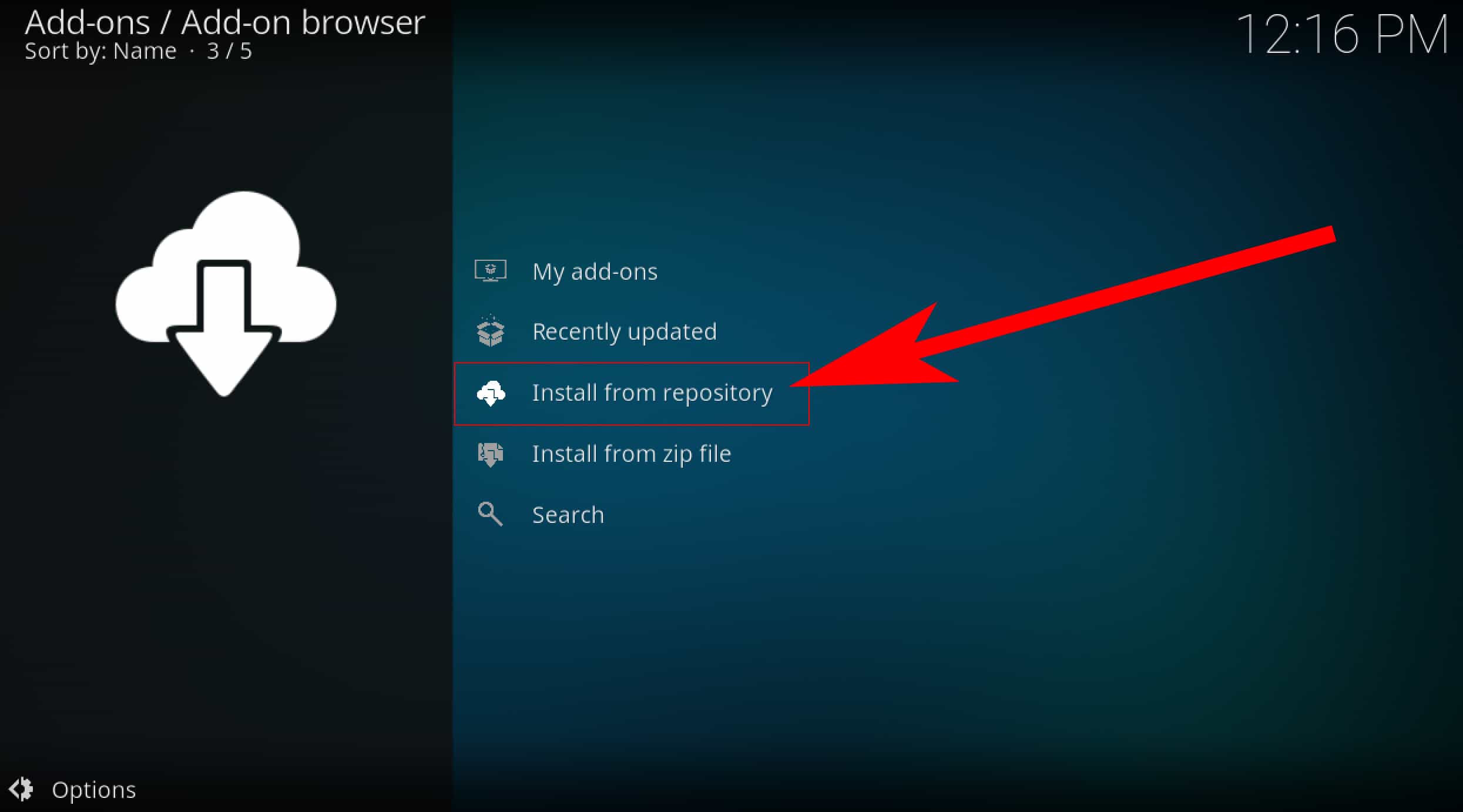
Schritt 5. In dieser Liste steht nun das „Marcelveldt's BETA repository“, mit Doppelklick bestätigen. Anschließend auf Musik-Add-ons klicken.
Schritt 6. Um Spotify-Musik auf Kodi abzuspielen, suchen Sie in der Liste der Musik-Add-ons nach Spotify und klicken Sie darauf, um mit der Installation zu beginnen. Wählen Sie „Installieren“.
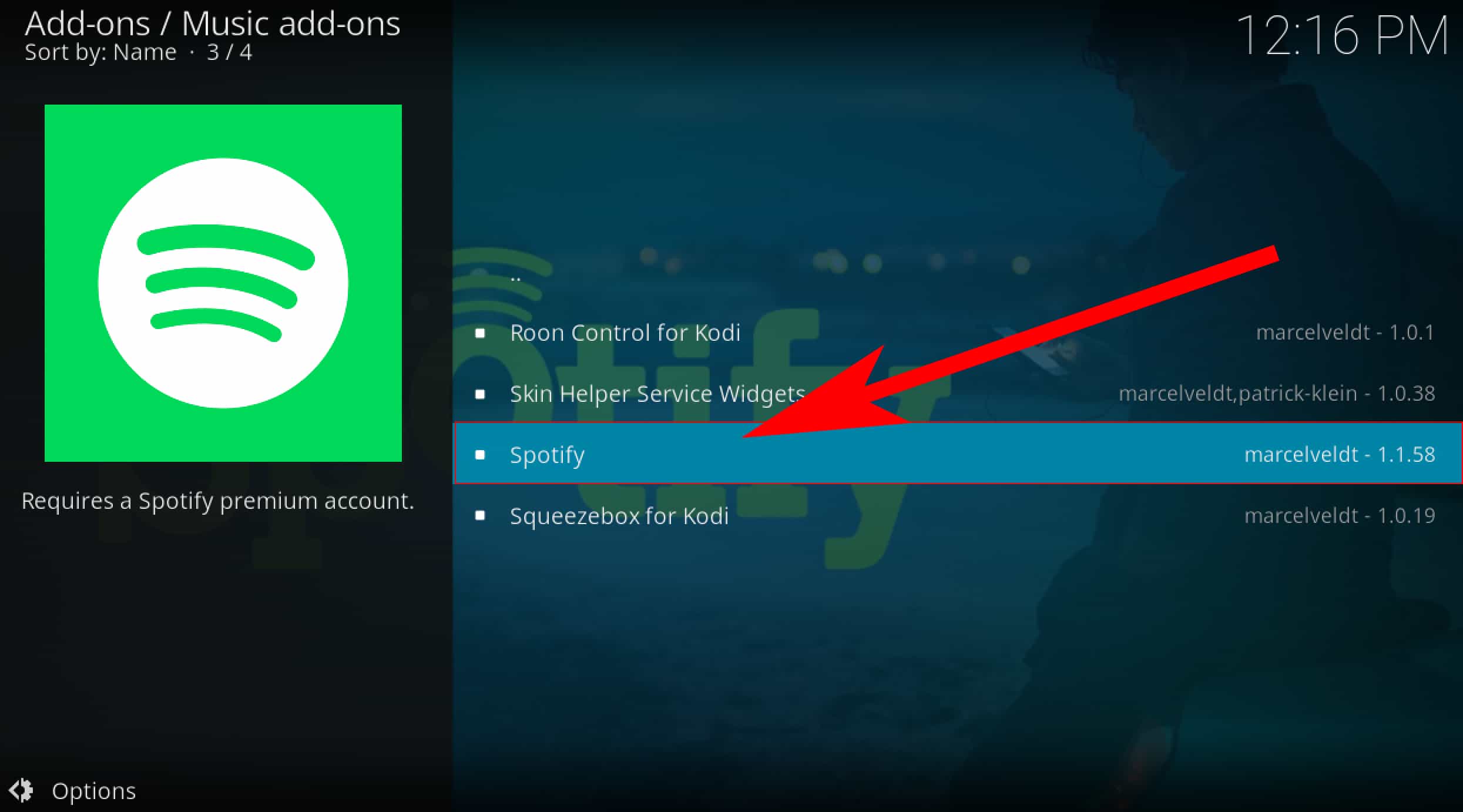
Schritt 7. Nun geht es zu Einstellungen > Add-ons > Meine Add-ons, dann können wir unter Musik-Add-ons das Spotify Kodi Addon auswählen. Klickt auf Konfiguration um euch in euren Spotify Account einzuloggen. Nachdem wir das bestätigt haben können wir Spotify öffnen und alle unsere Songs und Playlists abrufen!
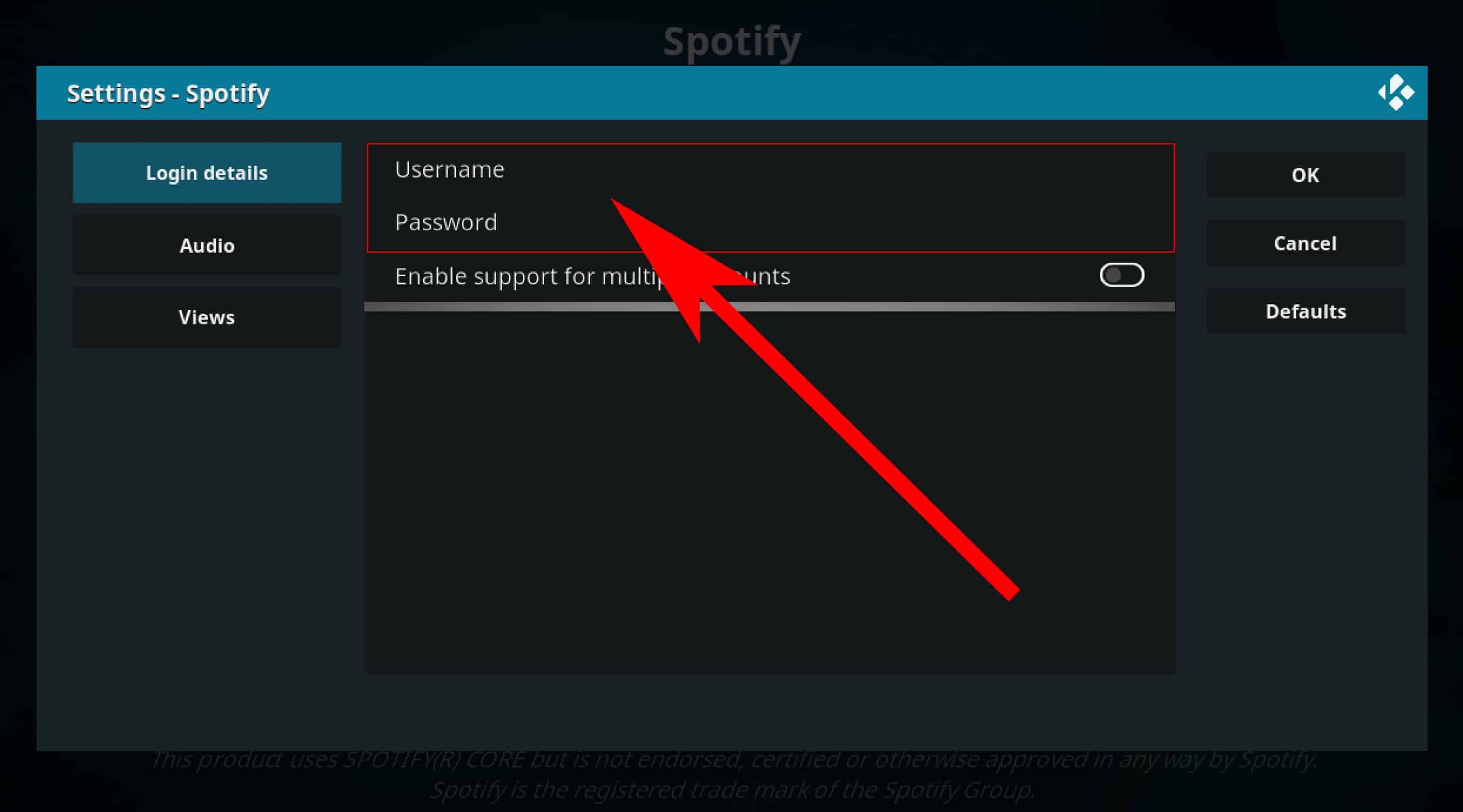
Methode 2. Spotify-Songs auf Kodi hochladen, um Musik offline abzuspielen
Wenn man bedenkt, dass man Spotify-Musik kostenlos auf Kodi abspielen kann, ist es leicht zu verstehen, warum wir uns entschieden haben, Spotify als unsere erste Wahl für Online-Musikstreaming zu nennen. Allerdings gibt es einen Haken. Mit einem kostenlosen Konto sind die Grundfunktionen kostenlos, allerdings mit Werbung und eingeschränkter Kontrolle. Kostenlose Benutzer hören 15- oder 30-sekündige Werbeunterbrechungen, während sie Spotify auf Kodi abspielen. Haben Sie es satt, dass Ihre Musik durch Werbung unterbrochen wird? Glücklicherweise kann Kodi neben der Wiedergabe von Streaming-Medien aus dem Internet auch gängige digitale Mediendateien von lokalen und Netzwerkspeichermedien abspielen. Sie können also versuchen, werbefreie Spotify-Downloads auf Kodi hochzuladen und sie offline abzuspielen.
Spotify verwendet OGG Vorbis für das Musikstreaming und die Audiodateien sind DRM-verschlüsselt. Wenn Sie Musik zu Kodi hinzufügen möchten, müssen Sie sicherstellen, dass Ihre Songs in von Kodi unterstützte DRM-freie Audiodateien konvertiert werden. Andernfalls kann das Audio nicht auf Kodi abgespielt werden. Um Songs von Spotify in Ihrem Kodi-Player abspielbar zu machen, benötigen Sie die Hilfe eines Drittanbieter-Tools wie AMusicSoft Spotify Music Converter.
AMusicSoft Spotify Music Converter können. Entfernen Sie DRM aus Spotify Songs, Playlists, Alben und Podcasts. Sobald DRM entfernt ist, können Sie sie in weit verbreitete Audioformate wie MP3, M4A, WAV, FLAC, WMA usw. konvertieren. So können Sie Musik von Spotify auf Kodi, MP3-Player oder jedes andere Gerät zum Offline-Streaming herunterladen. Danach können Sie eine Spotify keine Anzeigen Musikerlebnis ohne Spotify Premium.
Unabhängig davon, ob Sie ein Spotify Premium- oder ein kostenloses Konto besitzen, können Sie Spotify-Songs, -Alben, -Wiedergabelisten und -Podcasts mithilfe von AMusicSoft herunterladen. Darüber hinaus ist das Gute an der AMusicSoft-Software, dass sie die ID3-Tags sowie die Metadaten der Songs beibehält, sodass Sie Ihre Spotify-Titel auch nach der Konvertierung einfacher organisieren können. Die Originalqualität der Medien bleibt zu 100 % erhalten. Dies stellt sicher, dass nach der Konvertierung kein Qualitätsverlust auftritt.
Wie kann ich Spotify-Musik offline auf Kodi abspielen? Sie müssen zuerst DRM-freie Spotify-Songs im von Kodi unterstützten Format mit AMusicSoft herunterladen. So geht's:
Schritt 1. Wenn Sie AMusicSoft nicht installiert haben Spotify Music Converter Sie können jedoch unten auf die Schaltfläche zum Installieren klicken. Nach der Installation können Sie loslegen!
Kostenlos herunterladen Kostenlos herunterladen
Schritt 2. Um Spotify-Songs zu Kodi hinzuzufügen, öffnen Sie die AMusicSoft-Software, rufen Sie den integrierten Webplayer auf und melden Sie sich mit Ihrem Spotify-Konto an. Dann können Sie nach dem Song suchen. Ziehen Sie ihn einfach auf die Schaltfläche „+“, und die Software ruft die Daten von Spotify ab.

Schritt 3. Wählen Sie das Format (z. B. MP3, WAV usw.) und auch den Zielordner Ihrer konvertierten Dateien, damit Sie diese leicht anzeigen können.

Schritt 4. Sobald alles eingestellt ist, können Sie die Konvertierung starten, indem Sie auf die Schaltfläche „Konvertieren“ klicken. Die Konvertierungszeit hängt von der Anzahl der von Ihnen platzierten Songs ab.

Jetzt, da Ihre Spotify-Songs im DRM-freien Audioformat vorliegen, können Sie Spotify-Musik offline auf Kodi abspielen. Befolgen Sie einfach die folgenden Schritte:
Schritt 1. Starten Sie die Kodi-Anwendung und wählen Sie die Kategorie „Musik“.
Schritt 2. Wählen Sie die Option „Dateien“. Klicken Sie auf die Schaltfläche „Musik hinzufügen“.
Schritt 3. Wählen Sie im Fenster „Musikquelle hinzufügen“ die Option „Durchsuchen“ aus. Navigieren Sie zu dem gewünschten Ordner, in dem Sie Ihre Musik gespeichert haben. Sobald der Pfad ausgewählt ist, klicken Sie im Popup-Fenster „Musikquelle hinzufügen“ auf „OK“.
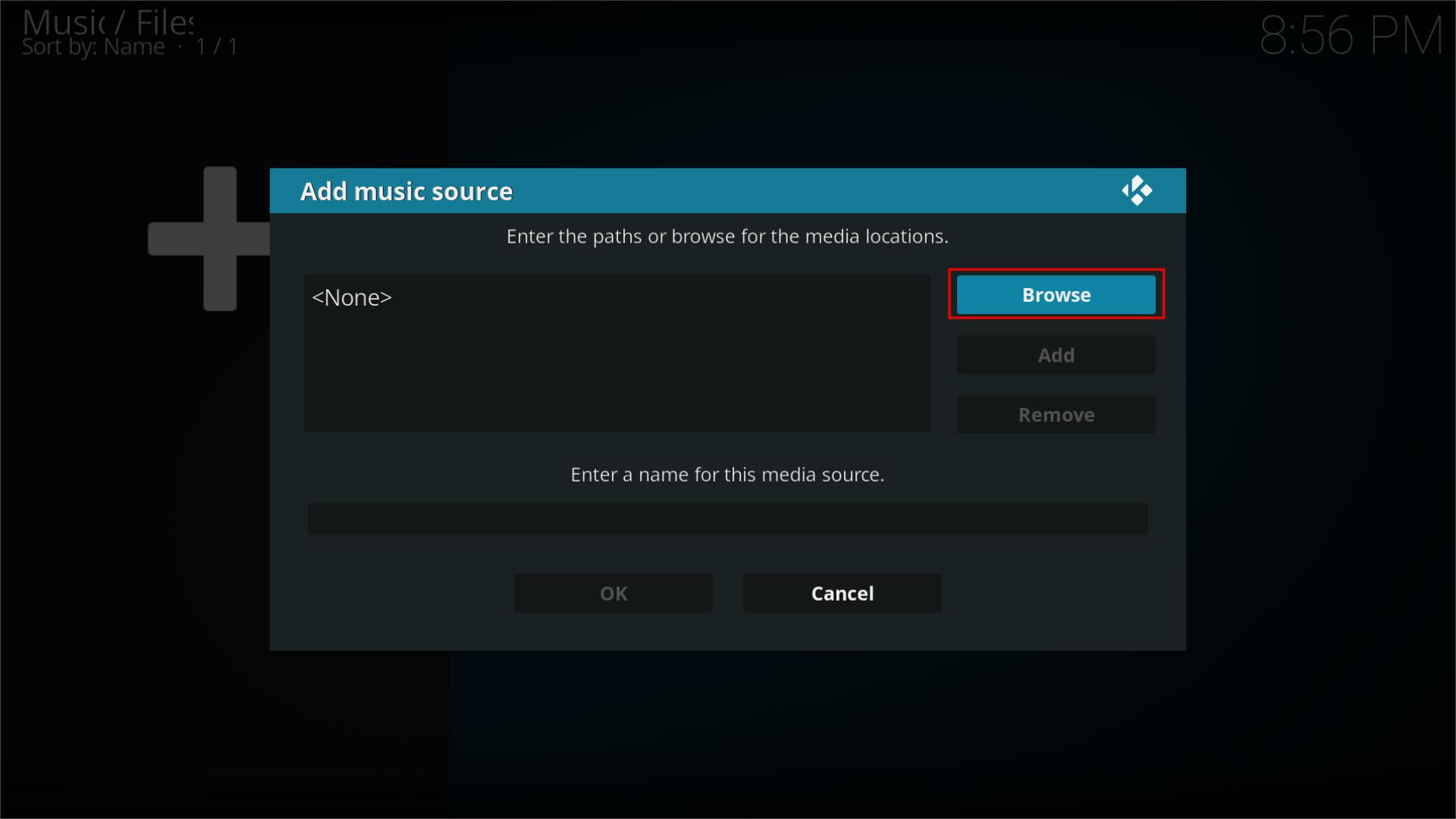
Schritt 4. Sie werden nun gefragt, ob Sie Ihre Medienquelle zur Bibliothek hinzufügen möchten. Wenn ja, wählen Sie „Ja“. Dann beginnt Kodi damit, Ihre Quelle in die Bibliothek einzuscannen.
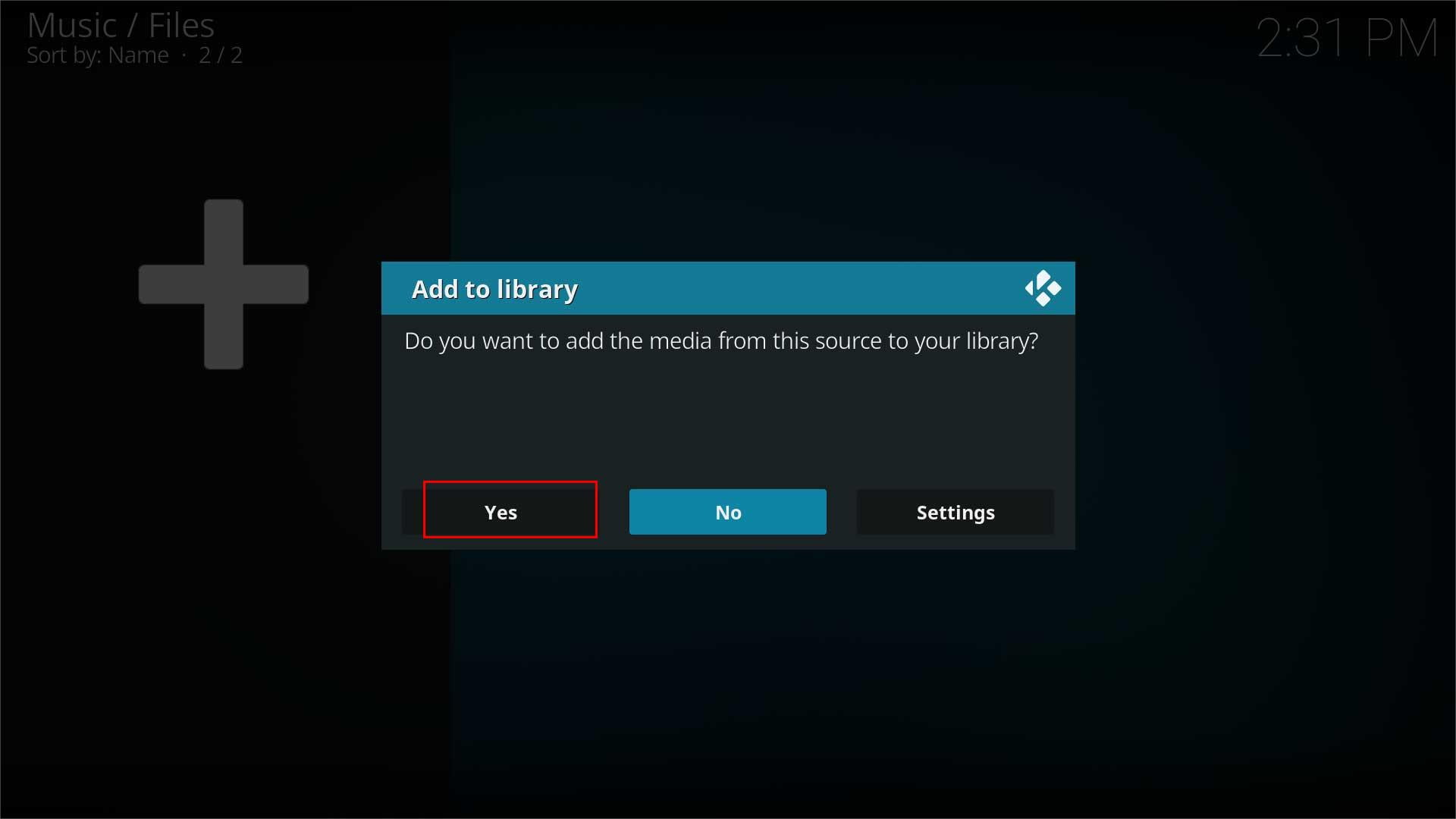
Schritt 5. Warten Sie eine Weile, bis Kodi den Scanvorgang abgeschlossen hat. Wenn Sie fertig sind, kehren Sie zur Kodi-Startseite zurück und wählen Sie die Option „Musik“. Sie können im Home-Menü „Zuletzt hinzugefügte Alben“, „Zufällige Alben“, „Zufälliger Interpret“ und „Nicht abgespielte Alben“ sehen und darauf zugreifen.
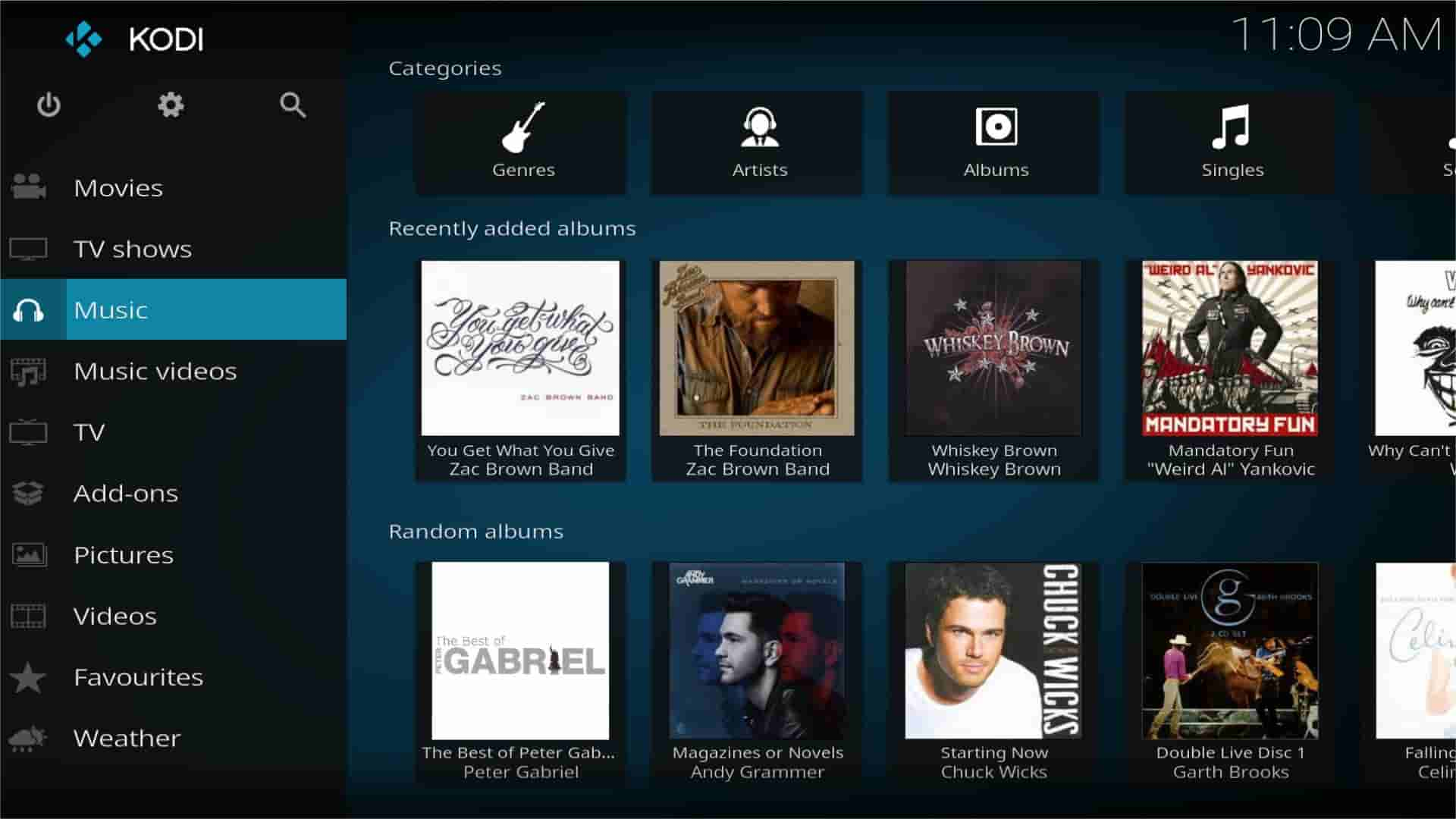
Zusammenfassung
Sind Sie ein Musikliebhaber? Mit Spotify-Add-ons können Sie Musik-Streaming mit Kodi genießen. Wenn Sie Spotify-Werbung ein für alle Mal blockieren möchten, während Sie Musik auf Kodi abspielen, laden Sie Musik von Spotify herunter mit AMusicSoft Spotify Music Converter und laden Sie es dann auf Kodi hoch. Sie müssen sich keine Gedanken über den Zugriff auf Musikdateien machen, da AMusicSoft sie in ein von Kodi unterstütztes Dateiformat konvertiert. Wir hoffen, Sie finden diese Anleitung hilfreich.
Menschen Auch Lesen
- So spielen Sie Spotify auf mehreren Geräten gleichzeitig ab [Top 4 Möglichkeiten]
- Beste Methoden zum Abspielen von Spotify auf Google Home
- Wie spielt man eine Spotify-Playlist auf Alexa ab? [Alexa-Skills]
- 3 Methoden zum Abspielen von Spotify auf Apple TV HD/4K/1./2./3. Generation
- Wie spielt man Spotify auf einem Sonos-Lautsprecher ab?
- Spielen Sie Spotify auf Sonos: Das How To und weitere Informationen für Sie
Robert Fabry ist ein begeisterter Blogger und Technik-Enthusiast. Vielleicht kann er Sie mit ein paar Tipps anstecken. Außerdem hat er eine Leidenschaft für Musik und hat zu diesen Themen für AMusicSoft geschrieben.