Wie spielt man Spotify-Musik auf Amazon Echo- und Alexa-Geräten ab?
Alexa ist der Name des persönlichen digitalen Assistenten von Amazon, mit dem Sie Sprachbefehle verwenden können. Amazons Familie von Alexa-fähigen Geräten ist riesig. Vom runden Echo bis zum schwenkbaren Echo Show 10 können Sie Alexa auf viele Arten in Ihr Zuhause bringen. Rufen Sie Alexa herbei, und Ihr intelligenter Lautsprecher kann Musik von Ihren bevorzugten Streaming-Diensten abspielen, Ihnen das Wetter mitteilen, die Nachrichten vorlesen, intelligente Geräte in Ihrem Zuhause steuern und noch mehr. Wenn Sie ein begeisterter Spotify-Benutzer sind, aber gerade erst ein Amazon Echo bekommen haben, ist es ziemlich einfach, in wenigen Minuten Musik von Amazon Echo zu streamen. Lassen Sie uns lernen, wie Sie Spielen Sie Spotify-Musik auf Amazon EchoWir zeigen Ihnen die verschiedenen Wege, die Sie hierfür beschreiten müssen.
Inhaltsverzeichnis Option 1: Spotify mithilfe der Alexa-App mit Amazon Echo verknüpfenOption 2: Spotify auf Amazon Echo mit Spotify Connect abspielenOption 3: Spotify offline auf Amazon Echo abspielenWarum spielt Alexa keine Spotify-Musik ab?Schlussfolgerung
Option 1: Spotify mithilfe der Alexa-App mit Amazon Echo verknüpfen
Obwohl Amazon und Spotify im Bereich der Musik-Streaming-Dienste Konkurrenten sind, arbeiten sie zusammen, um Ihnen das Hören von Musik über verschiedene Marken hinweg zu ermöglichen. Benutzer der Premium- und kostenlosen Stufe von Spotify können jetzt Musik und Podcasts auf Amazon Echo- und Alexa-Geräten genießen. Wenn Sie Alexa jedoch bitten, einen Song abzuspielen, beginnen Ihre Smart-Lautsprecher standardmäßig automatisch mit dem Streaming von Amazon Music. Wie spielt man Spotify-Musik auf Amazon Echo ab? Um Spotify auf Amazon Echo abzuspielen, müssen Sie Spotify über die Alexa-App einrichten. So geht's.
Schritt 1. Öffnen Sie Ihr Amazon Alexa App auf Ihrem iOS- oder Android-Gerät.
Schritt 2. Tippen Sie unten rechts auf „Mehr“. Tippen Sie anschließend auf „Einstellungen“. Scrollen Sie nach unten und wählen Sie unter „Alexa-Einstellungen“ „Musik und Podcasts“ aus.
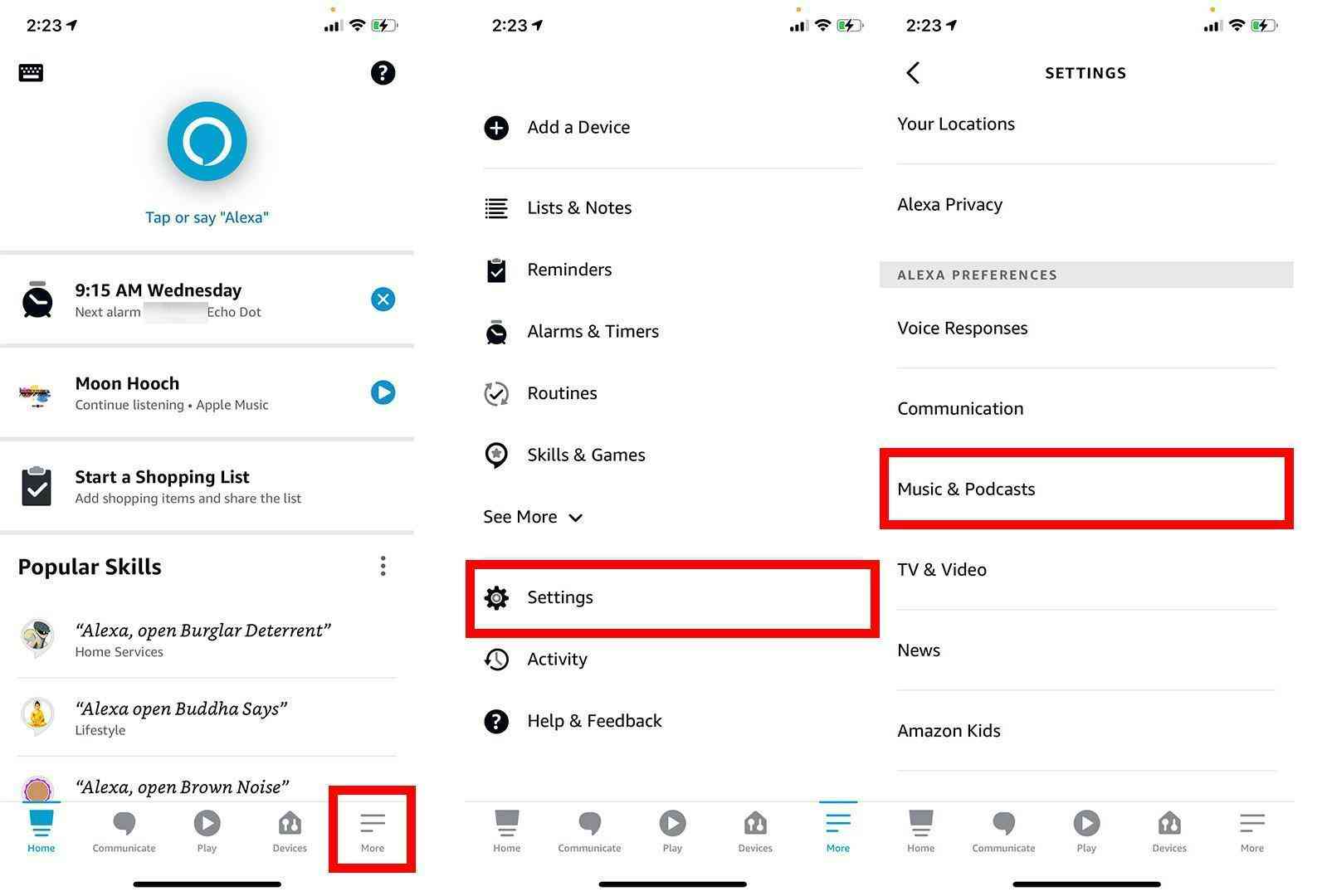
Schritt 3. Tippen Sie anschließend auf „Neuen Dienst verknüpfen“. Wählen Sie dann Spotify aus der Liste der Dienste aus. Tippen Sie auf „Zur Verwendung aktivieren“.
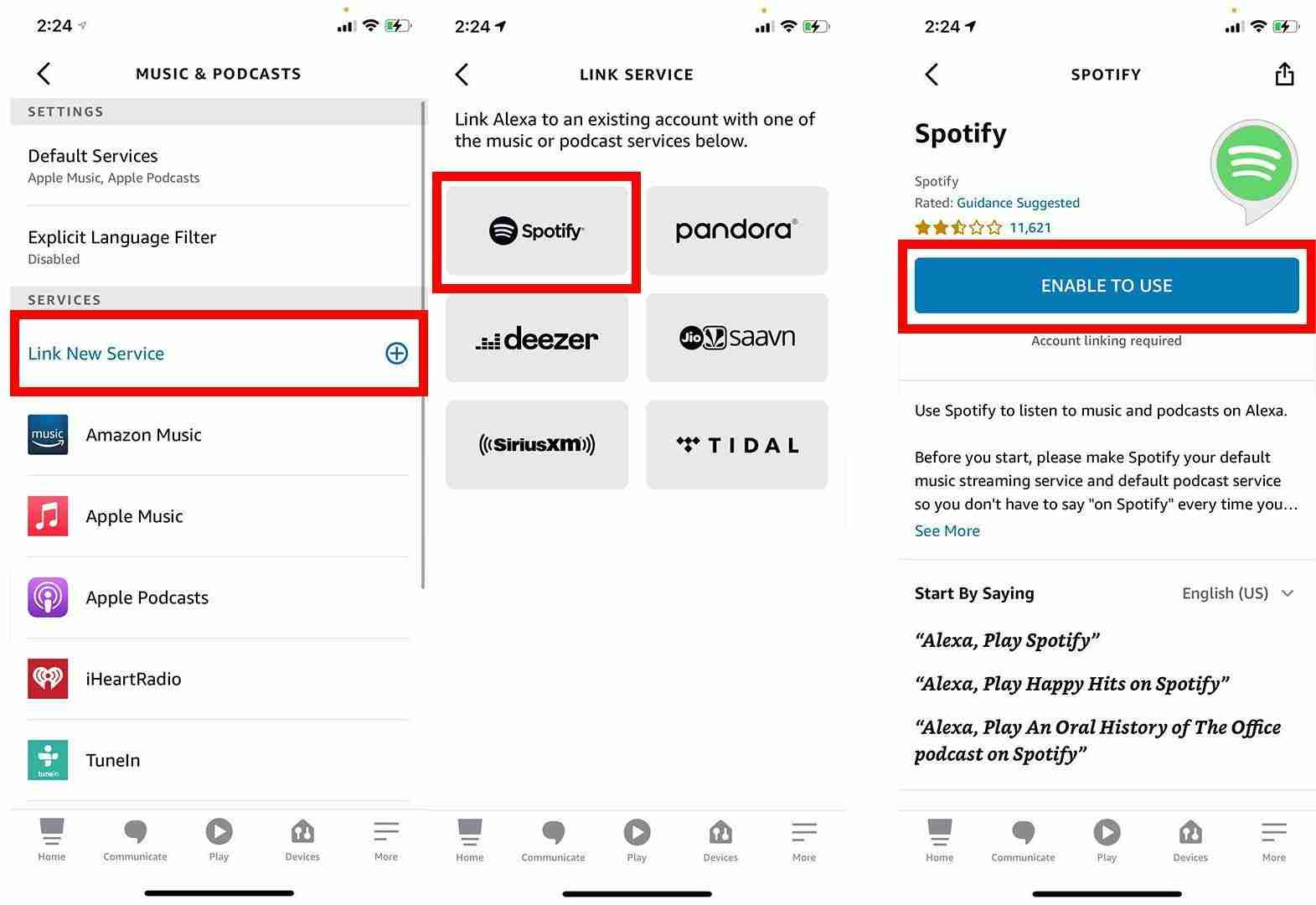
Schritt 4. Melden Sie sich bei Ihrem Spotify-Konto an und stimmen Sie zu, dass Alexa auf Ihre Daten zugreifen darf.
Das ist alles! Ihr Spotify-Konto wird mit Alexa verknüpft. Wenn Sie beim Abspielen von Musik nicht jedes Mal den Satz „Auf Spotify“ verwenden möchten, wenn Sie Alexa Ihren Sprachbefehl geben, können Sie Spotify zu Ihrem Standardplayer machen. Hier ist die einfache Vorgehensweise.
Schritt 1. Gehen Sie in der Alexa-App zurück zu „Musik & Podcasts“ und wählen Sie dann oben „Standarddienste“ aus.
Schritt 2. Tippen Sie neben „Musik“ auf „Ändern“ und wählen Sie „Spotify“ als Standard für die Musikwiedergabe aus. Sie können Spotify auch als Standard für Künstler- und Genre-Sender und Podcasts festlegen.
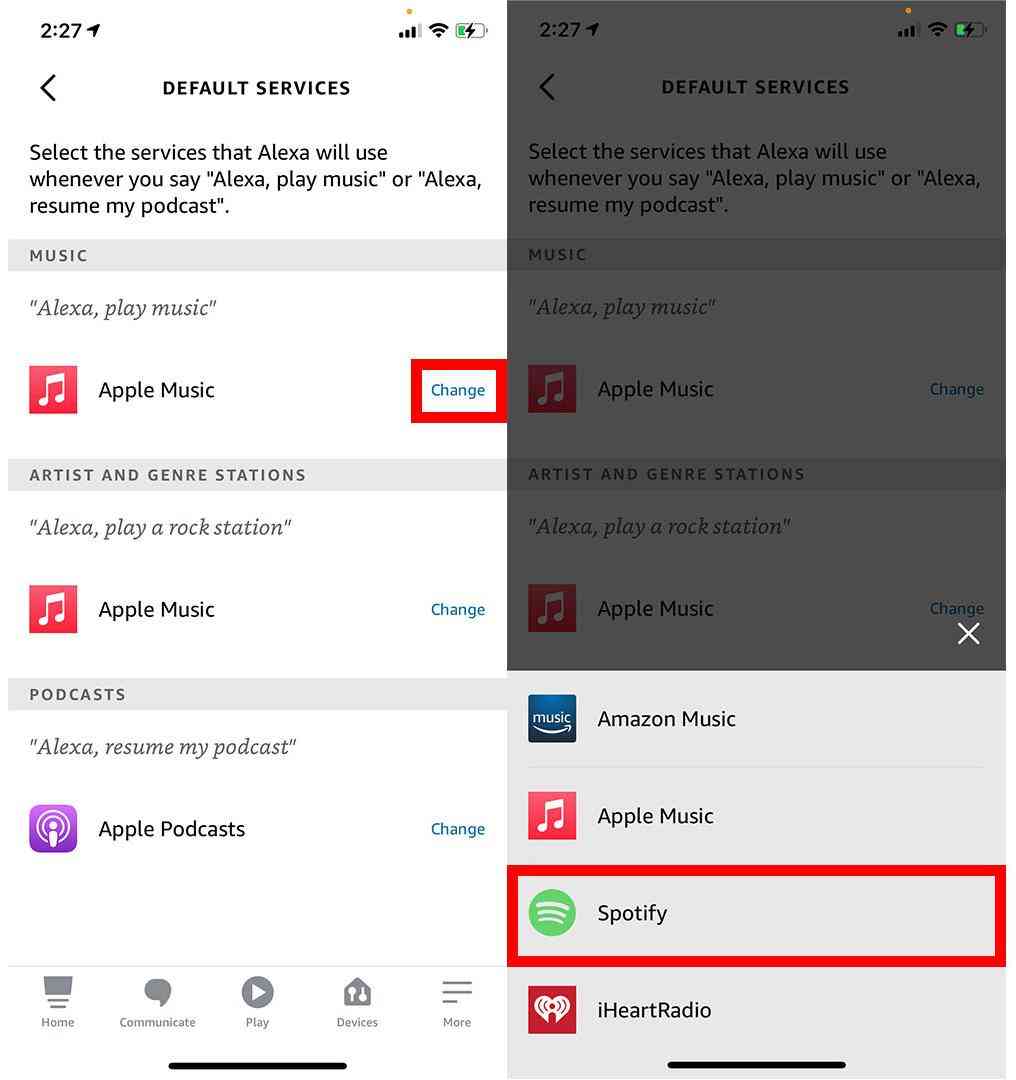
Wie spielt man Spotify-Musik auf Amazon Echo ab? Nachdem Sie die Spotify-App als Ihren Standard-Musikanbieter festgelegt haben, können Sie sie bitten, einen Song oder eine Playlist abzuspielen, zu pausieren, zu stoppen, die Lautstärke Ihres Amazon Echo anzupassen und vieles mehr. Sie können Alexa beispielsweise bestimmte Musikbefehle geben, wie „Alexa, spiele meine Release Radar-Playlist“, oder Sie können Alexa bitten, bestimmte Künstler und Alben abzuspielen.
Option 2: Spotify auf Amazon Echo mit Spotify Connect abspielen
Natürlich sind Sprachbefehle nicht immer die bequemste Option, insbesondere wenn Sie zu weit vom Gerät entfernt sind und Alexa Ihre Stimme nicht klar versteht. Abgesehen davon, dass Sie Spotify direkt von Ihrem Amazon Echo-Gerät aus hören können, können Sie Songs von Ihrem Mobilgerät oder Computer über Spotify Verbinden. In diesem Fall verwenden Sie die Spotify-App, um das Hören auf dem Amazon Echo-Gerät fernzusteuern, anstatt Sprachbefehle zu verwenden. Wie kann ich Spotify-Musik mit Spotify Connect auf dem Amazon Echo abspielen? Die folgenden Schritte zeigen Ihnen, wie Sie Spotify Connect verwenden, um Spotify auf dem Amazon Echo abzuspielen.
Schritt 1. Stellen Sie sicher, dass sowohl das Gerät, auf dem Sie Spotify verwenden, als auch das Amazon Echo-Gerät, über das Sie Musik abspielen möchten, dasselbe WLAN-Netzwerk verwenden.
Schritt 2. Öffnen Sie als Nächstes die mobile oder Desktop-App von Spotify und wählen Sie Ihr Lieblingslied zum Abspielen aus.
Schritt 3. Sobald die App kompatible Amazon Echo-Lautsprecher erkennt, wird unten links auf dem Bildschirm ein Symbol „Verfügbare Geräte“ angezeigt. Dasselbe Symbol wird in der unteren rechten Ecke der Spotify-Desktop-App angezeigt. Wenn Sie darauf klicken, wird eine Liste kompatibler Geräte in Ihrem Netzwerk angezeigt. Wählen Sie das Echo-Gerät aus, das Sie verwenden möchten, und die Musik wird von diesem Gerät abgespielt.
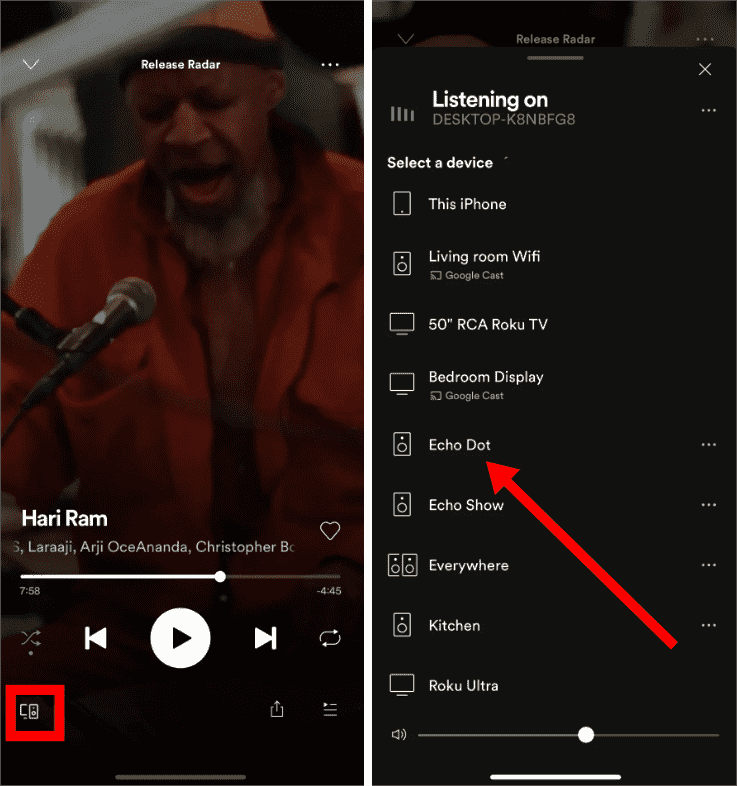
Option 3: Spotify offline auf Amazon Echo abspielen
Spotify auf Amazon Echo-Lautsprechern eignet sich gut für Premium- und kostenlose Nutzer, um Ihr Haus mit Musik zu füllen. Die kostenlose Spotify-Version ist jedoch mit Werbung verbunden. Sie hören 15- oder 30-sekündige Werbeunterbrechungen, während Sie Spotify auf Amazon Echo online abspielen. Wenn Sie gerne mit entspannender Musik im Raum arbeiten, stört nichts die Konzentration mehr als eine störende Werbung, die aus dem Nichts kommt.
Wie kann ich Spotify-Musik auf Amazon Echo ohne lästige Werbung abspielen? Versuchen Sie, Musik von Spotify auf Amazon Music herunterzuladen und offline abzuspielen! Ohne die Spotify-App müssen Sie sich keine Audio- oder Videowerbung zwischen den Songs anhören. Allerdings können nur Spotify Premium-Abonnenten Musik direkt herunterladen und offline abspielen. Außerdem sind alle Spotify-Downloads mit Digital Rights Management (DRM) geschützt, auf das nur innerhalb der Spotify-App zugegriffen werden kann. Das bedeutet, dass es schwierig ist, Spotify-Musik für die Offline-Wiedergabe auf andere Geräte und Plattformen herunterzuladen.
Um Ihre gewünschte Musik von Spotify zu Amazon Music zu verschieben, können Sie das Tool von verwenden AMusicSoft Spotify Music Converter.AMusicSoft Spotify Music Converter kann DRM aus Spotify-Songs, Playlists, Alben und Podcasts entfernen. Sobald DRM entfernt ist, können Sie sie in weit verbreitete Audioformate wie MP3, M4A, WAV, FLAC, WMA usw. konvertieren. So können Sie Musik von Spotify auf den MP3-Player herunterladen oder jedes andere Gerät für Offline-Streaming. Danach können Sie Spotify-Musik abspielen, ohne von störenden Werbeanzeigen unterbrochen zu werden.
AMusicSoft Spotify Music Converter ist sowohl für Spotify Free- als auch für Spotify Premium-Konten verfügbar. Darüber hinaus behält dieses Programm die Qualität der Songs bei, als wären sie die Originaltitel. Sie können erhalten Spotify qualitativ hochwertiges Streaming Musik mit bis zu 320 kbps kostenlos! AMusicSoft Spotify Music Converter behält die ID3-Tags und Metadaten jedes Titels bei, was Ihnen die Organisation Ihrer Musikbibliothek nach der Konvertierung erleichtert. Darüber hinaus ist es auch für seine 5-fache Konvertierungsgeschwindigkeit bekannt, sodass Sie nicht viel Zeit damit verbringen müssen, auf den Abschluss des Vorgangs zu warten.
Sehen wir uns nun an, wie Sie Spotify-Songs kostenlos herunterladen können, bevor Sie sie zu Amazon Music verschieben.
Schritt 1. AMusicSoft Spotify Music Converter ist vollständig kompatibel mit den neuesten Windows- und macOS-Versionen. Kein Spotify Premium-Plan erforderlich! Holen Sie es sich, indem Sie auf den kostenlosen Download-Button klicken!
Kostenlos herunterladen Kostenlos herunterladen
Schritt 2. Starten Sie das AMusicSoft-Programm, wenn der Installationsvorgang abgeschlossen ist. Melden Sie sich bei Ihrem Konto auf dem Spotify-Webplayer an, um direkt auf Ihre Musikbibliothek zuzugreifen. Jetzt können Sie den Podcast, den Sie auf Amazon Echo abspielen möchten, direkt per Drag & Drop auf die Schaltfläche „+“ ziehen.

Schritt 3. Klicken Sie dann auf das Symbol „Ausgabe“ und wählen Sie das Format aus, das die konvertierten Dateien haben sollen. Wählen Sie den Ausgabeordner über das Ausgabeordnersymbol aus.

Schritt 4. Klicken Sie danach auf die Schaltfläche Konvertieren.

Die Konvertierung kann je nach Größe und Menge der zu konvertierenden Musik mehrere Minuten dauern. Die konvertierte Musik wird in Ihrem lokalen Speicher gespeichert und ist bereit zum Hochladen. Leider hat Amazon die Funktion zum Hochladen lokaler Musik auf Amazon Music zum Anhören früher eingestellt. Zum Hochladen lokaler Audiodateien müssen Sie Übertragungsdienste wie Tune My Music verwenden. Weitere Einzelheiten finden Sie in unserem Leitfaden zu So übertragen Sie Musik von Spotify zu Amazon Music.
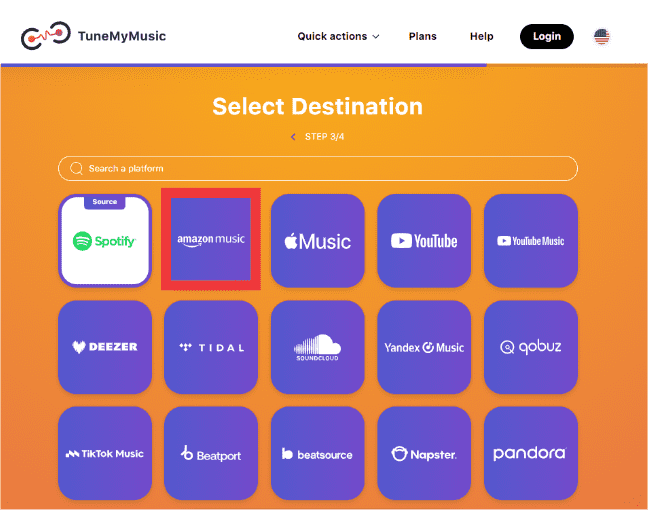
Sobald alle heruntergeladenen Spotify-Songs auf Ihr Amazon Music-Konto übertragen wurden, können Sie eine spezielle Wiedergabeliste für diese Songs erstellen. Indem Sie Amazon Music als Ihren Standardplayer festlegen, können Sie Ihre Spotify-Musik ganz einfach auf Ihrem Amazon Echo-Gerät hören und gleichzeitig Werbeunterbrechungen vermeiden.
Warum spielt Alexa keine Spotify-Musik ab?
Warum kann ich Spotify-Musik nicht auf Amazon Echo abspielen? Es gibt Fälle, in denen einige Benutzer Probleme damit haben, dass Alexa ihre ausgewählten Spotify-Titel nicht abspielt. Wie kann das gelöst werden? Hier sind einige Dinge, die Sie ausprobieren können, wenn Sie Probleme damit haben, dass Alexa Spotify nicht abspielt.
- Überprüfen Sie die Lautstärke Ihres Echo-Geräts: Wenn die Lautstärke null oder nur sehr leise ist, wird Spotify möglicherweise wie erwartet abgespielt, aber Sie können es einfach nicht hören. Bitten Sie Alexa, die Lautstärke zu erhöhen oder ändern Sie die Lautstärke in der App und versuchen Sie dann erneut, Spotify abzuspielen.
- Überprüfen Sie die Internetverbindung: Spotify kann auf Ihrem Alexa-Gerät nicht abgespielt werden, wenn es nicht mit dem Internet verbunden ist. Sie können die Internetverbindung mit Ihrem Telefon oder einem anderen verbundenen Gerät testen. Wenn Ihre Internetverbindung nicht funktioniert, versuchen Sie, Ihren Router neu zu starten.
- Stellen Sie sicher, dass Spotify verknüpft ist: Die Spotify-Fähigkeit in Alexa muss mit Ihrem Spotify-Konto verknüpft sein, damit Sie Spotify auf Ihrem Echo-Gerät abspielen können. Unter Umständen wird Spotify in der Alexa-App als aktiver Musikdienst aufgeführt, Ihr Konto ist jedoch möglicherweise nicht verknüpft. Eine erneute Verknüpfung Ihres Kontos sollte die Probleme beheben.
- Schalten Sie den Obszönitätsfilter aus: Eine Einstellung, die möglicherweise die Wiedergabe Ihrer Spotify-Musik auf Alexa verhindert, ist der Obszönitätsfilter. Dieser soll die Wiedergabe von Inhalten verhindern, die unangemessene oder explizite Texte enthalten. Wenn das Lied, das Sie abspielen möchten, diese Art von Inhalt enthält und der Obszönitätsfilter aktiviert ist, wird das Lied möglicherweise nicht abgespielt. Sie können diese Einstellung in der Alexa-App deaktivieren und versuchen, das Lied erneut abzuspielen.
Schlussfolgerung
Jetzt wissen Sie vielleicht, wie Sie Spotify-Musik auf Amazon Echo auf 3 Arten abspielen können. Wenn Sie über eine stabile Netzwerkverbindung verfügen, können Sie Spotify direkt mit Alexa als Standard-Streaming-Dienst auf Ihrem Amazon Echo festlegen. Oder Sie verwenden Spotify Connect, um die Spotify-App mit Ihrem Echo-Gerät zu verbinden. Wenn Sie jedoch Musik offline ohne Werbung abspielen möchten, können Sie Folgendes verwenden: AMusicSoft Spotify Music Converter zum Herunterladen und Hochladen von Spotify-Downloads auf Amazon Music. Dann können Sie Ihre Spotify-Musik mit Alexa unbegrenzt genießen und müssen die Standardeinstellungen für das Musikstreaming nicht ändern. Die konvertierten Spotify-Downloads können bei Bedarf auch auf anderen Geräten abgespielt werden. Klicken Sie auf den untenstehenden Link, um Ihr Spotify jetzt freizugeben.
Menschen Auch Lesen
- Mehrere Möglichkeiten, Spotify auf VIZIO TV zu bekommen
- So spielen Sie Spotify-Musik auf Kodi ab [2 einfache Möglichkeiten]
- Wie spielt man Spotify auf einem Samsung-Fernseher ab?
- Wie spielt man Spotify auf einem Sonos-Lautsprecher ab?
- Wie spielt man eine Spotify-Playlist auf Alexa ab? [Alexa-Skills]
- So spielen Sie Spotify-Musik auf Fitbit Versa ab: Eine Anleitung für Sie
- 3 Methoden zum Abspielen von Spotify auf Apple TV HD/4K/1./2./3. Generation
Robert Fabry ist ein begeisterter Blogger und Technik-Enthusiast. Vielleicht kann er Sie mit ein paar Tipps anstecken. Außerdem hat er eine Leidenschaft für Musik und hat zu diesen Themen für AMusicSoft geschrieben.