Wie teile ich eine Spotify-Playlist auf Desktop und Mobilgeräten?
Es gibt viele Dinge, die wir teilen können, vor allem mit den meisten Menschen, die uns sehr am Herzen liegen. Wussten Sie, dass es jetzt möglich ist, die Musik, die Sie lieben, mit Ihrer Familie und Ihren Lieben auf Spotify zu teilen? Ja, in diesem Artikel werden wir darüber sprechen So teilen Sie eine Spotify-Wiedergabeliste. Wir nennen Ihnen viele Möglichkeiten, wie Sie Ihren Lieben die Musik, die Sie am häufigsten hören möchten, in den Genuss bringen können.
Inhaltsverzeichnis Teil 1. Teilen Sie eine Spotify-Playlist mit der mobilen AppTeil 2. Teilen Sie eine Spotify-Wiedergabeliste mit der Desktop-App oder dem Web PlayerTeil 3. Teilen Sie eine Spotify-Wiedergabeliste für die Offline-Wiedergabe auf einem beliebigen Gerät Teil 4. FAQs zum Teilen einer Spotify-PlaylistTeil 5. Alles zusammenfassen
Teil 1. Teilen Sie eine Spotify-Playlist mit der mobilen App
Wie teile ich eine Spotify-Playlist mit anderen? Die Spotify-App für Mobilgeräte ist für die meisten Menschen die wichtigste Möglichkeit, Musik zu hören. In diesem Teil erklären wir Ihnen zunächst, wie Sie Ihre Lieblingsmusik mit jemandem über die mobile Spotify-App teilen. Gehen Sie dazu wie folgt vor:
Schritt 1. Melden Sie sich über die mobile Spotify-App bei Ihrem Spotify-Konto an.
Schritt 2. Gehen Sie zur Registerkarte „Ihre Bibliothek“ (Android) oder „Bibliothek“ (iOS). Wählen Sie die Playlist aus, die Sie teilen möchten.
Schritt 3. Tippen Sie auf die drei Punkte auf dem Detailbildschirm der Wiedergabeliste, um auf verschiedene Optionen zuzugreifen. Tippen Sie in der Liste auf „Teilen“.
Schritt 4. Wählen Sie die Freigabeoption aus, die Sie verwenden möchten, z. B. Link kopieren, Instagram Stories, Facebook Messenger, Twitter oder eine andere Freigabemethode. Sie können auch „Mehr“ wählen, um zusätzliche Optionen gemäß den Freigabeeinstellungen Ihres Geräts anzuzeigen.
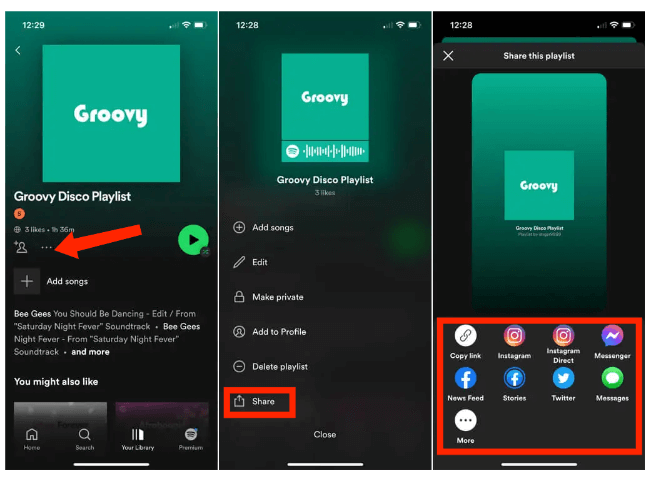
Eine weitere Möglichkeit, Ihre Lieblingsplaylist zu teilen, besteht darin, einen Spotify-Code zu erstellen. Ein Spotify-Code ist ein Bild, das das Spotify-Logo und eine Schallwelle enthält. Wenn Sie das Bild senden oder teilen, scannt Ihr Freund einfach den Code, um Ihre Playlist zu öffnen. So teilen Sie eine Spotify-Playlist mit Spotify Code:
Schritt 1. Suchen Sie in der mobilen Spotify-App nach einer bestimmten Playlist aus Ihrer Musikbibliothek.
Schritt 2. Tippen Sie auf das Dreipunktsymbol, um das Menü zu öffnen. Auf dem nächsten Bildschirm sehen Sie sofort den Spotify-Code. Tippen Sie auf den Code, um ihn in Ihren Fotos zu speichern (iOS) oder machen Sie einen Screenshot des Codes (Android).
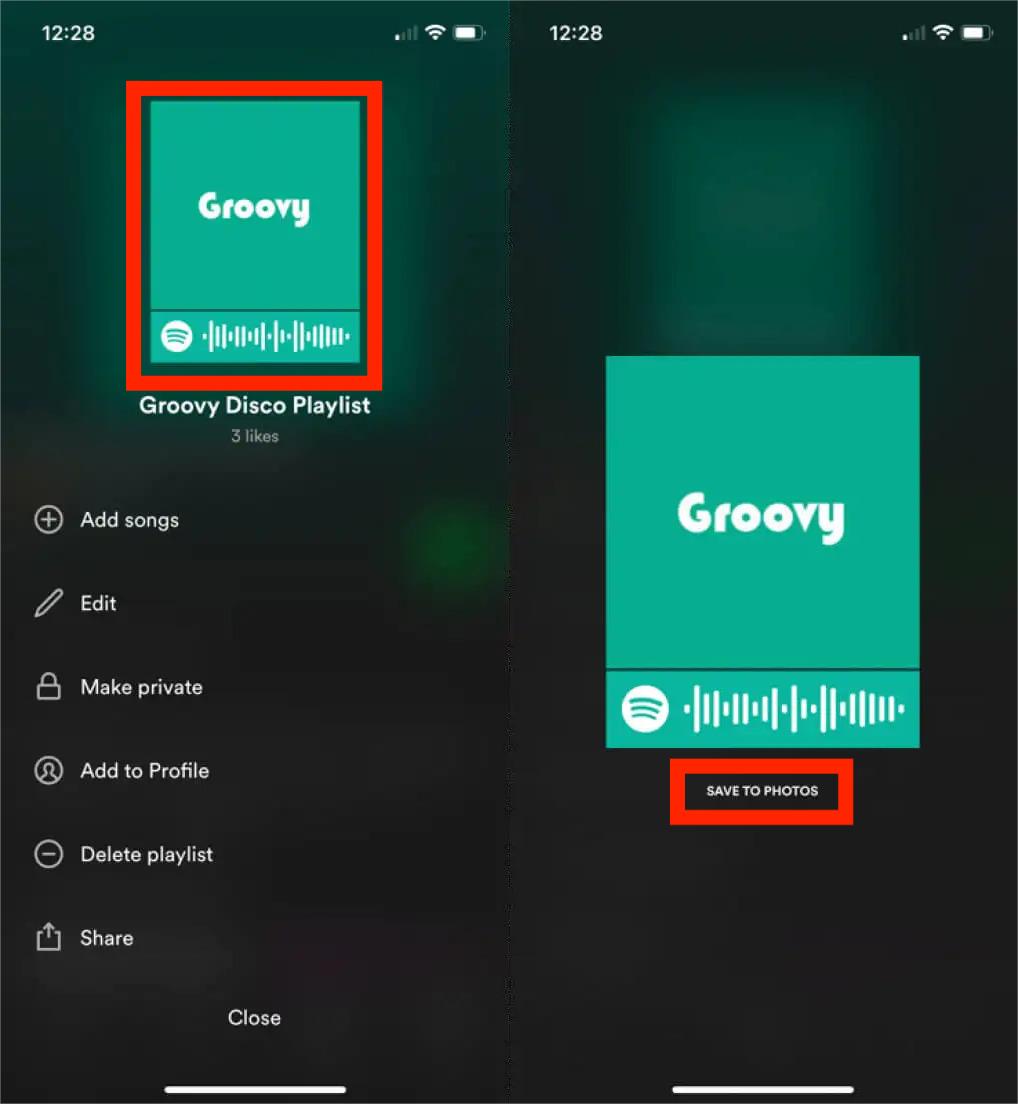
Schritt 3. Jetzt können Sie es mit jedem teilen. Um auf die Playlist zuzugreifen, müssen Benutzer lediglich den Spotify-Code mit ihrem Smartphone scannen.
Der Vorteil der Verwendung des Spotify-Codes besteht darin, dass Sie ihn als Bild speichern und dann teilen können, wann immer Sie möchten, oder dass Sie ihn sogar ausdrucken können, was für Veranstaltungen oder Partys nützlich sein kann.
Teil 2. Teilen Sie eine Spotify-Wiedergabeliste mit der Desktop-App oder dem Web Player
Wie teile ich eine Spotify-Wiedergabeliste auf dem Computer? Auf Spotify kann auch über die Desktop-App und den Webplayer zugegriffen werden. Hier geben wir Ihnen einige Tipps zum Teilen einer Spotify-Wiedergabeliste über Ihren Computer. Bitte schauen Sie sich diese im Detail an.
Schritt 1. Starten Sie die Spotify-Desktop-App oder den Spotify-Webplayer auf Ihrem Computer.
Schritt 2. Navigieren Sie zu der Playlist, die Sie teilen möchten. Klicken Sie auf der Playlist-Seite auf das Dreipunktsymbol. Sie können eine der Freigabeoptionen unten im Popup-Menü auswählen.
Schritt 3. Wenn Sie „Link zur Playlist kopieren“ wählen, platziert diese Option die URL Ihrer Playlist automatisch in Ihrer Zwischenablage. Anschließend können Sie den Link in eine Textnachricht, E-Mail oder an einen anderen Ort einfügen, um ihn zu teilen. Benutzer können es auch in die Suchleiste der Spotify-Desktop-App einfügen, um es zu öffnen.
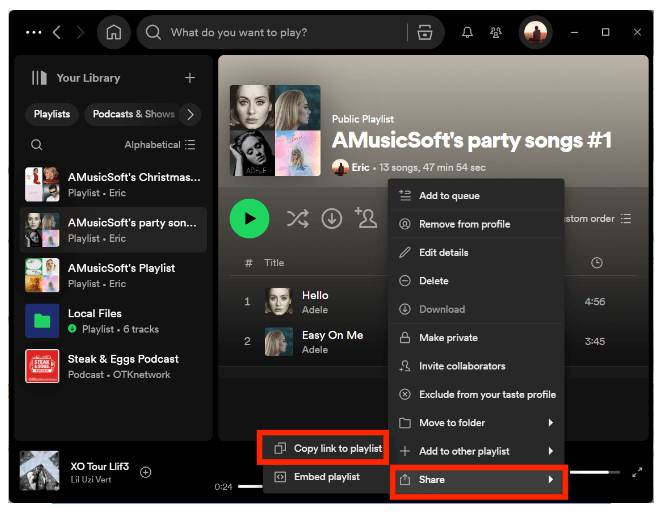
Schritt 4. Wenn Sie „Playlist einbetten“ auswählen, wird Code erstellt, den Sie in Ihr Blog oder Ihre Website einbetten können. Sie können die Farbe auswählen und die Größe für den Player anpassen. Wenn Sie fertig sind, wählen Sie „Kopieren“, um den Code in Ihrer Zwischenablage abzulegen und ihn an der gewünschten Stelle auf Ihrer Website einzufügen.
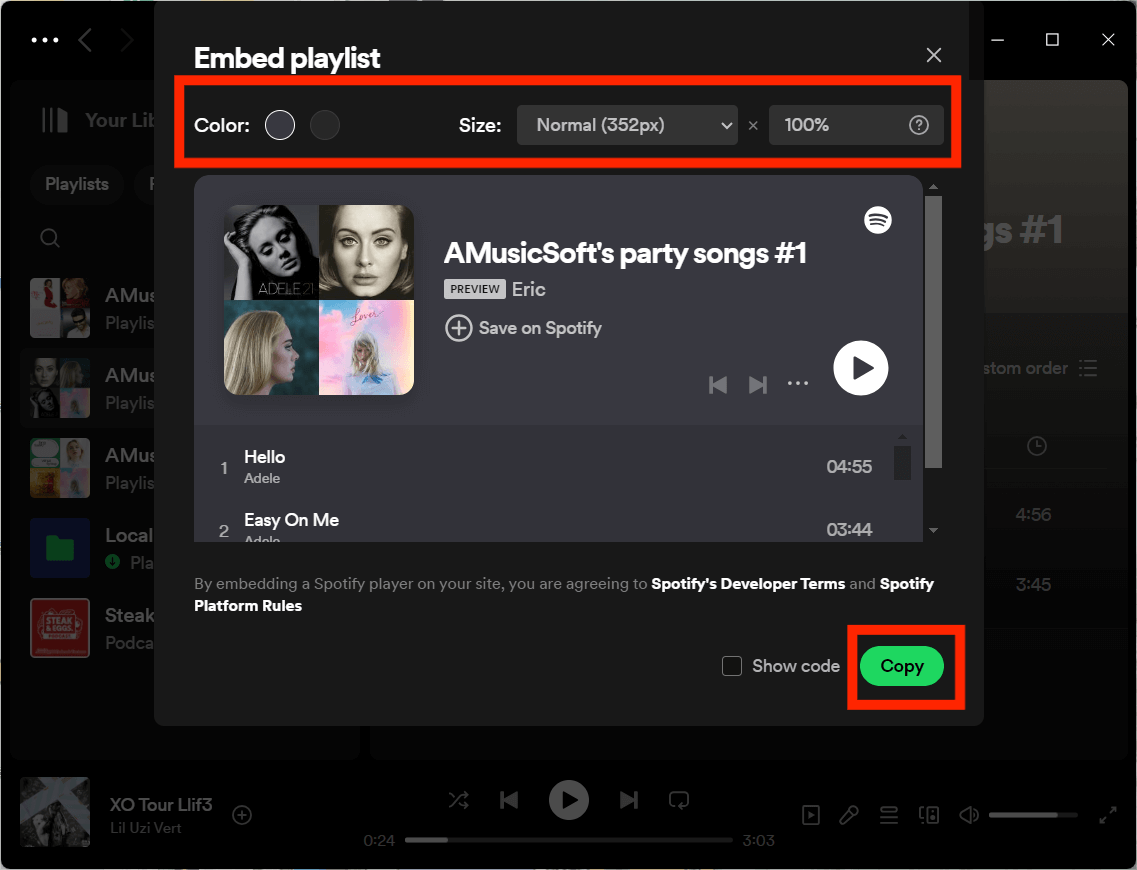
Kann man am Computer einen Freigabecode erstellen? Sicher. Nachdem Sie den URI in Ihre Zwischenablage kopiert haben, gehen Sie zu einer bestimmten Spotify-Codes-Site, um Ihren Code zu erstellen. Befolgen Sie die nächsten Schritte, um Ihren Spotify-Code zu erstellen und anzupassen:
Schritt 1. Gehe auf die Spotify Codes Fügen Sie auf der Website den Playlist-Link in das Feld ein und wählen Sie „Spotify-Code abrufen“.
Schritt 2. Jetzt sehen Sie die Anpassungsoptionen zum Gestalten Ihres Spotify-Codes, einschließlich Hintergrundfarbe, Balkenfarbe, Größe und Bildformat.
Schritt 3. Um das Bild auf Ihrem Computer zu speichern, wählen Sie „Herunterladen“. Öffnen Sie Ihren Download-Ordner, um den Spotify-Code zu erhalten. Sie können das Bild dann senden oder teilen, damit andere es scannen können. Alternativ können Sie rechts eine Social-Media-Sharing-Option auswählen. Veröffentlichen Sie Ihren Spotify-Code auf Facebook, Twitter oder Reddit.
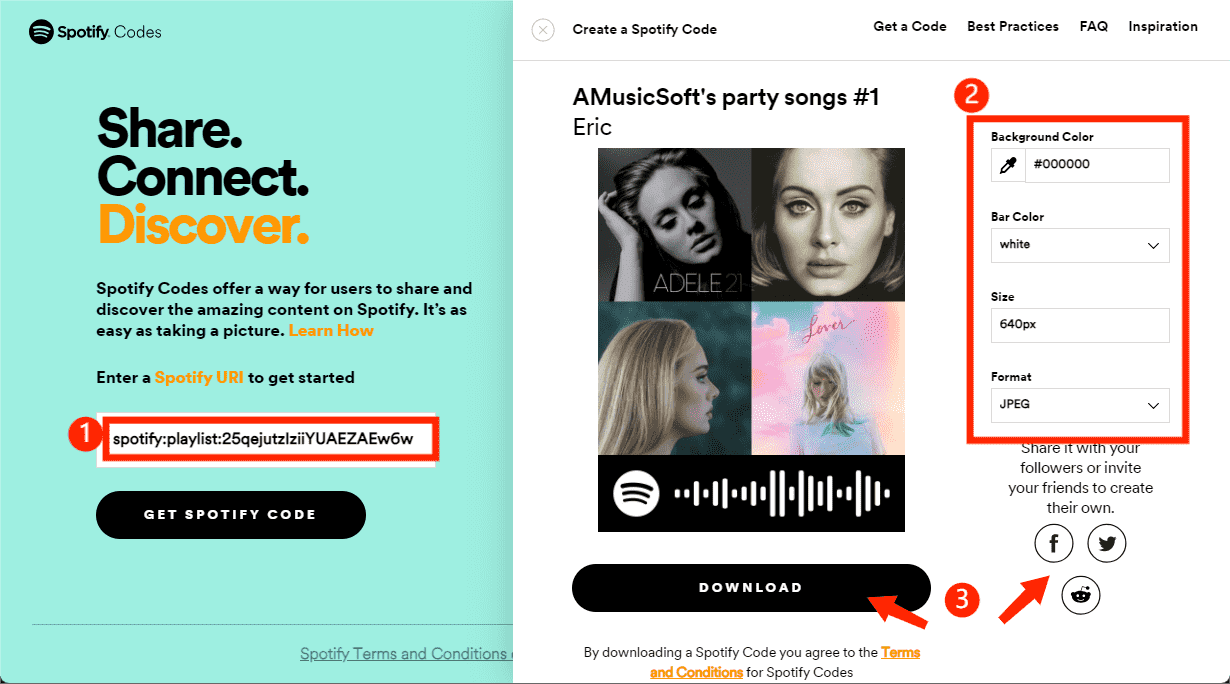
Teil 3. Teilen Sie eine Spotify-Wiedergabeliste für die Offline-Wiedergabe auf einem beliebigen Gerät
Musik macht viel mehr Spaß, wenn Sie sie mit anderen teilen. Wir haben Ihnen die Schritte zum Teilen von Spotify-Wiedergabelisten mit verschiedenen Geräten gezeigt. Beachten Sie, dass die per Link oder Spotify-Code freigegebene Wiedergabeliste aufgrund des Digital Rights Management (DRM) nur in der Spotify-App oder auf der Plattform abgespielt werden kann. Wie kann ich eine Spotify-Wiedergabeliste zum Abspielen oder Bearbeiten mit anderen Musikplayern oder -geräten teilen? Sie müssen ein professionelles Musik-Downloader-Tool verwenden, das DRM von Spotify entfernen kann, wie z. B. AMusicSoft Spotify Music Converter.
AMusicSoft Spotify Music Converter kann DRM entfernen und konvertieren Spotify zu MP3, AAC, WAV, FLAC, M4A, M4B usw., auf die auf verschiedenen Geräten und Playern zugegriffen werden kann. Alle diese Ausgabeformate werden von hoher Qualität sein. Mit diesen konvertierten Musikdateien können Sie auch füge deine eigene Musik zu Quik hinzu, Kinemaster oder eine andere Videobearbeitungssoftware, um die Hintergrundmusik Ihres Videos anzupassen.
AMusicSoft Spotify Music Converter ist sowohl für Spotify Free- als auch für Spotify Premium-Konten verfügbar, sodass Sie viel Geld sparen können, da Sie keine monatlichen Gebühren für Ihr Abonnement zahlen müssen. Darüber hinaus behält dieses Programm die Qualität der Songs bei, als wären sie die Originaltitel, sowie das ID3-Tag und die Metadaten, die sie nach dem Download organisiert halten. Darüber hinaus ist es auch für seine 5-fache Konvertierungsgeschwindigkeit bekannt, sodass Sie nicht viel Zeit damit verbringen müssen, auf den Abschluss des Vorgangs zu warten. Lassen Sie uns nun in die Verwendung von AMusicSoft eintauchen Spotify Music Converter:
Schritt 1. Um zu beginnen, müssen Sie die AMusicSoft herunterladen und installieren Spotify Music Converter auf Ihren PC oder Mac-Computer.
Kostenlos herunterladen Kostenlos herunterladen
Schritt 2. Anschließend können Sie die Songs, Wiedergabelisten oder Alben, die Sie konvertieren möchten, per Drag & Drop auf die Benutzeroberfläche von AMusicSoft ziehen.

Schritt 3. Stellen Sie das gewünschte Ausgabeformat, die Bitrate, die Abtastrate und den gewünschten Kanal ein.

Schritt 4. Der letzte Schritt besteht darin, auf „Konvertieren“ zu klicken, um mit der Konvertierung Ihrer Spotify-Musik, -Alben und -Wiedergabelisten in MP3 zu beginnen. Die Konvertierungsgeschwindigkeit ist sehr hoch. Es hängt jedoch immer noch von der Anzahl der Dateien ab, die Sie herunterladen oder konvertieren möchten. Nachdem der Konvertierungsvorgang abgeschlossen ist, sehen Sie die Dateien im zuvor ausgewählten Zielordner.

Teil 4. FAQs zum Teilen einer Spotify-Playlist
Wir haben den richtigen Prozess zum Teilen einer Spotify-Playlist vorgestellt. Wenn Sie mehr über das Teilen von Spotify-Wiedergabelisten erfahren möchten, können Sie sich die häufig gestellten Fragen unten ansehen.
Q1. Warum lässt mich Spotify meine Playlist nicht teilen?
Es ist derzeit nicht möglich, eine private Playlist mit anderen zu teilen. Playlists müssen öffentlich sein, um geteilt zu werden. Wenn Sie Ihre Playlist anderen zeigen möchten, können Sie sie öffentlich machen.
Q2. Kann ich eine von anderen erstellte Spotify-Playlist teilen?
Ja, Sie können jede Playlist auf Spotify teilen, unabhängig vom Ersteller, mit Ausnahme privater Playlists und der Liste „Gefällt mir“-Songs.
Q3. Kann ich eine Spotify-Wiedergabeliste mit Apple Music teilen?
Nein, es gibt keine direkte Möglichkeit, eine zu teilen Spotify-Playlist mit Apple Music oder andere Musikplattformen. Sie können alternative Methoden verwenden, um Wiedergabelisten von Spotify auf Apple Music zu übertragen, indem Sie Apps und Dienste von Drittanbietern verwenden. Sie können beispielsweise Spotify-Songs und Wiedergabelisten hochladen, die von AMusicSoft heruntergeladen wurden Spotify Music Converter auf jede beliebige Plattform.
Teil 5. Alles zusammenfassen
Wir hoffen, dass dieser Artikel Ihnen dabei hilft, mehr über die Möglichkeiten zu erfahren, wie Sie eine Spotify-Wiedergabeliste mit Ihrer Familie und Freunden teilen können. Wenn Sie Musik ohne Einschränkungen teilen möchten, können Sie diese verwenden AMusicSoft Spotify Music Converter als Alternative. Dieses Tool bietet eine praktikable Lösung zum Herunterladen von Spotify-Songs und Playlists für die Offline-Wiedergabe auf jedem Gerät. Sobald die Musikkonvertierung abgeschlossen ist, können Sie unterwegs werbefreie Spotify-Musik ohne Einschränkungen genießen! Haben Sie Fragen zum Teilen von Playlists mit Freunden auf Spotify? Schreiben Sie sie in die Kommentare und wir helfen Ihnen weiter.
Menschen Auch Lesen
- So erstellen Sie eine Spotify-Wiedergabeliste auf dem Desktop oder Mobilgerät
- Eine vollständige Anleitung: So sichern Sie Spotify-Wiedergabelisten
- 6 Methoden zum Übertragen der Spotify-Wiedergabeliste auf ein anderes Konto
- 3 kostenlose Möglichkeiten, die Spotify-Wiedergabeliste auf Tidal zu übertragen
- Tools zum Übertragen von Musik von Spotify auf andere Plattformen
- So exportieren Sie eine Spotify-Wiedergabeliste in Text oder MP3
- So übertragen Sie die Spotify-Wiedergabeliste auf Deezer [4 Möglichkeiten]
Robert Fabry ist ein begeisterter Blogger und Technik-Enthusiast. Vielleicht kann er Sie mit ein paar Tipps anstecken. Außerdem hat er eine Leidenschaft für Musik und hat zu diesen Themen für AMusicSoft geschrieben.